Ниското вътрешно пространство за съхранение е нещо, което е станало синоним на почти всеки собственик на смартфон. Докато повечето телефони идват с поне 16 GB памет, това не е достатъчно, като се има предвид, че в днешно време телефоните записват 4K видео, а интензивните графики са доста големи по размер. Грешка в „недостатъчното пространство за съхранение“ е доста дразнеща, особено когато имате ново приложение или игра за изтегляне. Така че днес искаме да споделим с вас пълно ръководство за това как да освободите вътрешно пространство за съхранение в Android .
Така че това ръководство ще съдържа съвети както за корени, така и за потребители без корени. Всъщност можете да използвате тези съвети като контролен списък, когато чувствате, че искате свободно пространство на вашата вътрешна памет. Нека да копаем.
1. Изчистете кешираните данни
Първият и най-бързият начин да се отървете от грешката „Недостатъчно пространство за съхранение“ е да изчистите кешираните данни. Препоръчваме ви да изчистите кешираните изображения и файлове от приложенията в социалните медии и уеб браузъра.
За да изчистите кеша, влезте в настройките за съхранение на вашето устройство и натиснете опцията Вътрешна памет . Тя ще ви покаже количеството данни, взети от различни типове медии, включително кешираните данни. Докоснете „ Кеширани данни “, за да изчистите кеша. Натиснете OK, когато бъдете подканени.

Въпреки това, трябва да сте внимателни, ако разчитате изцяло на мобилни данни за интернет, тъй като кешираните данни действително ще бъдат полезни, за да ви спестят допълнителните данни.
2. Намерете големи файлове и премахнете ненужните файлове
Следващото нещо, което трябва да направите, е да елиминирате безполезните и най-големите файлове. Най-често големите файлове могат да бъдат филми и HD видеоклипове, които трябва да бъдат преместени на SD карта или други устройства за съхранение. Но първо трябва да откриете дали има такива. Би било доста досадна задача да се намерят такива файлове в различни папки. Така че, за да облекчите този процес, трябва да използвате приложение за съхранение на анализатори .
Препоръчвам ви да използвате App Analyzer & Disk Usage App (безплатно). Лесно ще ви покаже 10-те най-големи файла, които се намират във вашата вътрешна памет.
След като инсталирате приложението, отворете чекмеджето за навигация и трябва да видите опцията за „ Най-големи файлове “. Докоснете го и ще получите резултата си. Сега, за да премахнете необходимите файлове, просто трябва да натиснете дълго върху файл и ще получите опцията да го изтриете .
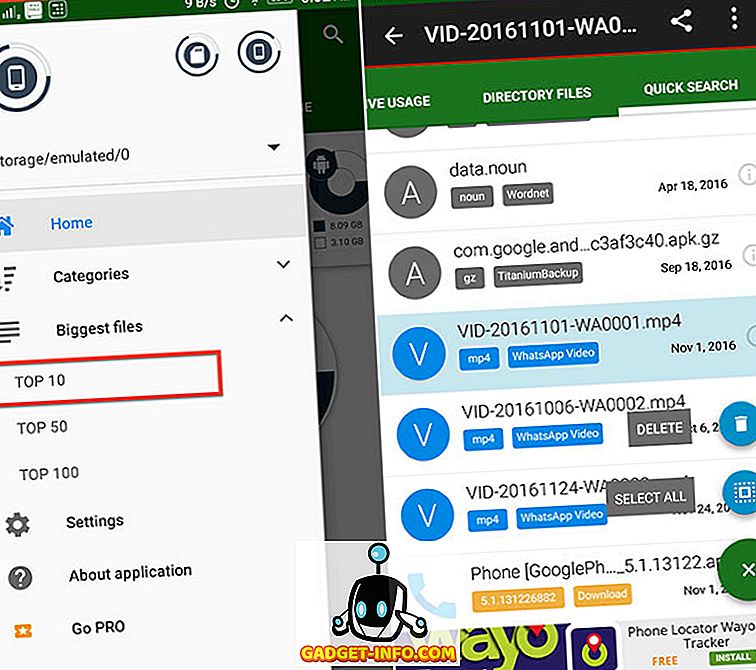
Можете дори да използвате някои усъвършенствани приложения за файловия мениджър, които дават подобни опции за сортиране на най-големите файлове в хранилището ви.
3. Премахнете дублираните файлове и снимки
Дублиращите се файлове се създават предимно, когато сте използвали Android смартфон за дълго време и се състоят предимно от APK и PDF файлове. Дори снимките се дублират, когато вземем 2-3 снимки заедно, за да получим най-добрата снимка, но винаги сме склонни да забравяме да изтриваме лошите снимки. По този начин, което води до дублиране на снимки.
Можете лесно да изтривате дублирани снимки, като използвате популярно приложение, наречено Галерия лекар (безплатно). Той автоматично намира лошите и дублирани снимки и ви дава бърза възможност да ги изтриете наведнъж. Можете дори да ги прегледате, преди да изтриете, ако искате.
Отворете приложението и в началото, първо ще ви подкани да сканирате приложението за снимки. След като приключи сканирането, той ще ви покаже пълен здравен доклад за вашата галерия . Сега тук ще ви покажем „ Лошите снимки “ и „ Подобни снимки “. Всичко, което трябва да направите, е да прегледате тези, които искате да запазите, и да изтриете останалите. Това прави задачата лесна за вас, като избирате най-добрите снимки, които може да искате да запазите.
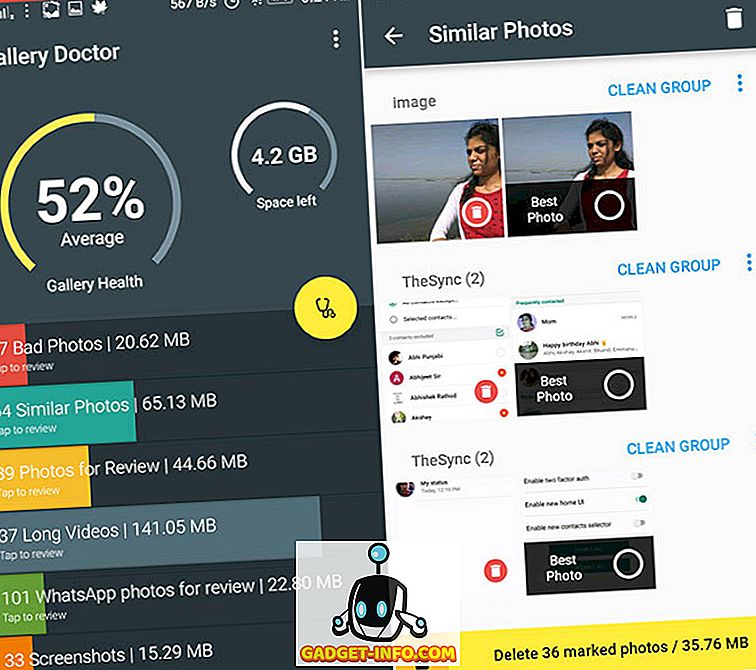
Галерия лекар е най-вече за снимки, но ако искате да търсите за дубликати в документи и други файлове, трябва да изтеглите приложението Дублирани файлове Finder (безплатно).
Това приложение проверява именуването на файловете, за да разбере дубликатите. Тук също можете да прегледате файловете и да проверите кои искате да запазите. Той показва броя на дубликатите, налични за даден файл и също показва местоположението на файла, за да улесни още повече процеса. След като приключите с сортирането на файловете, натиснете бутона Изтрий, за да ги премахнете .
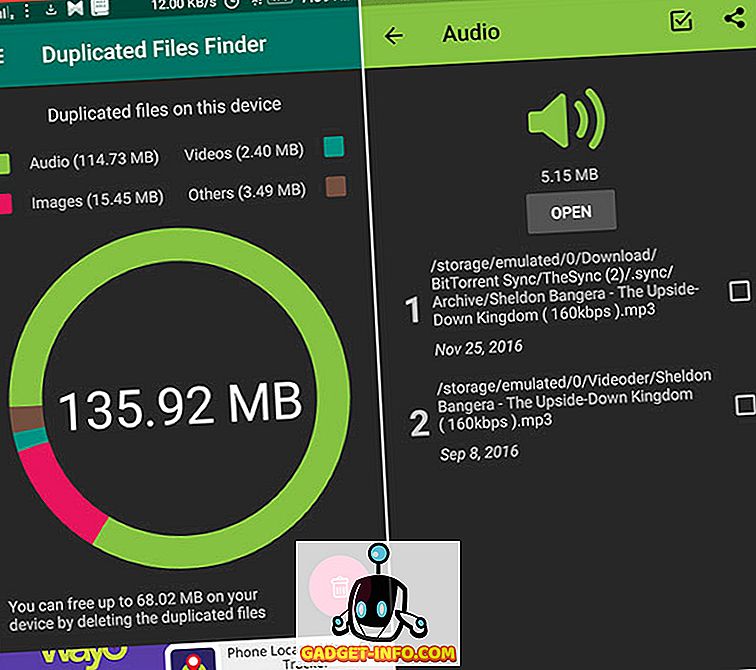
4. Партида деинсталирате безполезни приложения
Ако сте андроид ентусиаст, пробвате нови приложения и игри е нещо, което трябва да правите ежедневно. Вероятно устройството ви има редица безполезни приложения, които вече не използвате. Е, време е да ги отстраним завинаги.
Сега в системата на Android няма начин да деинсталирате няколко приложения едновременно. Така че ще трябва да използваме друго приложение, за да постигнем тази задача. Можем да използваме приложението Simple Uninstaller (безплатно с покупки в приложението) и можете да разгледате нашата пълна статия за това как да деинсталирате няколко приложения на Android за повече подробности.
5. Прехвърляне на файлове на SD карта
Е, това е невъзможно. Изображенията, видеоклиповете, музикалните файлове и други документи трябва да се прехвърлят на SD карта, ако имате недостатъчно вътрешна памет. Можете да направите това лесно, като използвате приложението за управление на файлове, което използвате. Можете също да използвате компютъра си. Просто свържете телефона с компютъра си чрез USB и извършете изрязване на избраните файлове.
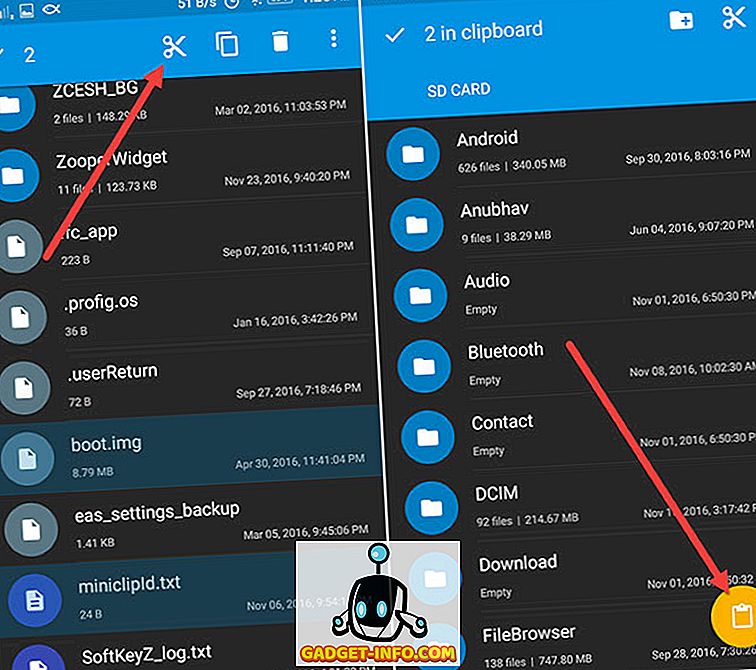
6. Премахнете офлайн зоните в Google Карти или преместете на SD карта
Функцията офлайн в Google Карти е доста изумителна, но заема много място за съхранение. Така че, ако сте запазили области, които наистина не са ви необходими, трябва да ги премахнете или да ги преместите на SD картата. Първо, нека видим как да ги изтрием.
Отворете чекмеджето за навигация в Google Карти и натиснете „ Офлайн области “. Сега, сред списъка с офлайн зоните, натиснете върху това, което искате да изтриете. На следващия екран ще получите опцията да актуализирате или изтриете областта .
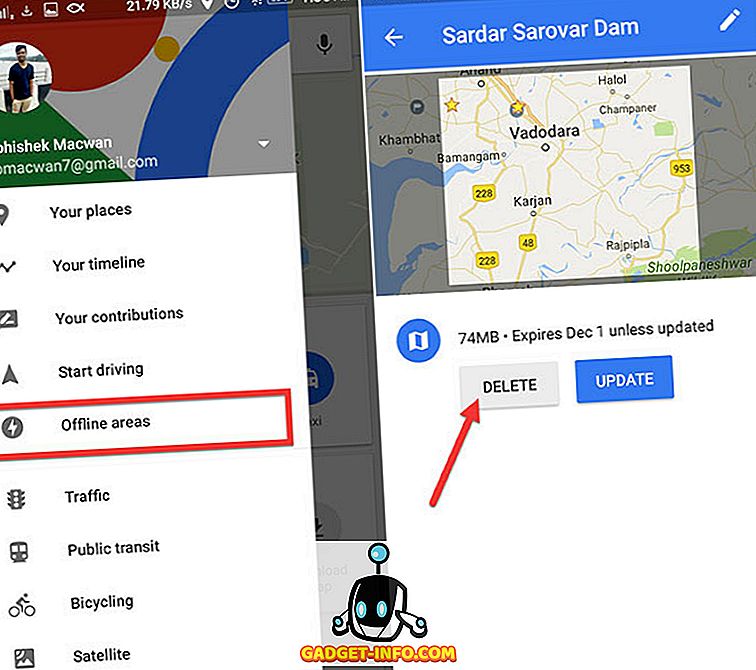
Сега, за да преместите офлайн зоните на SD карта, просто трябва да промените настройката. В страницата „Офлайн зони“ докоснете иконата „Настройки“ в горния десен ъгъл. След това натиснете “ Предпочитания за съхранение ” и изберете опцията SD Card и натиснете “ Save ”.
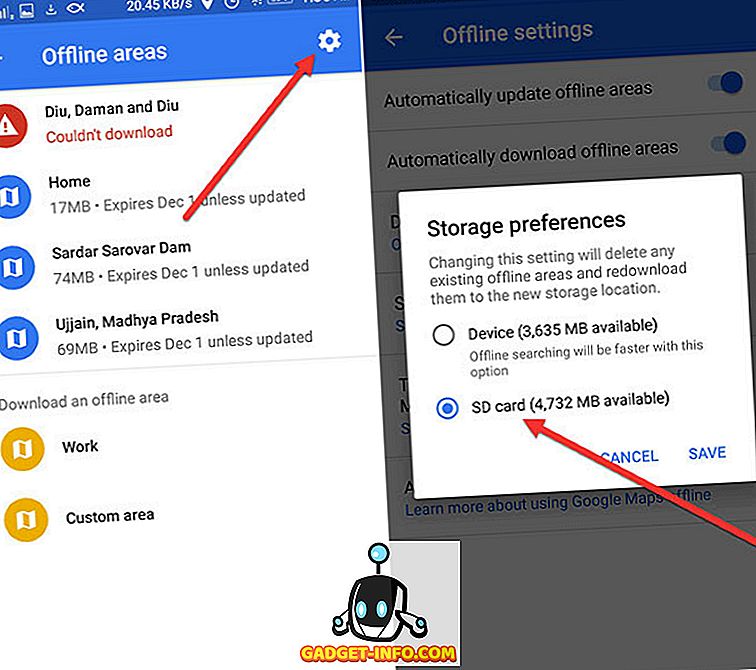
7. Изберете опцията Cloud Storage
Е, ако сте благословени с високоскоростна интернет връзка, тогава би трябвало да изберете опцията за облачно съхранение. Сега изборът на услуга за съхранение на облак се свежда до вашите предпочитания. Можете да разгледате нашата статия за най-надеждните услуги за съхранение на облаци, от които да избирате. След като инсталирате приложение за съхранение в облака, можете да помислите за преместване на файловете си в облака, за да спестите вътрешно пространство за съхранение на вашия смартфон с Android.
8. Приемане на SD карта като вътрешна памет
Сега този съвет е специално за хора, които използват устройство с Android 6.0 или по-нова версия . Android Marshmallow донесе нова функция, която позволява външната памет на телефона ви да бъде адаптирана като вътрешна памет. Това със сигурност е удобно, тъй като не можете да преместите някои файлове, приложения, дата на приложението на SD картата. С приемното хранилище ефективно ще увеличите вътрешното хранилище на устройството. Е, да видим как можете да го направите.
Първо, ще ви трябва бърза SD карта . Докато вашата нормална SD карта работи, скоростта на четене ще бъде по-бавна. Затова се уверете, че получавате високоскоростна SD карта. Ако решите да работите с вече поставената SD карта, уверете се, че сте направили резервно копие на цялото му съдържание, защото SD картата ще бъде форматирана, за да се използва като вътрешна памет. Новото устройство ще бъде присвоено на вече наличното хранилище.
След като сте готови, отидете в Настройки-> Съхранение & USB на телефона си и натиснете върху „ Преносимо хранилище “, което имате. На следващия екран натиснете „ Форматиране като вътрешна памет “. След това ще бъдете помолени да изтриете цялото съдържание на SD картата и да я форматирате като вътрешна памет. Натиснете „ Изтриване и форматиране “.
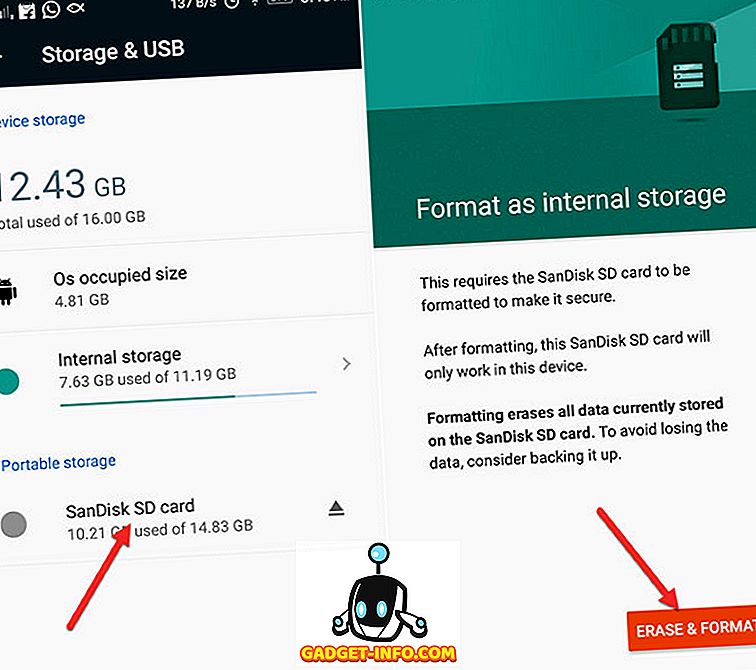
Така че сега трябва да попълните още малко вътрешна памет. Трябва да можете да инсталирате още приложения и игри. Уверете се обаче, че не премахвате SD картата, без да я форматирате отново като преносимо съхранение . Също така, това е SD карта в края на краищата и тя няма да работи както и вътрешната памет.
9. Почистете ненужното в едно докосване [Root]
Бързът, за който говоря тук, са останалите файлове и папки на деинсталирани приложения. Такива файлове обикновено не се почистват от системата на Android и не можете да ги премахнете, докато устройството ви има root достъп. Да, този съвет изисква устройство с Android.
Приложението, което ще използваме тук, е добре познато приложение, наречено SD Maid (безплатна версия). Той премахва всички „Corpse“ файлове само с едно докосване. Освен това, тя също така почиства базата данни, като ви дава достатъчно свободно пространство в паметта. Е, да видим как SD Maid може да бъде полезна.
Отворете приложението и в секцията Бърз достъп стартирайте сканирането. Той ще започне да намира остатъци, кеширани файлове и други излишни данни. След като приключи сканирането, натиснете Изпълни сега, за да изчистите тези данни.
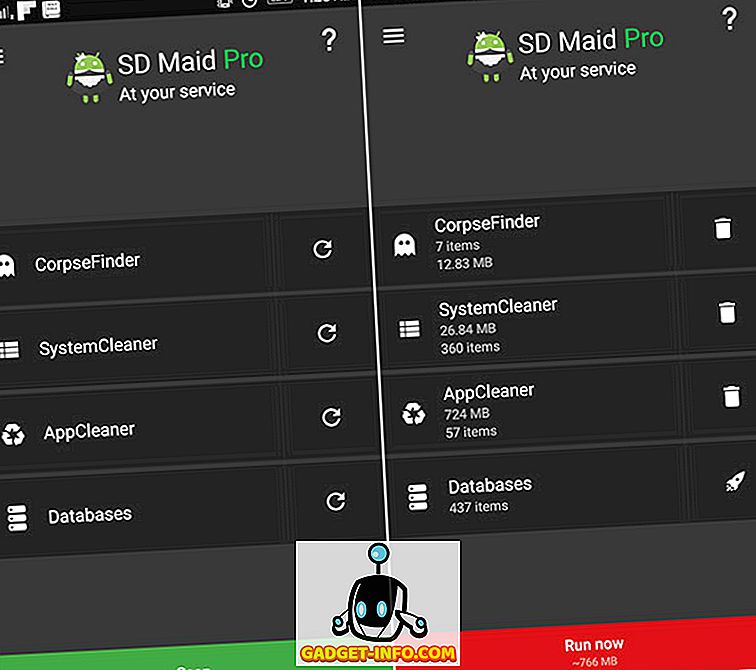
Е, приложението също планирате сканиране, ако решите да купите Pro версията ($ 3.49). По мое мнение, този корен метод е по-ефективен и по-бърз от някои от другите не-корени методи, споменати по-горе.
10. Деинсталирайте Bloatware и други системни приложения [Root]
Ако не използвате устройство, поддържащо Android, трябва да сте забелязали различни раздути приложения, които заемат ценно вътрешно хранилище. Деинсталирането на bloatware е едно от най-добрите неща, които можете да направите, за да освободите вътрешно пространство за съхранение. Въпреки това, можете да деинсталирате само системни приложения на вкоренено устройство Android. Можем да използваме много популярния Titanium Backup (Free version) ап, който е известен със способността си да архивира приложения и техните данни, но можете да го използвате и за деинсталиране на системни приложения. Има и други подобни приложения, които могат да ни помогнат да постигнем задачата, но мисля, че титаниевото архивиране е по-добро. Така че, нека да видим как да премахнем някои ненужни системни приложения, които идват предварително инсталирани на вашето устройство, използвайки Titanium Backup.
Отворете приложението и преминете към раздела „ Архивиране / възстановяване “ . Тук ще получите пълен списък на всички приложения, инсталирани на устройството ви, включително системните приложения. Сега просто докоснете една от системните приложения и ще излезе диалогов прозорец. Тук ще получите опцията да го деинсталирате . Можете дори да архивирате приложението на системата, ако искате или просто да го замразите. Замразяването на приложението ще го направи неизползваем, но все пак ще е на съхранение.
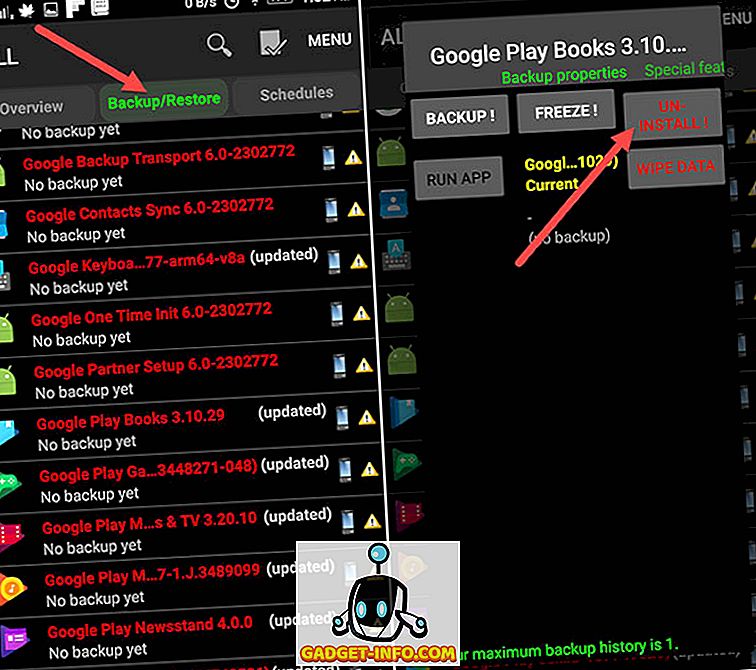
Можете също така да разгледате нашата подробна статия за това как да премахнете подутини от не-корени, както и от вкоренени устройства.
Използвайте тези съвети, за да освободите вътрешно пространство за съхранение в Android
Е, с тези гореспоменати съвети сега трябва да имате достатъчно вътрешно пространство за съхранение на вашето устройство. Както споменах по-рано, можете да използвате тези съвети като контролен списък, когато пуснете място за съхранение. Това е всичко от наша страна, но нека да знаем как тези съвети са разработени за вас, в долната част на коментарите. Също така, всички въпроси са добре дошли.


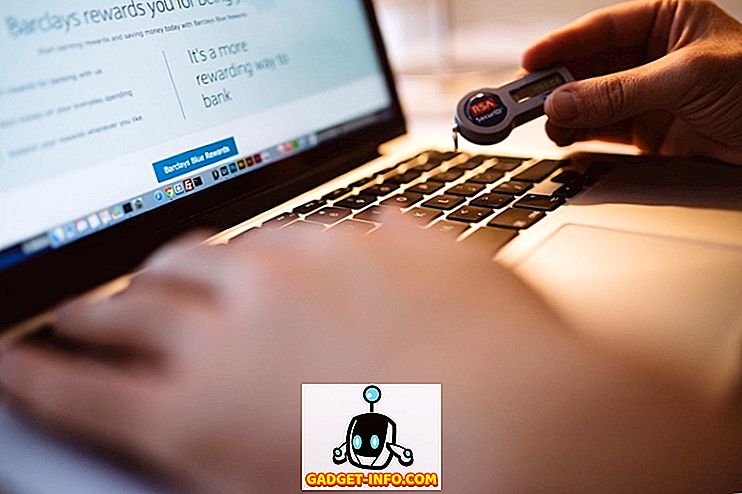


![Линии за пикапи от екипажа на Mashable [Видео]](https://gadget-info.com/img/more-stuff/363/nerdy-pickup-lines-mashable-crew.jpg)



