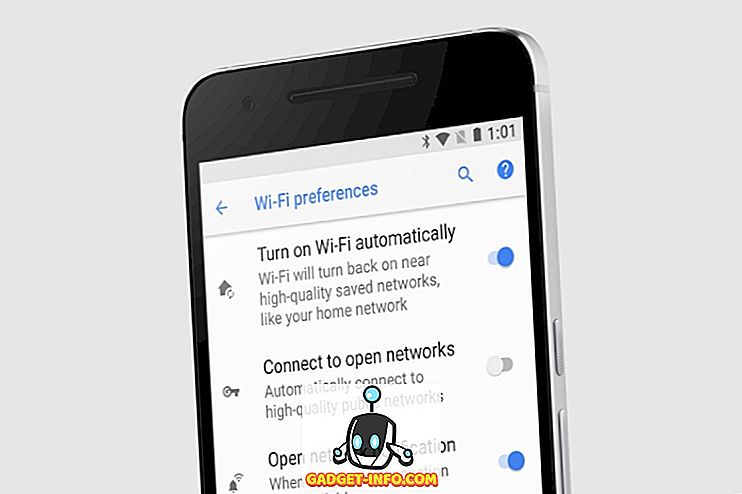Никой не може да отрече факта, че macOS е страхотна операционна система. Тъй като купих първия си Mac, аз се влюбих в него и никога не съм поглеждал назад. Въпреки, че използвах Mac от последните две до три години, винаги съм очарован от скритите му функции, които постоянно откривам. Особено с актуализации на macOS, като macOS Sierra и macOS High Sierra, които носят някои големи скрити функции. Всъщност, с течение на времето създадох списък с трикове на Mac, които не само са готини, но и практични, когато става въпрос за редовна ежедневна употреба. Днес ще споделя този списък с вас. Някои от вас може би вече знаят някои от триковете в списъка, но съм сигурен, че никой от вас няма да знае всички от тях. Така че, ако сте готови да научите нещо ново за вашия Mac, ето ви 17 невероятни трикове за Mac, които може да не знаете:
Cool Mac трикове, които трябва да знаете
1. Покажете пълен път на файла във Finder
Когато за първи път се преместих от Windows в системата на macOS, най-много ме разочароваше организационната структура на файла. Винаги съм знаел къде са моите файлове на Windows машината, тъй като можех да категоризирам файловете в различни дискове и папки. Тъй като Finder записва всички файлове в едно устройство и единственият начин да организирате файловете е чрез създаване на папки, става объркващо особено за новите потребители. Освен това, за разлика от Windows, в прозореца Finder не е показан път на файла, което го прави по-трудно за навигация.

За щастие има начин да използвате пътя, който можете да намерите в прозореца Finder. За да направите това, отворете приложението Terminal, копирайте и след това поставете следната команда и натиснете return / enter.
по подразбиране напишете com.apple.finder _FXShowPosixPathInTitle -bool ДА; killall Finder
Сега ще можете да видите пътя на файла в прозореца Finder (погледнете снимките за яснота). За да се върнете към първоначалната настройка, просто заменете думата “YES” с “NO” в кодовия блок.

2. Пакетно преименуване на файлове
В моята работа трябва да взема много снимки на екрани и да ги преименувам един по един може да бъде болка. Сигурен съм, че в някакъв момент може да сте почувствали необходимостта от преименуване на множество файлове. Ако го направите, има лесен начин да го направите на вашия Mac. Просто изберете всички файлове и щракнете с десния бутон (control + click). Сега, изберете "Преименувай X елементи" от менюто с десен бутон .

Сега ще видите падащо меню, където можете да изберете формата и да изберете схемата за именуване. Ако не виждате опцията за формат (може да видите опцията “Замяна или добавяне на текст”), просто кликнете върху елемента от менюто и изберете “Формат” . Погледнете снимката по-долу за повече яснота.

3. Заключете вашия Mac с клавишна комбинация (нужна е висока Сиера)
Друга хладна Windows функция, която липсваше в macOS, беше липсата на клавишна комбинация за заключване на вашето устройство. Единственият начин да заключите вашия Mac е да го накарате да заспи. Основният проблем за мен беше, че трябваше да запазя Mac отключена, докато изтеглях нещо, което не е идеална ситуация. Но сега с MacOS High Sierra получавате опцията да заключите вашия Mac с клавишна комбинация. За да заключите вашия Mac, просто натиснете “Command + Control + Q” и той ще заключи вашето устройство. Като алтернатива можете също да получите достъп до картината, като кликнете върху менюто Apple.

4. Създайте интелигентна папка за автоматично категоризиране на файлове
Смарт папките са функция, за която повечето потребители на Mac знаят, но рядко я използват. Въпреки това бих казал, че те могат да бъдат много полезни, ако знаете как да ги използвате. Например, имам Smart Folder, която изтегля всички писмени документи, създадени през последната седмица, и я пазя там. Така папката ми за писане не е затрупана, докато все още ми дава достъп до файловете от предишните седмици. По същия начин имам папка, която запазва всички снимки (скрийншоти), направени през последните 24 часа. Можете да проектирате интелигентната папка според вида на вашата работа.

За да създадете Smart Folder, отворете Finder, щракнете върху менюто File и изберете "New Smart Folder" . Ще видите отворена папка, където можете да зададете правила според изискването. За да добавите правила, кликнете върху иконата (+) . Например, моите правила са настроени да показват всички файлове, които са създадени в последната седмица (1-во правило), които са документи (2-ри правила). Може да отнеме малко време, за да се използват интелигентните папки, но след като го направите, никога няма да се върнете обратно.

5. Бързо въведете Emojis на Mac
Emojis са обичани от почти всички. Това е мания, която отказва да умре. Въпреки, че може да сте знаели, че можете да използвате emojis на вашия Mac, знаете ли, че можете да ги вземете с проста клавишна комбинация, не мислех така. За да стигнете до клавиатурата с емотикони, просто натиснете следната комбинация от бутони: "Control + Command + Space", а emojis ще се появи от нищото.

6. Подобрете търсенето в Spotlight
За мен Spotlight е ключът към моята производителност на моя Mac. Позволява ми бързо да намирам файлове и да стартирам програми, които в противен случай ще отнемат много време. Всички търсим нещата в Spotlight, като въвеждаме пълното име, но има дори по-бърз начин да го направим. Вместо да въвеждате името, можете просто да въведете инициалите на приложението или файла, който търсите. Например, можете да въведете „AS“ за App Store, GB за Garage Band и така нататък.

Едно страхотно нещо, което може би не е практично, но е забавно да се използва, търсенето в Spotlight с помощта на emojis. Да. четете това право. Можете да въведете emojis в светлината на прожекторите, за да търсите. Можете например да използвате емотиконите за пица, за да намерите пицарии близо до вас . Не е много полезно, но все пак е забавен трик, който можете да проверите.

7. Активиране на двойно натискане за въвеждане на период (необходимо е Sierra)
Нещо, което ми харесва в клавиатурите за смартфони е, че те използват нетрадиционни начини да направят вашия опит за писане по-гладък и по-бърз. Една от функциите, които помагат при това, е двойното натискане на бутона за интервал, за да вмъкнете период. Е, ако искате тази функция на вашия Mac, има начин да го направите. Просто отидете на, System Preferences-> Keyboard-> Text и активирайте опцията “Add period with double-space” .


Терминалът е много удобен инструмент, който може да се използва за промяна на много функции на Mac. Следващите няколко трика ще използват терминала на Mac, така че нека да започнем с първия. Повечето от потребителите, които искат да използват пълното пространство на работния плот, са склонни да пазят пристанището си скрито. Въпреки това, анимацията за показване на лапад е доста бавна. За щастие, с помощта на прост команден ред можете да ускорите анимацията или напълно да я премахнете, ако искате. За да деактивирате анимацията, отворете терминала и поставете следната команда и натиснете Enter / Return.
по подразбиране напишете com.apple.dock autohide-time-modifier -int 0; killall Dock
За да ускорите анимацията, използвайте следната команда.
по подразбиране напишете com.apple.dock autohide-time-modifier -float 0.12; killall Dock
За да се върнете към първоначалните настройки, поставете следната команда.
настройките по подразбиране изтриват com.apple.dock автоматичен модификатор за време, killall Dock
За съжаление не мога да покажа резултатите в картината, затова изпробвайте себе си и решете за това, което искате да запазите.
9. Съхранявайте Mac Awake
Всички знаем, че Мак заспива след известно време на бездействие и през повечето време е добро, тъй като спестява енергия. Но когато изтегляте голям файл, същата функция става най-малкото дразнеща. Разбира се, можете да отидете в System Preferences и да промените настройките, но това отнема много време и трябва да промените настройките отново след като сте готови. Въпреки това, можете да направите същото лесно, като използвате проста команда Terrminal.
Caffeinate -i -t "време в секунди"

Сега Mac няма да заспи за времето, което сте посочили в кода си . Не забравяйте, че времето е въведено в секунди, така изчислете съответно.
10. Промяна на вида файл на екрана
Снимките на екрана, които правите на вашия Mac, се записват във формат PNG. Въпреки че има много предимства от използването на PNG файлове (например, те са без загуби), те също идват с голям недостатък. PNG файловете обикновено са много по-големи в сравнение с други файлови формати като JPG. JPG файловете заемат по-малко място, като запазват почти същото качество на изображението. Това също ги прави преходен формат за споделяне в интернет. С помощта на проста команда за терминал можете да кажете на вашия Mac да съхранява скрийншотите в желания от вас формат. За да направите скрийншот в JPG формат, използвайте следната команда .
по подразбиране напишете com.apple.screencapture тип jpg
Можете също да запазите екрана директно в PDF формат . Просто заменете думата jpg в командния ред с PDF или PNG, за да се върнете към формата по подразбиране.
11. Знайте кои приложения са скрити
Винаги предпочитам скритата функция в macOS над функцията за минимизиране, тъй като скриващата функция ми позволява да върна приложението само с помощта на клавишната комбинация "Command + Tab", нещо, което не мога да направя, ако минимизира приложението. Въпреки това, ако сте запазили много приложения на вашия док, няма начин да знаете точно кои от тях са скрити само като го погледнете. Лесен начин да се използват за идентифициране на скритите приложения е чрез следната команда „Терминал“:
по подразбиране пишат com.apple.Dock показва скрит -бул TRUE; Док

Сега, когато скриете прозореца на приложението, иконата на приложението ще бъде малко по-сива, както е показано на картинката. Ако се вгледате внимателно, можете да видите, че иконата на терминала и Safari са малко по-сиви. За да се върнете обратно, просто заменете думата TRUE с FALSE в кода.
12. Използвайте Siri, за да получите повече неща (нужди Sierra)
На пръв поглед, Siri може да не изглежда толкова полезно за macOS. Въпреки това, може да улесни живота ви, ако го оставите. Можете да промените системните предпочитания, да изпратите чуруликане, да търсите в мрежата, да прикачите резултатите от търсенето си в панела „Днес“ и да направите много повече. За да добавите резултатите от търсенето към вашия “панел днес”, просто кликнете върху знака +, който е в горната част на резултата.

Също така, MacOS High Sierra ви позволява да пишете до Siri, което според мен е по-удобен метод, ако сте на Mac. За да разрешите типа на Siri, отворете Системни предпочитания-> Достъпност-> Siri и активирайте „Type to Siri“ .

13. Предварителен избор на няколко текста
Ако искате да изберете няколко блока от текст и да го поставите някъде другаде, не е нужно да го правите отделно за всеки блок. Просто задръжте бутона Command и изберете блоковете, които искате да ги копирате.


14. Създайте персонализирани клавишни комбинации
Клавишните комбинации са един от най-важните инструменти в арсенала на потребителя на Mac. Те ви позволяват да работите повече, без дори да вдигате пръстите си от клавиатурата. Въпреки че, приложенията идват със собствени вградени клавишни комбинации, знаете ли, че можете да създадете свои собствени преки пътища за всяко приложение? Обичам тази функция, тъй като ми помогна да подобря производителността си, като постигам по-бързи неща.
Например, няма клавишна комбинация за преоразмеряване на снимки в приложението за визуализация и тъй като използвам тази функция много, създадох я за себе си. За да създадете пряк път, отидете на System Preferences-> Keyboard-> Shortcuts-> App Shortcut . Сега кликнете върху бутона + и следвайте инструкциите на екрана, за да създадете свой собствен пряк път.

15. Подписване на документи с помощта на TrackPad
Знаете ли, че можете лесно да подписвате документи на вашия Mac компютър дигитално? Няма причина да отпечатате целия документ, да го подпишете, да го сканирате и след това да го качите. Просто отворете PDF в Преглед и кликнете върху бутона за маркиране . Сега изберете опцията за подпис и след това Trackpad . Тук можете да запишете подписа си и след това да го плъзнете и пуснете в полето за подпис.

16. Преместете плейъра за режима "Картинна в картина" навсякъде (трябва Сиера)
Apple въведе режима на картина в картината в Safari с macOS Sierra. Ако не знаете как да използвате тази функция, тя е доста проста. Всеки път, когато възпроизвеждате видеоклип в Safari, просто кликнете два пъти с десния бутон върху видеоклипа и изберете опцията за режим картина в картина .

Въпреки това, единственият проблем с тази функция беше, че прозорецът се скъсваше само на някой от четирите ъгъла. Ако искате да щракнете върху прозореца навсякъде на работния плот, просто задръжте бутона 'Command', докато го движите . По този начин прозорецът ще остане на мястото, където сте го напуснали, и няма да се привърже към някой ъгъл.

17. Минимум Контрол светва и обем
Функционалните редове в горната част на клавиатурата са много удобни при промяна на яркостта или силата на звука на вашия Mac. Има обаче един проблем, с който се сблъсквам, когато използвам тези ключове. Първите няколко стъпки са склонни да не правят разлика, докато последните изглежда обединяват 50-70% от продукцията. Ако искате да контролирате силата на звука или яркостта по-точно, задръжте Shift + Option, докато ги променяте . Сега промяната ще се случи на една четвърт от стъпката еднократно, като ви дава по-голям контрол над тях.

Използвайте тези Cool MacOS трикове, за да подобрите вашия Mac опит
Е, това бяха някои страхотни Mac трикове, които използвам в ежедневния си опит с macOS. Надявам се, че сте намерили някои нови трикове, които ще ви помогнат да извлечете максимума от вашия Mac. Също така бих ви призовал да споделите любимите си трикове, които не са в списъка, за да помогнете на общността. Винаги е хубаво да виждате взаимодействието на общността в раздела за коментари. Кажете ни вашите мисли в раздела за коментари по-долу.