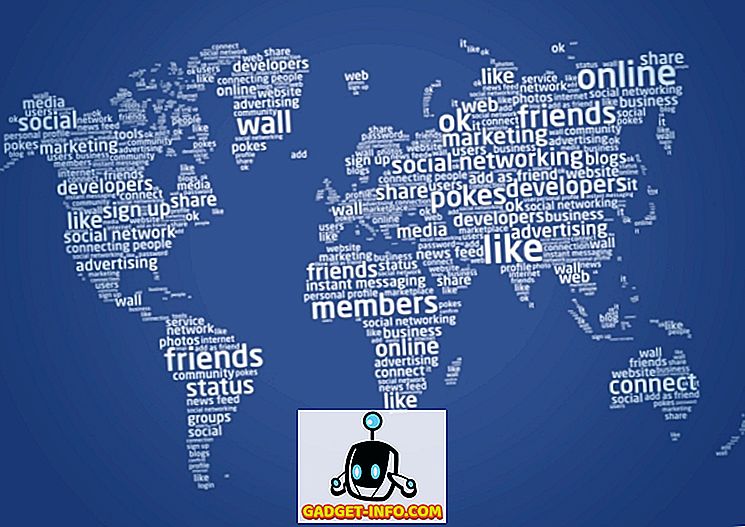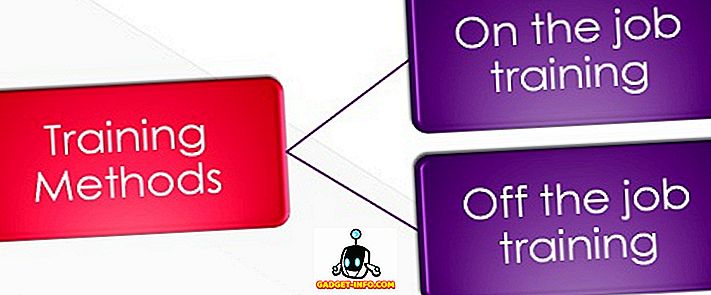Подобно на това или го мразят, iTunes е един от най-популярните медийни плейъри и дигитални магазини в света. Като медиен плейър iTunes върши добре работата си. Но това не означава, че не може да бъде подобрено. Има няколко неща, които можете да направите, за да го подобрите. Ето някои от най-готините съвети и трикове за подобряване на iTunes.
Навигирайте по-бързо и по-лесно с iTunes клавишни комбинации
Графичният потребителски интерфейс (GUI) със своя интерфейс за точка и щракване е лесен за употреба и вероятно е един от най-значимите постижения в компютърните технологии. Но тя не може да победи скоростта на придвижване с помощта на клавиатурата. Ето защо много приложения все още запазват клавишните си комбинации, а iTunes не се различава.
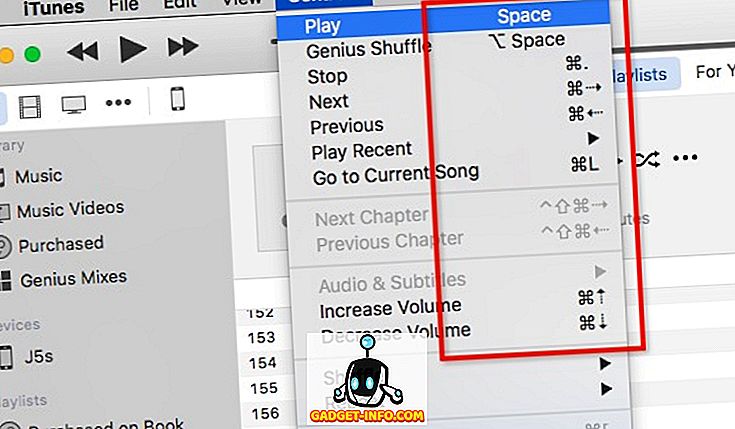
Има няколко основни комбинации клавишни комбинации от iTunes, които бихте искали да запомните. Те са:
- Възпроизвеждане
- Пускане / пауза - Пространство
- Стоп - Команда + Период (.)
- Следващ / предишен - Команда + стрелка надясно / наляво
- Сила на звука нагоре / надолу - команда + стрелка нагоре / надолу
- Покажи еквалайзер - Command + Option + E
- Превключете на Mini Player - Command + Shift + M
- навигация
- Отидете на Music - Command + 1
- Отидете на Филми - Команда + 2
- Отидете на TV Shows - Command + 3
- Отидете в Приложения - Command + 7
- Други
- Получаване на информация (на избрания елемент) - Command + I
- Показване във Finder (на избрания елемент) - Command + Shift + R
- Добавяне към библиотеката - Command + O
Ако искате да се потопите по-дълбоко в преките пътища, можете да инсталирате Cheat Sheet (безплатно). Това малко приложение ще се появи, когато задържите бутона Команда и ви покаже всички налични комбинации от клавишни комбинации.
Подобряване на качеството на звука в iTunes
Докато звукът на iTunes е толкова добър, колкото високоговорителя / слушалките / слушалките, това не означава, че не можем да подобрим качеството вътрешно. Най-очевидният метод, който можем да направим, е да използваме вградения iTunes еквалайзер. Отворете го като отидете в менюто Window - Equalizer или използвайте Command + Option + E.
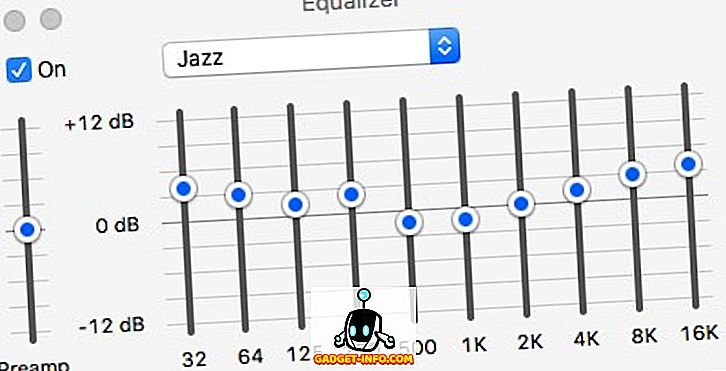
Поставете отметка в полето On, за да я активирате и изберете един от предварително зададените звуци. Ако искате да бъдете по-приключенски, можете да настроите всеки честотен канал ръчно.
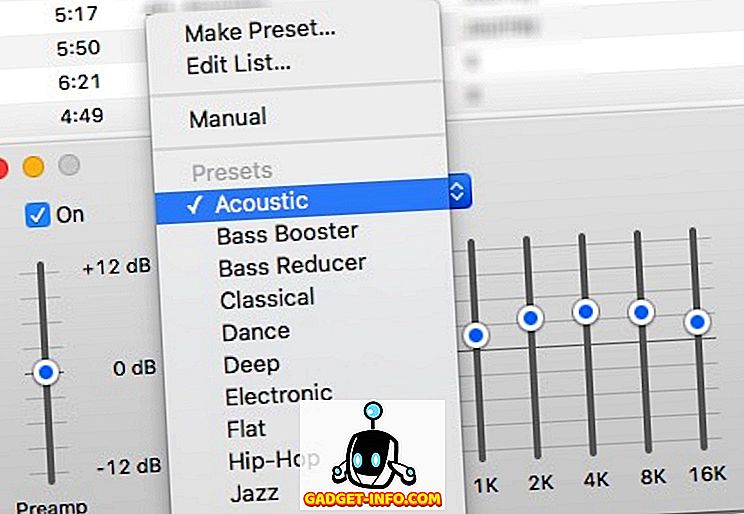
Но ако искате да подобрите цялостното качество на звука на вашия Mac, можете да използвате приложение, наречено Boom 2 (US $ 14.99). Приложението ще анализира вашата система и ще зададе най-добрата настройка за звука, но има и други предварително зададени звукови опции. Можете да добавите звукови ефекти и да контролирате силата на звука на системата. Те имат 7-дневен безплатен пробен период, ако искате първо да потопите пръстите си във водата.
Автоматично добавяне на песни от външен източник
Не всички песни, които имате в iTunes, идват от iTunes store. Някои от тях разкъсват от вашите CD колекции, някои са наследство от древното време преди iTunes store. Има и „други“ източници.
За да добавите тези елементи към вашата iTunes библиотека, можете да използвате менюто File - Add to Library ( Добавяне към библиотеката ) ( Command + O ). Но най-лесният начин е да се използва Автоматично добавяне към папката iTunes .
Ако прегледате папката iTunes ( HD_name> Потребители> Your_Name> Музика> iTunes ), можете да намерите името на папката Автоматично добавяне към iTunes . Всеки съвместим медиен файл, който сте поставили в папката, автоматично ще бъде добавен към библиотеката на iTunes.
Можете да добавите папката в лявата странична лента на Finder, като плъзнете и пуснете. Приготвянето на препратката в папката в страничната лента ще ви помогне да добавите мултимедия в библиотеката. Просто ги плъзнете и пуснете в прекия път на страничната лента.
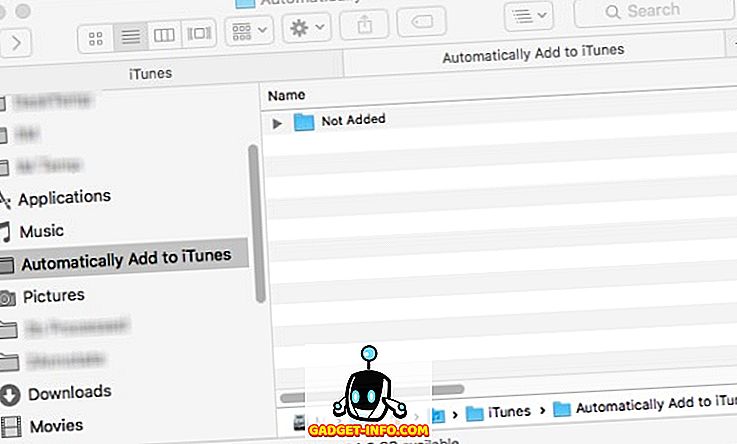
Можете да вземете автоматизацията още една стъпка, като настроите Hazel правилата, за да сканирате папки за медийни файлове и да ги преместите в папката „Автоматично добавяне…“ и целият процес ще работи самостоятелно. Вече обсъдихме Hazel, така че моля вижте статията за повече информация.
Автоматично търсене и добавяне на текстове
За някои от нас текстовете на песните играят неразделна част от музикалното изживяване. За съжаление ръчното добавяне на текстове към песните не е любимият начин да прекарате свободното си време. Особено ако имате хиляди песни в библиотеката си.
Позволете ми да илюстрирам процеса: търсите текста, копирайте текста, отворете iTunes, намерете песента, отворете информацията за песента, изберете раздела Lyrics, поставете текста и натиснете OK, за да завършите. Това е за една песен. Опитайте се да повторите тези стъпки хиляди пъти.
И не спира дотук. За да видите лириката, трябва да преминете през подобен процес, минус копирането и поставянето.
По-лесният начин е да ползвате Песен за четене на песни (безплатно). Това малко приложение автоматично ще търси, добавя и показва текстовете на песента, която се възпроизвежда в iTunes. Ако песента вече има текст, приложението само ще го покаже. Всичко, което трябва да направите, е да отворите приложението и да го изпълните, докато играете вашата iTunes библиотека. Приложението ще се справи с останалите. Необходима е интернет връзка. Можете също така да добавяте текстове на песни за избрани песни, ако искате.
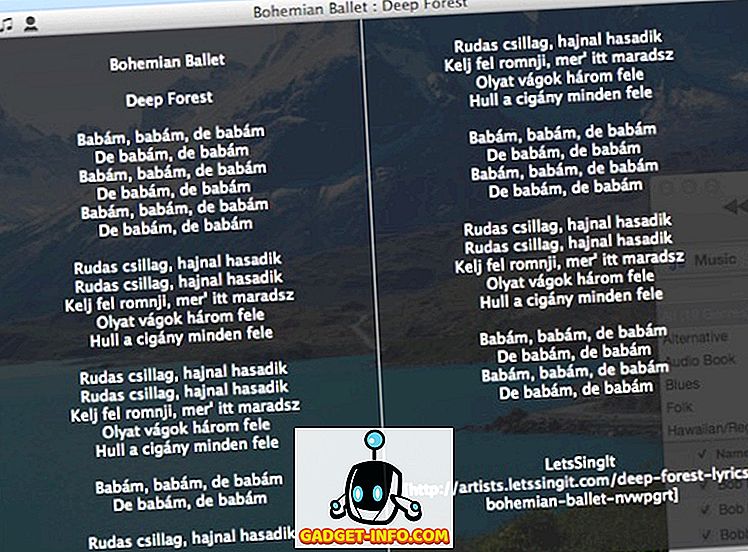
Добави липсващ обломен албум Арт
Друг досаден проблем при добавянето на песни от външни източници е фактът, че не всяка песен / албум има обложка на албум. Отново, добавянето им ръчно е възможно, но не се препоръчва. Процесът е подобен на добавянето на текстове на песни, но вместо раздела за текстове избирате раздела за произведение .
Приложението, което може да ви помогне в този отдел, е Cover Scout (около 39 щ.д.). Приложението ще сканира вашата библиотека в iTunes за песни с липсващо обложката на албума и ще търси в интернет свързаните изображения на обложки на албуми въз основа на данните от песента и можете да изберете идеалните, които да добавите към песните или да оставите приложението да го направи автоматично.
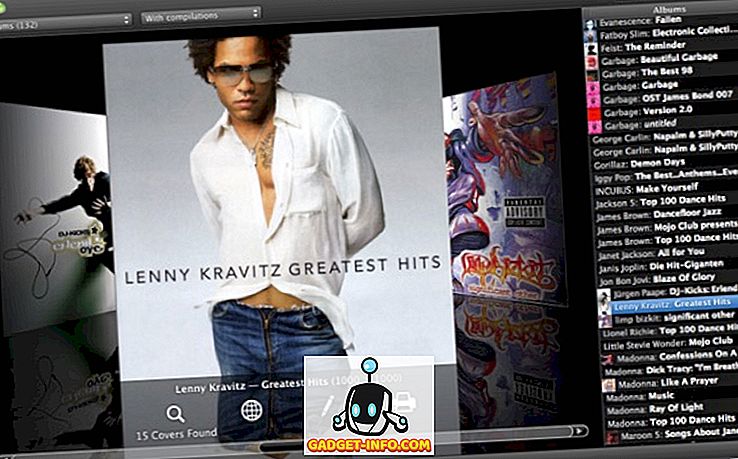
За по-старите OS X има безплатна алтернатива, наречена Асистент за албуми на албуми . В моя експеримент той все още работи с последната версия на OS X. Но приложението не се актуализира дълго време. За съжаление не мога да намеря сайта на разработчика. Но все още можете да изтеглите приложението от няколко сайта за изтегляне на софтуер. Просто направете бързо търсене в Google и ще намерите приложението.
Star Ratings и интелигентни плейлисти
Не много хора дават звездни оценки на песните. Защото в един бърз поглед рейтингът не служи за друга цел, освен да покаже колко харесваме една песен. Някои хора могат да дават оценки на няколко от песните в тяхната библиотека. Но ако имате хиляди песни, никой не може да намери време да ги оцени. Болката от този процес побеждава печалбата на всички фронта.
Всъщност, системата за оценка на звезди може да бъде полезна за създаване и поддържане на Smart Playlist . Това е плейлист, който автоматично ще коригира съдържанието му въз основа на правилата, които сте задали. Например искате да създадете плейлист, който съдържа само джаз песни, които ви харесват, ще поставите филтъра на Жанр: Джаз и Рейтинг: пет звезди.
Можете да създадете Smart Playlist като отидете в менюто File - New - Smart Playlist ( командата + опция + N ). След това започнете да добавяте правила, за да персонализирате списъка си. Примерът по-долу показва интелигентен списък за изпълнение, който създадох, за да съдържа само нови песни, които съм добавил през последните два месеца и са били играни по-малко от три пъти. Винаги, когато искам да проверя новите песни, които имам, отварям този плейлист.
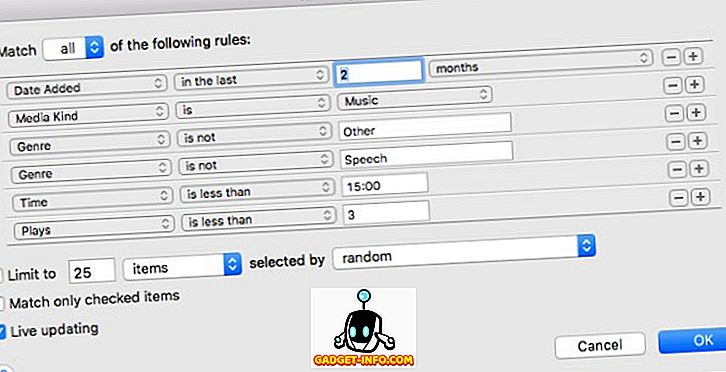
И как автоматично се добавят рейтинги със звезди? Можете да използвате стари, но екстри малък ап наречен AutoRate (безплатно). Когато приложението стартира, то ще анализира библиотеката ви, ще сравни всички песни и автоматично ще даде оценка на песните въз основа на броя на възпроизведените песни и скоростта на прескачане. Така че, колкото по-често свирите песен, толкова по-висока ще бъде звездата.
Този метод не е съвършен; Предполага се, че ще свирите песните, които харесвате по-често от песните, които не ви харесват и ще пропуснете тези, които не харесвате повече. Той не брои възможностите, които понякога хората просто играят всяка песен и оставят iTunes на непрекъснато възпроизвеждане само за да има музика във фонов режим, дори когато спят. Но този метод може да бъде най-близо до съвършенство, като се има предвид, че не е нужно да правите нищо друго, освен да оставите приложението да работи във фонов режим.
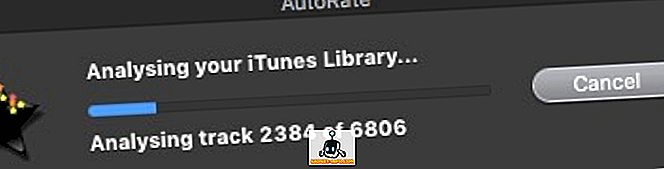
Подобно на Album Art Assistant, страницата за разработчици на приложението вече не може да бъде намерена, но все още можете да намерите и изтеглите приложението от различни сайтове за изтегляне, като извършите бързо търсене. Приложението все още работи добре с последната версия на OS X El Capitan.
Дистанционно управление iTunes Използване на iPhone или iPad
Приели сте приятелите си и всички имаха страхотен разговор. Изведнъж един приятел каза, че песента, която се възпроизвежда на заден план, е негова / нейната любима и ви моли да включите звука. Стигате до телефона си и настройте силата на звука отдалечено. Колко готино е това?
Apple създаде просто приложение за iOS, наречено Remote (free), което може да направи точно това. Тя превръща вашите iOS устройства в дистанционно управление за iTunes или Apple TV. Единственото изискване за приложението да работи е, че всички устройства трябва да бъдат свързани към една и съща WiFi мрежа.
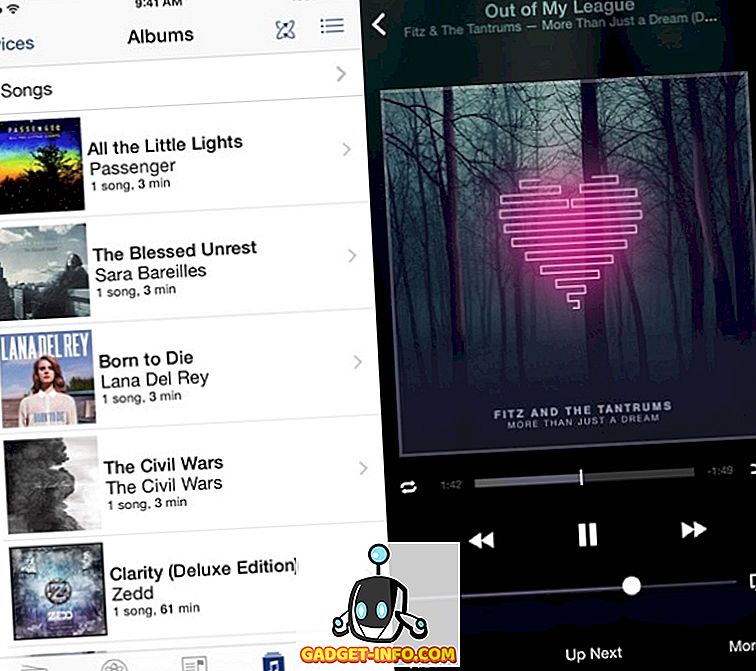
Или, ако използвате Boom 2 за подобряване на вашия Mac звук, можете също да използвате iOS приложението Boom 2 Remote (безплатно), за да направите повече или по-малко едно и също нещо. Но в допълнение към качи игра, това приложение също контролира глобални еквалайзери и звукови ефекти; и приложими за други медийни плейъри като VLC, Quicktime и Spotify.
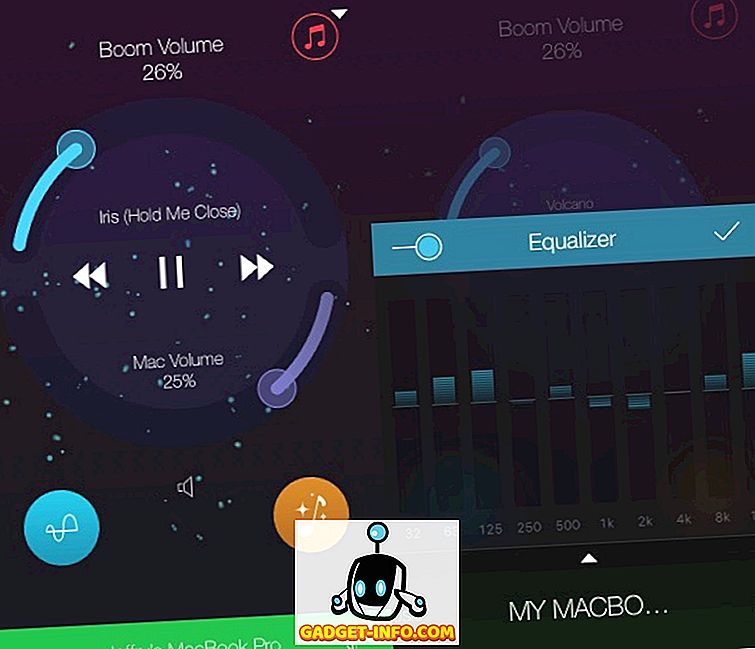
Тези седем съвета и трикове едва докосват повърхността, но мисля, че са достатъчно готини, за да започнат да се занимават с iTunes. Имате ли други съвети и трикове за iTunes, които можете да споделите? Моля, използвайте коментара по-долу.