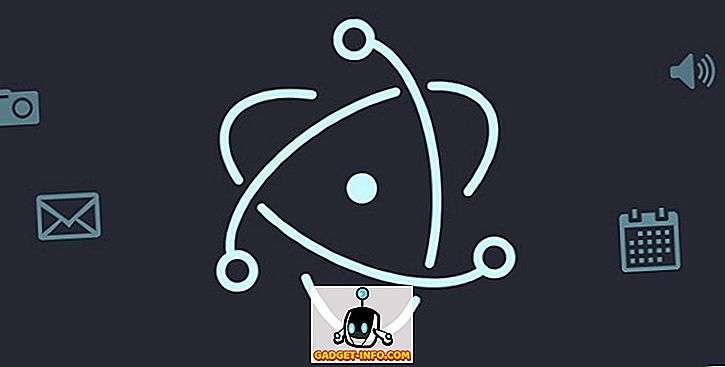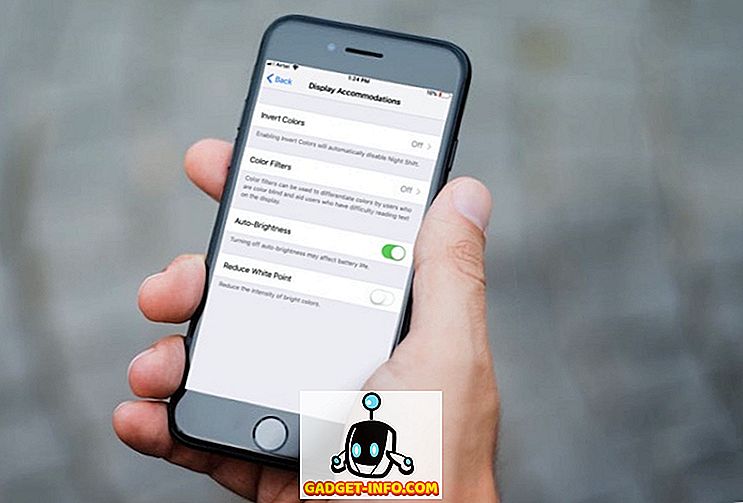Evernote премина от обикновена програма за вземане на бележки и събиране в „работното пространство за работата на живота ви“. В годините ми на използване, вземам няколко съвета и трика, за да ускоря работния си поток и ето 11 от най-добрите съвети и трикове на Evernote.
1. Използване на синтаксис за автоматично сортиране на бележките по имейл
Evernote предоставя на потребителите си възможността да създават бележки, като изпращат имейли на определен адрес. При регистрацията на всеки потребител ще бъде даден неговият / нейния специален Evernote имейл адрес. Ако забравите имейла си, можете да го потърсите чрез „Информация за профила“ - „ Още настройки на профила“ - „Резюме на профила“.
Също така е добра идея да добавите адреса към синхронизираните контакти / адресна книга, така че да не се налага да го запомняте и да имате бърз достъп до него от всяко устройство, в което сте.
Повечето потребители на "имейл до Evernote" рядко са използвали възможността да използват синтаксиса в темата на електронната поща. Има няколко предимства от използването на тези синтаксиси:
- можете да промените заглавието на създадените бележки
- можете да сортирате бележките в конкретни преносими компютри
- Можете също така да добавяте свързани бележки към бележките
Основният формат на имейл синтаксиса е: Заглавие @Notebook # Tag1 # Tag2 # Tag3 #TagX
Така че, ако искате вашият имейл адрес да бъде запазен в Evernote като “My Saved Item” в бележника, наречен “Resources”, и искате да го маркирате с “Email”, “Important”, “Work”, “Research”, \ t и “Web”; след това темата на имейла ви трябва да бъде: „ Моят запазен елемент @ Resources #Email #Vamant #Work #Research #Web “ (без цитат).

2. Различни начини за използване на уеб клипер
Друг предпочитан начин за добавяне на бележки към Evernote е използването на Web Clipper - разширение / добавка за браузъри, достъпно за Safari, Chrome и Firefox. След като я инсталирате, запазването на уеб страници в бележки е само на един клик. Друго предимство на използването на Web Clipper е възможността да изберете как искате да закрепите мрежата.
Основните опции са:
- Article - запазете само частта от статията на уеб страницата.

- Опростена статия - запазете чистата версия на статията.

- Пълна страница - точно както казва името.
- Bookmark - запаметяване на връзката с кратко описание като маркер.

- Снимка на екрана - запазване на част от страницата като изображение.
В първите три опции можете да маркирате важния елемент на страницата, като кликнете и изберете част от текста, който искате да маркирате. За да премахнете маркировка, задръжте в горния ляв ъгъл на полето за маркиране, ще се появи малък бутон „X“.
Бърз съвет: Опитайте се да използвате Web Clipper с Gmail, LinkedIn, YouTube и Amazon, за да получите повече опции за уеб клипинг.
3. Създаване на връзки към бележки за прескачане между бележки
Да речем, че пишете статия и ресурсните ви материали са разпръснати в Evernote, какъв е най-бързият начин да ги сортирате и да отворите този, който ви е необходим? Можете да извършите обиколките напред и назад към полето за търсене, но това е неефективно и отнема много време. Ще бъде по-лесно, ако можете да създадете бележка с линка към всеки един от материалите. Evernote идва с функция, наречена "връзки за бележки", за да направи точно това.
За да създадете връзка за бележка, направете търсенето, за да намерите бележката, към която искате да се свържете, щракнете с десния бутон върху бележката и изберете Копирай връзката за бележки.

След това създайте нова бележка, напишете името на бележката от предишната стъпка, изберете написаното заглавие, щракнете с десния бутон и изберете Add Link (Command + K) . Поставете връзката и кликнете върху OK. Повторете процеса за друга връзка.

Но какво, ако искате да се свържете с много бележки? Просто изберете няколко бележки от списъка и областта за бележки вдясно ще се превърне в прозорец с опции. Изберете Създаване на Съдържание Бележка, за да продължите.

И ето още един съвет: можете да копирате и поставяте между бележките за съдържанието, за да съберете вашите връзки.
4. Използване на синтаксис за по-ефективно търсене на бележки
След като се овладеете, изрязването на уеб към Evernote може да бъде много пристрастяващо. Тогава изведнъж вашият Evernote е толкова пълен с много бележки, че намирането на ръчно е почти невъзможно.
Търсенето е много полезна функция на Evernote, но потребителите няма да видят истинската му сила, докато не започнат да използват и комбинират синтаксиси за търсене, за да ограничат резултата. Синтаксисите могат да се добавят визуално от падащото меню в долната част на полето за търсене.

Но можете да ги въведете и ръчно. Тези синтаксиси за търсене ще търсят всички бележки :
- key1 key2 - с ключови думи1 и ключови2 думи ( ключът тук означава ключова дума )
- “Key3 key4” - с клавиш 3 и клавиш 4 в точния ред
- -key5 - без ключ5
- key6 * - които имат дума (и) започват с key6
- any: key7 key8 - с клавиш7 или ключ8
- tag: key9 - с key9 като маркер
- Intitle: key10 - с ключ10 в заглавието
- създаден: yyyymmdd - създаден след тази дата
- - създаден: yyyymmdd - създаден преди тази дата
Използвайте комбинацията от кавички, знаци минус и звездички със синтаксисите за по-разширени търсения. Можете да бъдете креативни и да експериментирате малко.
Например, за да търсите в бележка, свързана с Evernote и Съвети с точна фраза "Разширено потребители" в заглавието, можете да използвате: Съвети за Evernote Intitle: "Разширено потребители". Ако тази бележка е била създадена преди 5 януари 2015 г. и използвайте "трик" като маркер, но без "забавен" маркер, добавете: -created: 20150105 tag: trick -tag: забавно на низа.
Потребителите на Evernote за Mac имат привилегията да използват естествен език за търсене, но тази възможност все още не е достъпна за потребителите на Windows.

5. Запазете често използвани търсения
Когато откриете, че правите подобни търсения отново и отново, знаете, че трябва да направите процеса по-ефективен. В Evernote можете да запазите често използваните търсения.
Първо направете редовно търсене или специфично търсене, използвайки синтаксиси. След това запазете процеса чрез менюто Edit - Find - Save Search .

Запазените търсения по-късно ще се появят в долната част на предложенията за търсене, свързани с търсенето ви.
Когато задържите мишката върху някой от елементите, отдясно ще се появи бутон за редактиране .

Можете да отворите прозореца Редактиране, за да промените името на търсенето, низ за търсене и дори да добавяте или премахвате синтаксиси за търсене.

6. Съвети за забавление: Визуално сортиране и намиране на бележки въз основа на местоположението
По подразбиране Evernote маркира всяка бележка с местоположението, където е създадено. Можете да използвате редовно търсене, за да намерите бележки, базирани на местоположението, като използвате синтаксиса на мястото: location_name или използвате естествен низ за търсене: създаден в името на местоположение.
Но е по-забавно да ги сортирате и намирате визуално. За да направите това, кликнете върху иконата Atlas в лявата странична лента.

Кликването върху една от картите ще го увеличи до определено местоположение. Подобно на Google Карти, можете да използвате стрелките на клавиатурата за навигация, превъртете нагоре и надолу, за да увеличите и намалите мащаба. Използвайте Escape, за да се върнете към главната страница.

Независимо дали пътувате много, споделяте бележки с хора по целия свят или просто се опитвате да намерите нещо, което да направите, намирането на геолокация на бележките може да бъде вълнуващ начин да прекарате няколко минути почивка.
7. По-мощна система за маркиране
Понякога прилагаме здравия разум, който използваме в реалния свят, за нещата, които използваме в дигиталния свят. Истинското усещане за събиране на бележки в света е да ги поставим в тетрадки и да ги групираме в купчини. Можете да го направите в Evernote, но използването на тагове за организиране на бележките ви е по-мощно.
Системата за маркиране има повече предимства за подреждането на лаптопи. Те са:
- Една бележка може да съществува само в един бележник в даден момент, докато една бележка може да има няколко маркера и един маркер може да се приложи към няколко бележки.
- Стъпките за преносими компютри могат да преминават само едно ниво дълбоко, докато таговете могат да бъдат вложени в множество йерархии.
- Преносимите компютри са ограничени до 250 за личен профил, в сравнение със 100 000 маркера.
За да управлявате маркерите си, отворете менюто Изглед - Етикети ( Command + Option + 3). Маркерите са изброени по азбучен ред. Можете да добавяте нови маркери, да изтривате или преименувате съществуващи маркери и да ги плъзгате и пускате в реда, който най-добре отговаря на вашата работна система.

А най-добрата част от използването на етикети е, че те са толкова лесни за търсене.
8. Създаване на прости уеб страници от бележки
Едно от решенията за споделяне на нещо с широката общественост е използването на уеб страници. Можете да създадете уебсайт, за да направите това, или да използвате един от тези безплатни уеб услуги за изграждане. Но ако сте потребител на Evernote, ще бъде по-лесно и по-бързо да превърнете вашите бележки в уеб страници.
За да направите това, създайте или намерете бележките, които искате да превърнете в уеб страници, щракнете с десния бутон върху него и изберете Още споделяне - Копиране на обществена връзка (Command + /). Това е; това е на живо. Следващата стъпка е да споделите връзката с всеки, който се интересува.

Можете да редактирате бележката, да добавяте връзки, снимки, всичко и промените ще бъдат отразени в уеб страницата. Уеб страницата също е споделена, като използвате бутона „Споделяне“ в горния десен ъгъл на страницата.

Бърз съвет: Използвайте един от услугите за съкращаване на URL адреси, за да получите по-малко смущаващи URL адреси за бележките си.
9. Износ на бележки към PDF
Друг често срещан начин за споделяне на бележки е да ги превърнете в PDF. Докато импортирането на PDF в Evernote е толкова лесно, колкото и плъзгане и пускане, няма директен начин за експортиране на бележки в PDF.
В Mac решението е да използвате менюто File - Print Note (Command + P) и да изберете Save as PDF от падащото меню PDF. В Windows, трябва да инсталирате приложението за печат на PDF като PDF Creator, за да можете да направите това. Налице са няколко други алтернативи.

Друга възможност е да използвате онлайн инструменти, които могат да конвертират уеб страници в PDF. Просто се уверете, че имате удобен публичен линк за вашата бележка (моля, вижте Съвет номер 8 по-горе). Едно от предимствата на използването на този метод е, че можете да го направите от мобилните си устройства.
10. Превключване на бележките в бързо представяне
За тези, които трябва да направят презентация, но нямат време да го подготвят, Evernote дава на своите премиум потребители възможността да превърнат забележките в презентация с няколко кликвания.

Можете да отидете в режима на презентация както в настолната, така и в мобилната версия на Evernote, но версията на работния плот ви дава повече възможности за представяне.
Има икона Настройки В горния десен ъгъл на режима на презентация. Кликването върху иконата ви позволява да настроите размера на шрифта, да промените темата между дневния и нощния режим и да изберете един от трите налични цветове на показалеца.

До „Настройки“ е „ Представяне“ . Тази опция ви дава възможност да разделяте бележките си на по-малки слайдове. Просто кликнете върху бутона Plus (+) на местата, където искате да поставите почивките.

Бърз съвет: Използвайте функцията за връзки на бележките (номер 3), за да преминете към друга бележка в режима на презентация.
11. Клавишни комбинации
Какво представлява приложението за производителност без клавишни комбинации? Evernote има тонове от тях, както глобални, така и локални. Можете да използвате глобалните преки пътища, дори когато Evernote се крие във фонов режим, докато локалните препратки са полезни само в Evernote.
Можете да търсите глобалните преки пътища в Evernote Preferences (Command + Comma) в раздела Shortcuts .

Вече обсъдихме няколко полезни локални препратки Evernote по-горе, но тук са повече от тях:
- Команда + N : Нова бележка
- Command + Control + S : Ръчна синхронизация
- Command + L : Бързо редактирайте заглавието на бележката
- Команда + апостроф (') : Бързо редактирайте бележките
- Команда + Контрол + К : Зачеркване
- Команда + Контрол + Плюс (+) : Суперскрипт
- Команда + контрол + минус (-) : индекс
Бърз съвет: Потребителите на Mac могат да имат бърз достъп до всички налични преки пътища (и дори да ги отпечатат), като инсталират CheatSheet.

Кои са любимите ви съвети и трикове на Evernote? Споделете ги, като използвате коментара по-долу.