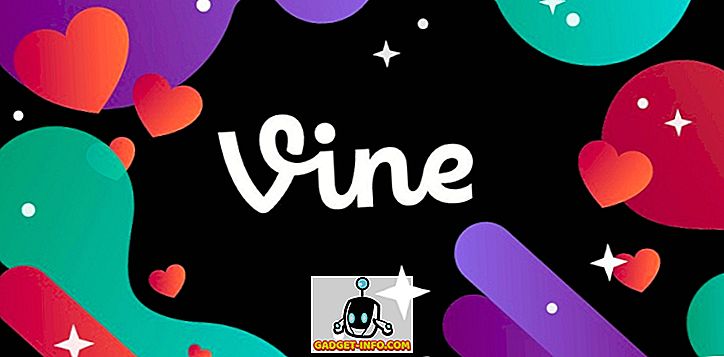Хенингът на клавишните комбинации е най-добрият начин да бъдете продуктивни на Windows или Mac. Клавишните комбинации улесняват и ускоряват изпълнението на задачи, без да достигат до мишката. Наред с десктоп платформите, има различни класни клавишни комбинации, специфични за приложенията на трети страни. Едно такова приложение, което пакетира в някои наистина удобни клавишни комбинации е VLC Media Player. Приложението е решението за преодоляване, когато става въпрос за гледане на видео за много хора и ако сте един от многото, тук са 22 полезни клавишни комбинации VLC за Windows и MacOS, които трябва да използвате:
1. На цял екран
Прозорци: F
macOS: Command + F
Най-добрият начин да гледате любимите си видеоклипове във VLC е като влезете в режим на цял екран. Е, тази проста клавишна комбинация улеснява използването на една от най-използваните функции на VLC.
2. Излезте от FullScreen
Windows: Esc
macOS: Esc
Ако ще влезете в режим на цял екран, трябва да излезете от него. Ключът Escape ще ви помогне бързо да излезете от цял екран.
3. Пауза / Възпроизвеждане
Windows: Интервал
macOS: Интервал
Може да е доста досадно да кликнете върху бутона за пауза, когато изведнъж се наложи да спрете на пауза и да се справите с нещо или бързо да поставите на пауза видеото на определена сцена. Можете да натиснете клавиша за интервал, за да спрете бързо видеото и да го натиснете отново, за да възобновите от същата сцена.
4. Включете / изключете субтитрите
Windows: V
macOS: S
Субтитрите са полезни за разбирането на видеоклипове на чужди езици или само за да сте сигурни, че няма да пропуснете нищо от видеоклипа. Можете бързо да включите или изключите субтитрите с клавишната комбинация.
5. Направо напред / назад
Windows: Ctrl + Ляво / Дясно (кратко), Alt + Ляво / Дясно (Средно). Shift + ляво / дясно (дълго)
macOS: Команда + Ctrl + ляво / дясно (кратко), команда + опция + ляво / дясно (средно), команда + Shift + ляво / дясно (дълго)
VLC ви позволява бързо да се движите напред или назад с помощта на клавишни комбинации, така че няма да се налага да правите прецизни кликвания само за да повторите пропуснатата сцена. Освен това, той предлага множество преки пътища, за да се движи напред или назад на свой собствен темп. Тук краткото означава 3 секунди, средно означава 10 секунди и дълго означава 1 минута скок.
6. Контролен обем
Windows: Ctrl + стрелка нагоре / надолу
macOS: Команда + стрелка нагоре / надолу
Силата на звука е една от най-чувствителните функции на всеки медиен плейър, никога не знаеш кога може да се наложи да я пробиеш или да успокоиш. Можете да използвате прекия път в VLC, за да намалите или намалите бързо силата на звука. Натискането и задържането на прекия шум ще премести бързо плъзгача, затова опитайте да докоснете няколко пъти, за да го регулирате лесно.
7. Заглушаване
Windows: M
macOS: команда + опция + надолу
Регулирането на силата на звука е важно, но бързото заглушаване на звука също е много полезно. Мислите, че майка ви се обажда, докато звукът ви е твърде висок? Просто използвайте клавишната комбинация за изключване на звука, за да заглушите звука.
8. Отворете File (Файл)
Windows: Ctrl + O
macOS: Command + O
Можете да използвате този клавиш за бърз достъп до прозореца с отворени медии. Тук можете да разглеждате компютъра си, за да търсите медийни файлове и да ги възпроизвеждате във VLC медиен плейър.
9. Промяна на пропорцията
Windows: A
macOS: A
Въз основа на разделителната способност на дисплея, прозорецът за възпроизвеждане във VLC може да не се побере правилно на екрана. За щастие, можете бързо да промените съотношението на екрана, използвайки пряк път, за да настроите прозореца според вашите предпочитания.
10. Управление на забавянето на субтитрите
Windows: Намалете „G“, Увеличете „H“
macOS: Намалете „H“, увеличете „J“
Може да е наистина трудно да се гарантира синхронизирането на субтитрите с видеото, а вградената система за синхронизация може да бъде трудна за експериментиране. Преките пътища са много по-лесни за използване и ви позволяват бързо да увеличавате или намалявате забавянето на субтитрите и да виждате резултатите в реално време.
11. Управление на забавянето на звука
Windows: Намалете „J“, Увеличете „K“
macOS: Намалете „F“, увеличете „G“
Подобно на субтитрите, синхронизирането на аудио с видеото също може да бъде огромен проблем. За щастие, бързите клавиши за увеличаване или намаляване на забавянето улесняват синхронизирането на звука.
12. Преместете Frame By Frame
Windows: E
macOS: E
Можете да направите видеоклипа си да се движи по кадър, за да видите всеки детайл от дадена сцена. Просто натиснете клавиша E, за да преместите видеото на кадър.
13. Скрийте контролите
Windows: Ctrl + H
macOS: Command + H
Ако не искате да отидете на цял екран, но искате видеото да заема по-голямата част от екрана ви, за да премахнете всички отклонения, можете просто да скриете всички контроли във VLC. Можете да използвате този пряк път, за да скриете бързо контролите или да ги върнете, ако вече са скрити.
14. Предпочитания за достъп
Windows: Ctrl + P
macOS: Command + P
Ако обичате да бъркате с предпочитанията на VLC, за да работи според вашите нужди, тогава този малък пряк път със сигурност ще ви спести две кликвания.
15. Управление на отметки
Windows: Ctrl + B
macOS: Command + B
VLC ви позволява да поставяте отметка към видеоклип при определено време за възпроизвеждане, така че лесно можете да продължите да гледате видеоклип от мястото, където сте го оставили. Ако искате да се възползвате напълно от тази функция, трябва често да влизате в мениджъра на отметките, за да превключвате между мултимедийни файлове. Този пряк път ще ви помогне да спестите време и да улесни управлението на отметките.
16. Отворете и запаметете плейлиста
Windows: Отворете „Ctrl + L“, Запаметете „Ctrl + Y“
macOS: Отворете „Command + L“, Запаметете „Command + Y“
Има голям шанс, че вече имате няколко плейлиста за възпроизвеждане. Можете да използвате отворената препратка за плейлисти, за да отворите всички свои плейлисти и да ги управлявате. Можете също да запишете новосъздаден списък за изпълнение с помощта на прекия път за запазване на плейлиста.
17. Възпроизвеждане на следваща или предишна песен в списъка
Windows: Следващ „N“, предишен „P“
macOS : Следваща „Команда + клавиш със стрелка надясно“, предишна „Команда + клавиш със стрелка наляво“
Когато се наслаждавате на плейлиста си, може да е малко разочароващо да използвате мишката, за да играете правилния път. Можете да използвате тези комбинации за бързо възпроизвеждане на следващата или предишната песен в списъка.
18. Промяна на режима на мащабиране
Windows: Z
macOS: Z
Можете да натиснете Z, за да преминете бързо между режим Zoom. Режимите включват Double, Quarter и Half. Мащабиране ще работи само когато VLC е в режим на прозорец.
19. Меню за ефекти и филтри за достъп
Windows: Ctrl + E
macOS: Command + E
Ефекти и филтри е вероятно един от най-достъпните прозорци в VLC Media Player, тъй като всички опции за синхронизиране и редактиране на видео / аудио са налични тук. Прекият път със сигурност ще ви помогне да стигнете по-бързо.
20. Вижте Време за възпроизвеждане
Windows: T
macOS: T
Ако бързо трябва да видите колко време е изминало и колко време остава, докато е на цял екран, няма нужда да премествате курсора на мишката. Просто натиснете T и ще видите времето за възпроизвеждане в горния десен ъгъл.
21. Промяна на скоростта на възпроизвеждане
Windows: Увеличете „+“, намалете „-“
macOS: Увеличете „Command and +“, намалете „Command + -“
Ускоряването или забавянето на възпроизвеждането е важно за бързо прескачане или забавяне на песен за по-добро разбиране. Можете да използвате тези клавишни комбинации за бързо увеличаване и намаляване на скоростта на възпроизвеждане.
22. Направете снимка на екрана
Windows: Shift + S
macOS: Shift + S
VLC медиен плейър ви позволява бързо да направите снимка на видеоклип, за да го запазите като картина. Просто натиснете Shift + S, докато се възпроизвежда видеоклип и ще бъде направена снимка и ще бъде запазена във вашата папка "Pictures". Можете да го използвате в режим кадър по кадър, за да правите точни снимки на видео съдържание.
Отървете се от мишката и опитайте тези VLC клавишни комбинации
Това са най-полезните VLC клавишни комбинации, които със сигурност ще ви направят продуктивни и ще ви помогнат да предприемете общи действия на медийния плейър бързо. Разбира се, ще ви отнеме известно време да овладеете всички клавишни комбинации, но щом веднъж се почувствате, нещата ще станат много по-бързи за вас. Е, това е всичко от моя страна, но ние бихме искали да чуем от вас. Разкажете ни клавишните комбинации, които използвате най-много на VLC Media Player.