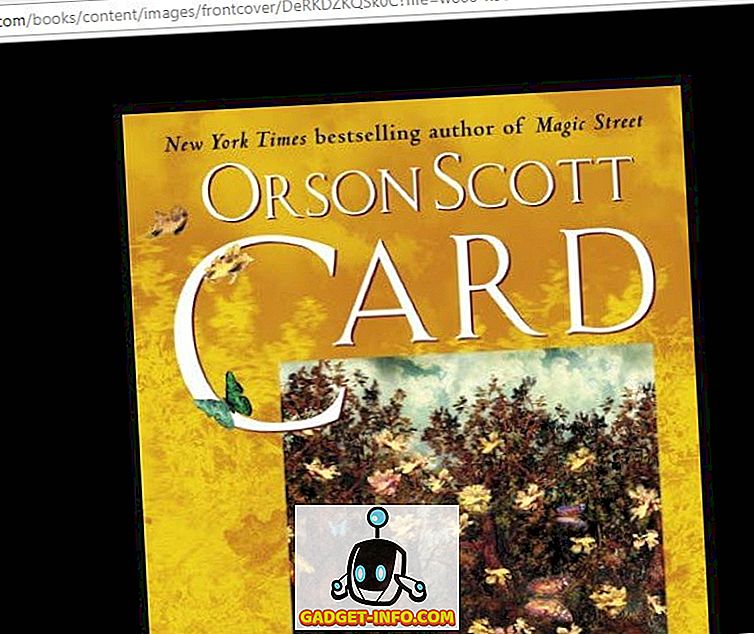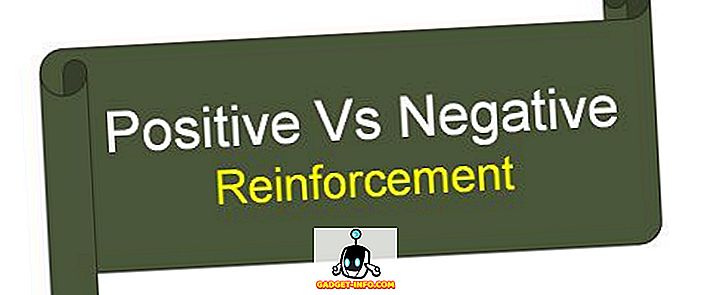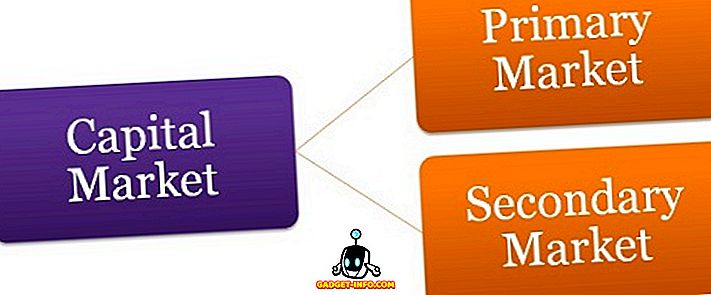Не е тайна, че iPhones играят изключително добре с Mac. Но не толкова с компютри. Толкова много, че дори и версията на iTunes на Windows доста удари. Също така, по подразбиране, Apple дори не позволява на потребителите да прехвърлят данни от своя iPhone към компютъра или Mac. И така, какво ще стане, ако искате да експортирате iPhone снимки на вашия компютър с Windows 10? Е, прочетете тази статия и научете как точно можете да прехвърлите iPhone снимки на компютъра:
Забележка : Има няколко начина да направите това и аз ще ви кажа за 5-те най-добри. Правя това с помощта на iPhone, работещ с iOS 10, и Windows 10 без инсталиран iTunes.
1. Приложение за снимки на Windows
Най-лесният начин да направите това е да използвате вграденото приложение за снимки в Windows. Това приложение позволява на потребителите лесно да импортират снимки от своя iPhone на своя компютър с Windows. За да направите това, просто следвайте стъпките по-долу:
- Свържете вашия iPhone към вашия компютър с Windows. На вашия iPhone ще видите подкана да попитате дали вашият iPhone трябва да позволява на компютъра да има достъп до снимки и видеоклипове, докоснете “Allow”.

- След това на вашия компютър с Windows стартирайте приложението Photos . Тук кликнете върху иконата за импортиране в горния десен ъгъл на прозореца на приложението.

- Изберете изображенията, които искате да импортирате. Можете да изберете отделни изображения или просто да ги импортирате. Кликнете върху „Продължи” и това е всичко.

Сега избраните от вас снимки ще бъдат импортирани на вашия компютър с Windows, благодарение на приложението Снимки. Ако не използвате приложението Photos или не го използвате на компютъра си, можете да използвате един от другите четири метода.
2. Windows Explorer
Без значение каква версия на Windows използвате (сериозно, спрете да използвате XP сега), очевидно имате Windows Explorer. За да използвате Windows Explorer за импортиране на снимки от вашия iPhone, можете просто да следвате стъпките, дадени по-долу:
- Свържете вашия iPhone към вашия компютър с Windows. На вашия iPhone, натиснете “Allow”, когато ви подкани да го направите.

- Отворете Windows Explorer . Можете да направите това, като щракнете двукратно върху иконата “Този компютър” на вашия десктоп или като щракнете върху иконата “Explorer” в лентата на задачите. Можете също да използвате „ Windows + E “, за да стартирате Windows Explorer. В Explorer, отидете на “ Този компютър ”.

- Ще видите iPhone, монтиран на вашия компютър. Отворете го и отидете в папката DCIM . Тази папка ще съдържа няколко подпапки, всяка от които ще има снимки и видеоклипове, които са запазени на вашия iPhone. Просто копирайте и поставете изображенията, които искате да прехвърлите на вашия компютър с Windows.

Това е основно всичко, което трябва да направите, за да експортирате снимки от вашия iPhone на вашия компютър с Windows.
3. Снимки на iCloud
iPhones имат тази чудесна функция, наречена “ iCloud Photo Library ”, която автоматично синхронизира всички изображения, които правите на вашия iPhone с вашия iCloud акаунт. Така че, те са достъпни за всяко устройство, което имате. Ако не сте активирали iCloud Photo Library, просто отидете в Настройки -> Снимки и Камера . Тук включете “iCloud Photo Library” . Снимките ви ще бъдат качени в профила ви в iCloud.
Сега, след като сте направили това и снимките ви са синхронизирани с iCloud, останалото е много лесно.
- На вашия компютър с Windows отворете прозореца на браузъра и отидете в iCloud . Влезте с вашия Apple ID и отидете в Снимки.

- Ще видите всичките си снимки в уеб браузъра си. Кликнете върху Избор на снимки и изберете тези, които искате да експортирате (натиснете Ctrl, за да изберете няколко снимки).

- След това кликнете върху “Download”, за да ги изтеглите на вашия компютър.

Това е. Всички снимки, които искате да експортирате, ще бъдат достъпни на вашия компютър. Можете да ги изтриете от вашия iPhone, ако желаете.
4. Google Фото
Ако използвате Google Фото на вашия iPhone, можете лесно да го използвате за прехвърляне на снимки на вашия компютър с Windows. Ако искате да използвате Google Фото за прехвърляне на снимки на компютъра с Windows, просто следвайте стъпките по-долу:
- В компютъра си посетете уеб приложението Google Фото . Тук изберете снимките, които искате да изтеглите.

- Кликнете върху трите точки в горния десен ъгъл и кликнете върху Изтегли .

Избраните от вас снимки ще бъдат изтеглени на вашия компютър с Windows. Това е още един бърз начин за прехвърляне на снимки.
5. Google Диск или Dropbox
Можете също да изберете да използвате услуга за съхранение в облак, за да прехвърлите снимките си от iPhone на компютъра с Windows. Най-добрата част за това е, че не е нужно да имате компютър с Windows 10, за разлика от първия метод. За да използвате Google Диск или Dropbox за прехвърляне на снимки, можете да направите следното:
Първо изтеглете Google Диск или приложението Dropbox на вашия iPhone. След това качете снимките си в облака. След това отворете Google Диск или Dropbox и влезте с профила си. Ще видите всички качени снимки. Просто изберете тези, които искате да изтеглите, щракнете върху трите точки и изберете „Изтегли”.

След това снимките ще бъдат изтеглени на вашия компютър с Windows и можете просто да ги изтриете от вашия iPhone и да освободите място.
Бонус: Използвайте IFTTT рецепти за автоматично качване на снимки
Ако вземете много снимки от своя iPhone и искате да ги архивирате на компютъра с Windows или в Google Диск или Dropbox, можете да автоматизирате задачата за качване на снимките в IFTTT. Можете да създадете проста рецепта за качване на снимки от Вашия фотоапарат в Google Диск или Dropbox.
Можете просто да създадете рецепта, която отива „ Ако се добави нова снимка в Camera Roll, след това я качвайте в Dropbox “. За да прочетете подробно за тази рецепта, разгледайте нашата статия за IFTTT Рецепти.
Лесно прехвърляне на снимки от iPhone към компютър с Windows
Всички тези методи трябва да работят добре за прехвърляне на снимки от iPhone към вашия компютър с Windows. Тези методи ще работят и за Mac, между другото, с изключение на Windows Photos и метода Windows Explorer (по очевидни причини). Можете да използвате всеки един от тези методи и както винаги, бихме искали да знаем дали сте се сблъскали с някакви проблеми, докато ги използвате. Също така, ако знаете за друг, по-лесен начин да направите това, можете да ни уведомите за него в раздела за коментари по-долу.