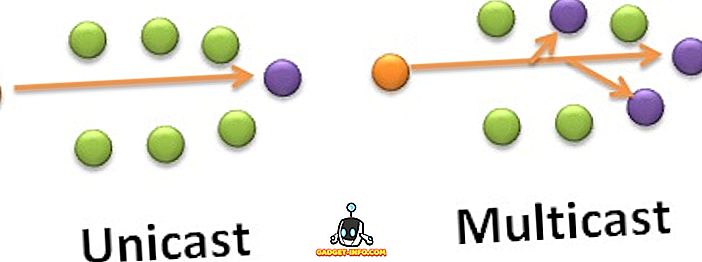Gmail е един от най-популярните доставчици на услуги за електронна поща, налични в световната мрежа. Това определено се превръща в най-добрия доставчик на имейл услуги, оставяйки след себе си други гиганти за имейли като Yahoo! и Outlook в състезанието. Gmail, който е една от най-простите и лесни за използване услуги за електронна поща, не означава, че няма никакви разширени функции. Има много невероятни характеристики, които са скрити в обикновена гледка. Ако искате да подобрите своя Gmail, тогава определено трябва да научите всички невероятни скрити функции, които услугата може да предложи. Предоставяме ви 19 страхотни трикове на Gmail, които определено ще облекчат опита ви от електронната поща, когато използвате Gmail.
1. Активирайте индикаторите за лично ниво

Ако искате да знаете дали даден имейл е изпратен само на вас, група хора или пълен пощенски списък, трябва да включите функцията „Индикатор за лично ниво“ в профила си в Gmail. За да включите индикатора за индивидуално ниво, следвайте стъпките по-долу.
- Кликнете върху иконата на предавката в горния десен ъгъл и изберете Настройки.
- В раздела Общи превъртете надолу, за да намерите индикатори за лично ниво.
- Кликнете върху Показване на индикаторите, за да активирате функцията в профила си.

(>) Единична стрелка означава, че имейлът е изпратен на вас и на група други хора. (>>) Двойната стрелка означава, че имейл адресът е изпратен само на имейл адреса ви. Няма стрелка означава, че имейл адресът е изпратен в пощенски списък.
2. Отмяна на изпратените имейли

Това е една от най-удивителните функции, които Google е въвела за Gmail акаунти. Вече можете да отмените изпращането в Gmail. Това означава, че след като изпратите имейл, можете действително да го откажете, така че получателят да не получи вашия имейл изобщо. Това става много удобно, когато изпращате имейл до грешен човек или когато правите грешка в имейла си и искате да го поправите. Активирането на тази функция може да ви спести от всякакви грешки. Отмяна на изпращането ви дава до 30 секунди, за да отмените изпратения имейл. Следвайте стъпките по-долу, за да активирате функцията Отмяна на изпращането в Gmail.
- Кликнете върху иконата на зъбно колело и отидете в Настройки.
- В раздела Общи намерете функцията Отмяна на изпращането и я активирайте.
- Можете също да изберете периода на анулиране, който ви подхожда.
- Запазете промените, за да активирате функцията в Gmail.
3. Добавете имейлите си към задачите

Понякога просто не ви се иска да отговаряте на имейли веднага. Ако това е случаят с вас, тогава трябва да се уверите, че отговаряте на имейлите в рамките на подходяща времева рамка, в противен случай рискувате никога да не реагирате на имейла. Не се нуждаете от будилник, за да ви напомни, че имейл изисква вашето внимание. Можете да добавите имейла към „Задачи“, който редовно ще ви напомня за всички имейли, които се намират във вашия списък с задачи. За да добавите имейл към списъка с задачи, следвайте стъпките по-долу.
- Изберете имейл (или няколко имейла).
- Кликнете върху бутона „Още“ отгоре.
- Кликнете върху „Добавяне към задачи“ и имейлите ви ще бъдат добавени към списъка със задачи.
- За да проверите списъка си с задачи, кликнете върху падащото меню „Gmail“ в горния ляв ъгъл и изберете Задачи, за да отворите списъка.
4. Прочетете офлайн Gmail

Колко пъти сте искали да четете имейлите си дори когато нямате активна интернет връзка? Ако сте желали за него в много случаи тогава ще се радваме да знаете, че всъщност можете да прочетете всичките си имейли офлайн. Всичко, което трябва да направите, е да инсталирате разширението Gmail офлайн в Google Chrome и да започнете да четете всичките си имейли офлайн. За да инсталирате и активирате Gmail офлайн, следвайте стъпките по-долу.
- Отидете в Настройки и кликнете върху раздела Офлайн.
- Кликнете върху Инсталиране на Gmail офлайн и го оставете да се инсталира.
- Веднъж инсталирана, нека синхронизира всичките ви имейли за офлайн преглед и всички сте настроени за Gmail офлайн.
5. Импортирайте поща и контакти от други профили

Ако искате да използвате само един акаунт на Gmail за всичките си нужди от електронна поща, ще бъдете изненадани да знаете, че всъщност можете да изхвърлите всички други имейл акаунти в полза на Gmail. Можете също да импортирате всички имейли и контакти от другите си профили, преди да ги изхвърлите. За да импортирате имейли и контакти, следвайте стъпките по-долу.
- Отидете в Настройки> Акаунти и Импортиране
- Кликнете върху Импортиране на поща и контакти
- Следвайте инструкциите за различни доставчици на електронна поща
- Насладете се на всичките си писма и контакти на едно място
6. Почистване на по-дълги отговори

Когато продължите да изпращате и получавате имейли в една нишка, тогава отговорите могат да станат доста разхвърляни бързо. По-дълга нишка на отговорите може да бъде много дразнеща, когато искате да намерите конкретен отговор и да го цитирате. Gmail обаче разполага с нова функция, която ви позволява да избирате конкретни изречения и да ги цитирате в отговора си, вместо в цялата електронна поща. Просто маркирайте текста, за който говорите, и натиснете бутона за отговор, за да изпратите имейл с цитирания текст. За да активирате функцията „Избор на текст“, следвайте стъпките по-долу.
- Отидете в Настройки> Лаборатории
- Активиране на цитиране на избрания текст, като кликнете върху него
- Запазете промените и сте готови.
7. Консервирани отговори Направете по-лесно да отговорите бързо

Ако откриете, че изпращате едни и същи имейли отново и отново, не трябва да го правите ръчно. Gmail разполага с чудесна функция, наречена "Canned Responses", която ви позволява да добавяте персонализирани шаблони за електронна поща в библиотеката и да ги изпращате на всеки с едно кликване. Не е нужно да пишете едни и същи имейли отново и отново, когато можете просто да го изпратите с едно кликване.
- Отидете в Настройки> Лаборатории
- Активирайте „Canned Responses“, като кликнете върху него.
- Запазете промените си.
Когато съставяте имейл, просто кликнете върху бутона с още опции и изберете предпочитания от вас отговор. Можете също така да настроите филтри, за да изпращате автоматични консервирани отговори.
8. Изпратете имейл от друг имейл адрес

С този трик на Gmail можете също да изпращате имейли от няколко други имейл акаунта директно от Gmail, без да се налага да отваряте индивидуално други имейл услуги. Следвайте стъпките по-долу, за да активирате тази функция.
- Преминете към Настройки> Акаунти и Импортиране
- Кликнете върху „Добавяне на друг имейл адрес, който притежавате“
- Добавете имейл адреса си и ще можете да изпращате имейли и чрез новия адрес.
9. График и проследяване на вашите имейли

Това трябва да е вградена функция в Gmail, но за съжаление не е така. Можете обаче да инсталирате невероятния плъгин за бумеранг, за да ви помогне да планирате имейлите си и да следите имейлите си. Можете да планирате имейлите си и Boomerang ще го изпрати точно на датата и часа, които сте посочили.
Можете също да поискате касови бележки, което означава, че ще получите известие, когато имейлът ви бъде отворен и прочетен от получателя. ако имейлите ви са били прочетени или отворени.
Можете също да използвате SideKick от Hubspot за проследяване на отварянето на имейли.
10. Активирайте бутона за изпращане и архивиране

Ако искате да отключите пощенската си кутия и да архивирате всички имейли, на които вече сте отговорили, трябва да активирате функцията за изпращане и архивиране в Gmail. Това ще премести всички имейли, на които сте отговорили в архивите. Поддържа вашата пощенска кутия чиста.
- Отидете в Настройки> Общи
- Кликнете върху „Показване на бутона за изпращане и архивиране в отговорите“
- Запазете промените си.
11. Разширено търсене

Ако искате да търсите нещо специфично във входящата си поща в Gmail, можете да използвате функцията за разширено търсене. Трябва само да кликнете върху сивата падаща стрелка пред полето за търсене и да се появи ново меню с разширени функции за търсене. Вече можете да търсите конкретни имейли, като включите ключовите думи в полетата. Има и други ключови думи за търсене, които ще ви помогнат да стесните търсенето си.
- За да търсите в имейл от ключова дума 1 или ключова дума 2, можете да въведете ключова дума 1 или ключова дума 2 в полето за търсене. Например: от: Dilawar OR от: Devinder . Тя ще ви донесе всички имейли и съдържание, съответстващи на ключовите Ви думи.
- “ Has: Attachment ” ще покаже всички имейли, които имат прикачен файл. Можете допълнително да стесните това търсене, като добавите имейл на някой друг, за да намерите всичките им имейли, които имат прикачен файл, като Има: прикачен файл от: [email protected] . Това ще доведе до всички имейли от Dilawar, които имат прикачен файл.
Има много други ключови думи, които можете да добавите към търсенията си, за да ги стесните и да посочите конкретния имейл, който търсите. Научете повече за всички ключови думи тук .
12. Добавяне на красиви теми към вашата пощенска кутия

Ако промяната на усещането за входящата ви поща не е достатъчна, можете да промените пълната тема на входящата си поща в Gmail. Щракнете върху иконата на зъбно колело и след това изберете Теми. Можете да избирате от стотици красиви теми или да качвате собствена снимка и да я използвате като тема на входящата си поща.
13. Използвайте клавишни комбинации, за да спестите време

Можете да спестите много време, като използвате клавишни комбинации в Gmail, за да направите нещо по-бързо и по-лесно. Натиснете Shift +? за да отворите изскачащ прозорец с всички клавишни комбинации и кликнете върху Разрешаване, за да използвате всички тези преки пътища в пощенската си кутия в Gmail.
14. Икона за удостоверяване за потвърдени податели

Много измамници и спамери се опитват да изпращат имейли чрез фалшиви източници. Ако искате да сте сигурни, че вашите имейли са всъщност от автентични източници, тогава разрешете "Икона за удостоверяване за проверени податели". Отидете в Настройки> Лаборатории и активирайте тази функция за входящата си поща в Gmail.
1 5. Последна активност в профила

Ако подозирате, че някой друг може да има достъп до профила ви и да чете имейлите ви, можете лесно да проверите дейността на профила си, за да видите дали някой друг е влизал в профила ви без ваше знание. Превъртете надолу на главната страница и ще намерите „ Последна активност в сметката: х минути преди “, щракнете върху „ Детайли “, за да отворите нов изскачащ прозорец, където можете да видите всеки IP и устройство, което е било използвано за достъп до вашия акаунт. Можете също да излезете от всички останали устройства от този прозорец.
16. Отървете се от имейлите, които поемат допълнително пространство

Ако имате малко място в хранилището ви в Gmail и не искате да инвестирате в допълнително място за съхранение, можете действително да върнете част от мястото си за съхранение, като изтриете имейли с по-големи прикачени файлове. Можете да започнете търсене „ има: размер на прикачения файл: 5mb “, за да намерите всички имейли, които имат прикачен файл от 5 MB или по-голям. Можете да масово изтриете всички тези имейли, за да спестите малко място за съхранение в профила си.
17. Активирайте Автоматичен отговор на ваканцията

Когато сте извън града или нямате достъп до интернет по някаква причина, можете да включите функцията за автоматично отговаряне в Gmail, за да отговорите на всички имейли с прост шаблон, посочен от вас. За да включите ваканционния автоотговор, следвайте стъпките по-долу.
- Преминете към Настройки> Общи
- Превъртете надолу, за да намерите отговор на ваканционно автоматично и го включете
- Въведете персонализираното си имейл съобщение, което ще бъде изпратено до всички входящи имейли като отговор.
- Запазете промените и сте готови.
18. Нека другите да влизат в профила ви в Gmail

Когато сте прекалено заети, за да проверявате имейлите си и да им отговаряте, всъщност можете да позволите на други хора да влязат в профила ви и да изпълняват тези задачи, без да им се налага да им давате личните си данни (парола). Можете да добавите други имейл акаунти в Gmail, за да им дадете възможност да четат всичките ви имейли и да отговарят от ваше име. Този трик на Gmail е много полезен, когато сте твърде зает, за да проверите входящата си поща.
- Отидете в Настройки> Акаунти и Импортиране
- Кликнете върху „Добавяне на друг профил“ до „Дайте достъп до профила си“
- Следвайте стъпките, за да добавите друг профил и да му дадете достъп до вашия Gmail.
19. Обединяване на Gmail

Когато искате да изпратите едно и също съобщение до всичките ви получатели, но също така искате да му дадете персонализирано докосване, като адресирате всеки получател с име и фамилия, тогава трябва да го направите ръчно. Въпреки това можете да използвате още едно пощенско обединение, за да изпращате персонализирани имейли до всички получатели автоматично. Всичко, което трябва да направите, е да създадете електронна таблица в Google Таблици с префикса, името, фамилията и имейл адреса на получателите си и това удивително разширение автоматично ще персонализира електронната ви поща за всеки човек, като извлече данните от Google Таблици.
Надяваме се, че всички тези страхотни трикове на gmail ще ви помогнат да подобрите своя опит и да извлечете максимума от входящата си поща. Кажете ни, ако имате някакви допълнителни трикове за Gmail. Споделете ги в раздела за коментари.