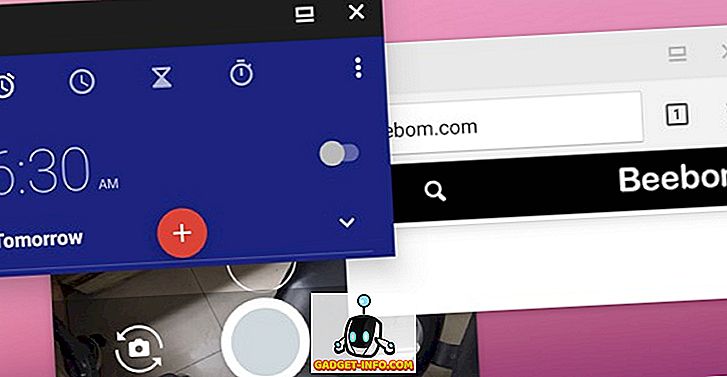Споделянето на дома ви позволява да споделяте вашето съдържание в iTunes в локалната мрежа с други устройства с iOS, Mac, Apple TV или всеки компютър с Windows с инсталиран iTunes. След като сте настроили споделянето вкъщи, можете да предавате музика / видео от библиотеката на източниците си на всички тези устройства, без да се налага физическо копиране на тези файлове. Можете също да предавате музика от компютъра с Windows, стига да сте инсталирали iTunes. Преди да настроим споделянето на iTunes вкъщи, проверете дали имате следните съставки:
Предварителни условия
- Mac, Apple TV, всяко устройство с iOS или Windows компютър с инсталиран iTunes.
- Устройствата трябва да бъдат свързани към една и съща локална мрежа.
- Влезли сте във всички устройства със същия идентификатор на Apple.
- Главният Mac или Windows трябва да бъде включен и iTunes трябва да бъде отворен.
Настройте споделянето на iTunes вкъщи на Mac или Windows
Първата стъпка е да се даде възможност за споделяне на дома в iTunes от вашия Mac или Windows PC. Отворете iTunes и кликнете върху “Файл” > “ Споделяне на дома ”> “ Включване на споделянето на дома ” от лентата с менюта.
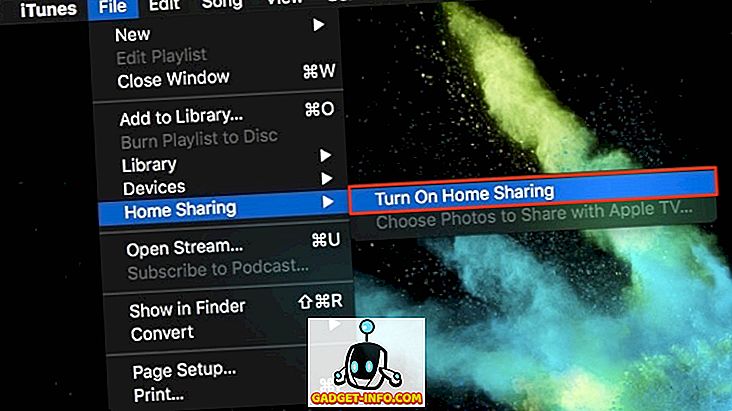
След това влезте с вашите идентификационни данни на Apple ID и кликнете върху „ Включване на споделянето на дома “.
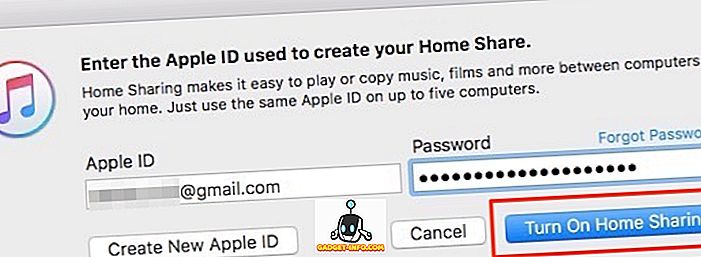
Ще видите диалогов прозорец „ Услугата за споделяне на дома вече е включена “, подобен на показания по-долу, който показва, че сте завършили настройката на вашия Mac или Windows.
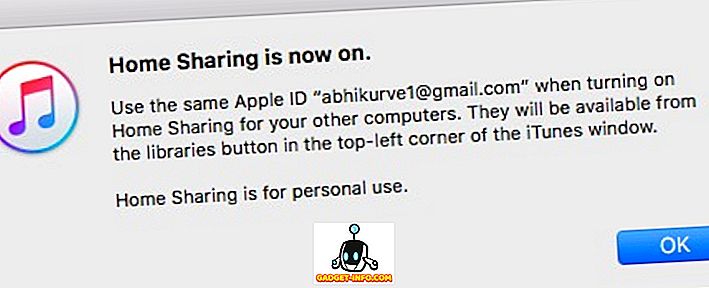
Активирайте споделянето на iTunes в началната страница на iPhone / iPad
На вашето iOS устройство отидете в „ Настройки “> „ Музика “ и натиснете „ Влизане “ под Home Sharing.
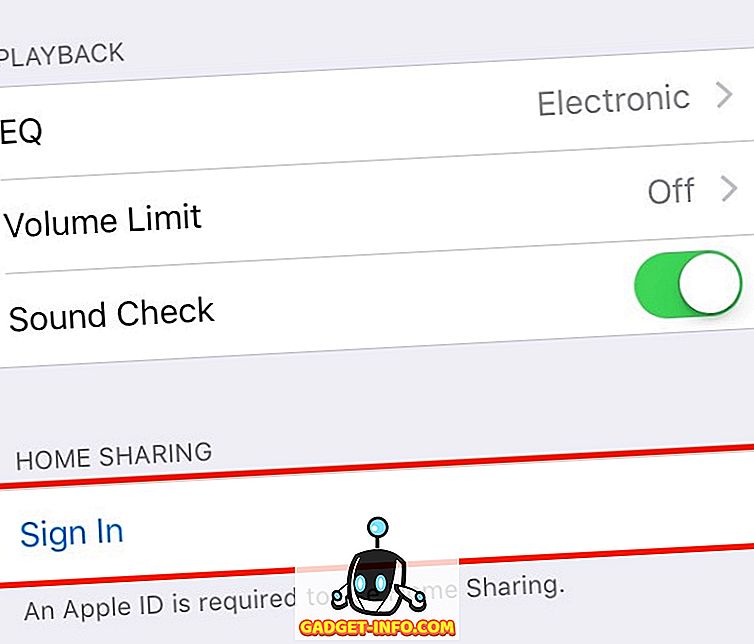
Въведете вашите идентификационни данни на Apple ID и натиснете „ Sign In “. На този етап сте конфигурирали успешно вашето iOS устройство.
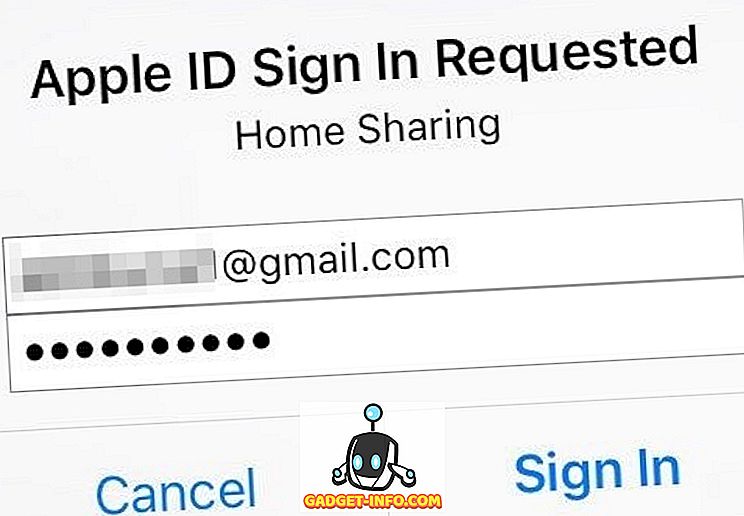
Достъп до iTunes Music на iOS
Сега, за да получите достъп до iTunes Music, отворете приложението Музика на устройството си с iOS и натиснете „ Home Sharing “. Вашата iTunes библиотека трябва да бъде показана.
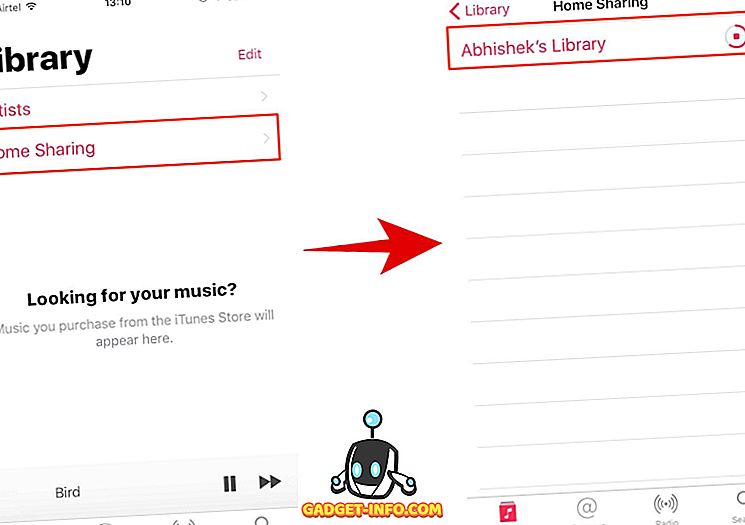
Моля, обърнете внимание, че зареждането може да отнеме няколко секунди. Ако не можете да видите библиотеката си, проверете дали и двете устройства са свързани към една и съща мрежа и сте влезли в нея с помощта на същия идентификационен номер на Apple и опитайте отново.
Оттук можете да получите достъп до всичките си песни, плейлисти, възпроизвеждане / пауза на музика, съхранени във вашия Mac или Windows PC. Можете също да изпълнявате определени действия като изтриване на файла от библиотеката, да оцените песента и да го харесате или да не харесвате.
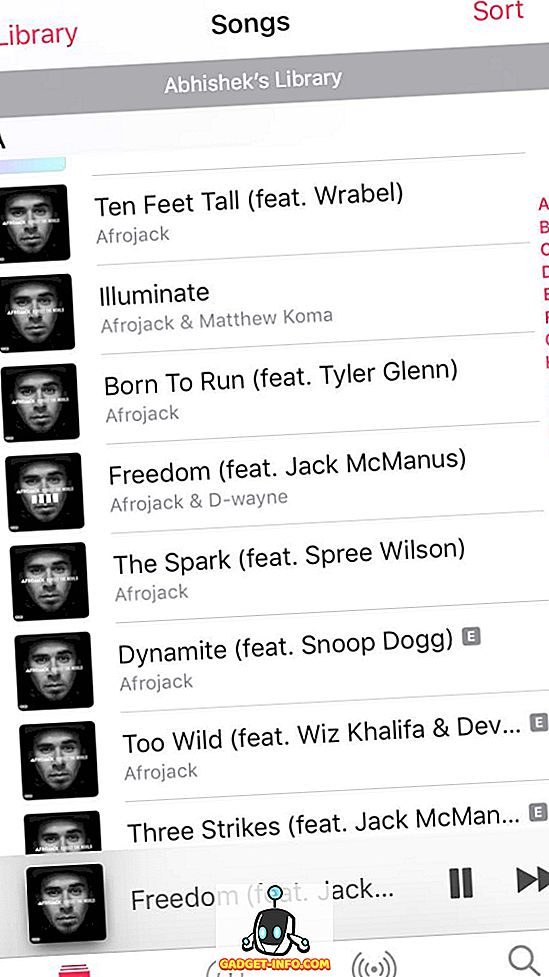
Достъп до iTunes видеоклипове на iPhone / iPad
На вашия iPhone / iPad отидете в „ Настройки “> „ Видео “ и „ Вход “, като използвате вашия Apple ID.
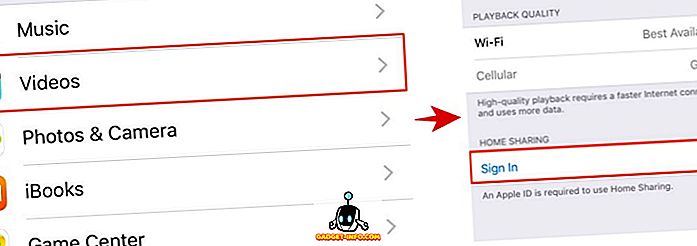
Отворете приложението Видеоклипове и сега трябва да виждате видеоклиповете си в споделената библиотека.
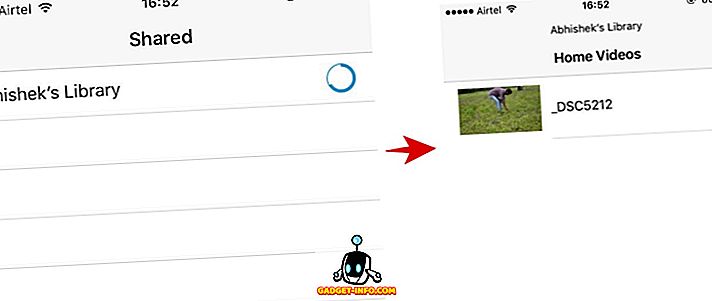
Достъп до съдържанието на iTunes в Windows или macOS
След като настроите iTunes Home Sharing на Windows или Mac, достъпът до него на друг Windows или Mac е доста лесен.
Отворете iTunes на другия компютър с Mac или Windows и кликнете върху падащото меню „Музика“ точно под контролите на плейъра. Би трябвало да видите списъка си в библиотеката и да имате достъп до всички песни от тук. Ако не можете да видите библиотеката си тук, проверете дали и двете устройства са свързани към същата мрежа и опитайте отново.
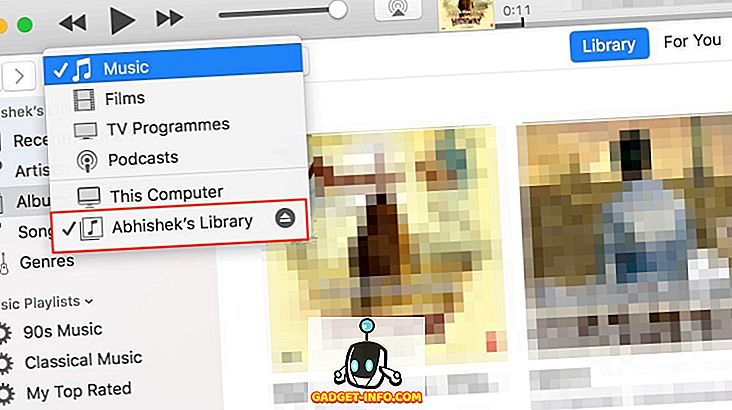
Важно е да запомните, че споделената ви библиотека ще бъде видима за всички потребители, свързани към същата мрежа. Ако искате да поискате парола, преди да се свържете с библиотеката, щракнете върху “ iTunes ”> “ Preferences ”. В раздела за споделяне поставете отметка в квадратчето, където се изписва „ Require Password “ и въведете парола и кликнете върху „OK“.
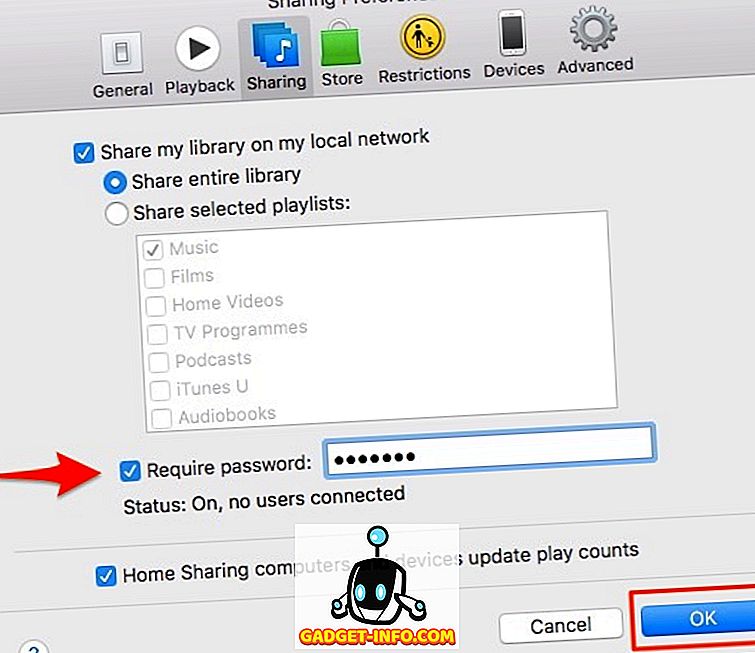
Докато го правите, тук можете също да избирате селективно да споделяте цялата си библиотека или само отделни плейлисти .
Достъп до iTunes Content на Apple TV
Забележка : Въпреки че не успяхме да опитаме това на Apple TV, процесът трябва да бъде много ясен и подобен на този, който направихме по-горе.
Ако имате 4-то поколение Apple TV, отидете в Настройки > Акаунти > Споделяне вкъщи .
Ако имате Apple TV преди 4-то поколение, отидете в Настройки > Компютри . Изберете опцията „ Включване на споделянето на дома “. Въведете същите идентификационни данни на Apple ID, които използвате за настройване в iTunes на вашия Mac или Windows.
За достъп до споделената библиотека отидете в Главното меню > Компютри > Изберете библиотека и изберете споделената библиотека.
Ограничения на iTunes Home Sharing
Разделянето на дома изисква всички устройства да бъдат свързани към една и съща локална мрежа. Това означава, че не може да се използва за отдалечен достъп до вашата iTunes библиотека . Ако искате да получите достъп до iTunes песни от разстояние, може да искате да качите цялата си музика в iCloud, или още по-добре, да разгледате услугата 25 за iTunes Match.
Освен това можете да го използвате само с до пет компютъра - тук компютрите включват Mac, Windows, iPhone или iPad. Това може да изглежда като много устройства, но ако имате няколко устройства на Apple в семейството, лесно можете да достигнете до 5 устройства. Също така, той изисква да влезете със същия Apple ID на всички устройства.
Трябва също да се уверите, че вашият източник Mac или Windows е отворен с iTunes, работещ през цялото време.
Настройте и използвайте iTunes Home Sharing с лекота
Лесната употреба и простото ползване на споделянето на iTunes Home лесно надграждат ограниченията му. Благодарение на споделянето вкъщи, мога да предавам моята (много голяма) музикална библиотека от моя Mac на iPhone, което иначе не би било възможно поради недостатъчното съхранение на моя iPhone. Може би най-хубавото е, че работи и на Windows, стига да сте инсталирали iTunes. Ако никога преди не сте създавали iTunes Home Sharing, определено трябва да го опитате сега и да ме уведомите как върви.