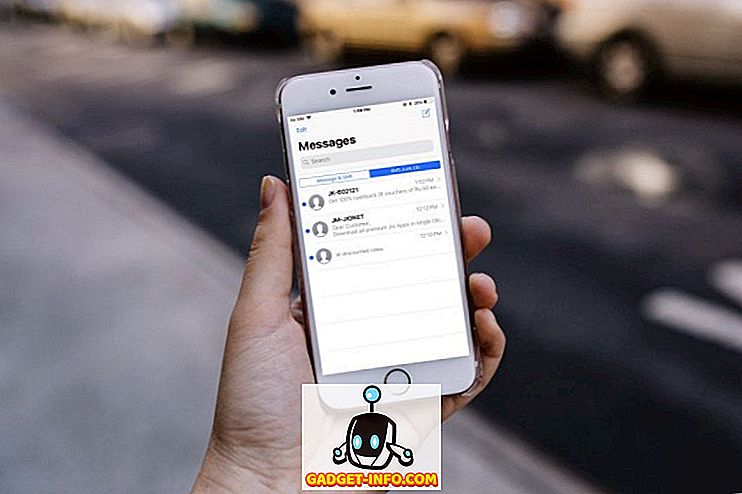Всички знаем, че персоналните компютри с Windows стават по-бавни във времето и въпреки че част от тях са свързани със стареещия хардуер, как сте третирали компютъра си през последните години също играе важна роля в него. От стартирането на Windows 10 операционната система стана по-добра в управлението си, но все още има някои стъпки, които можете да предприемете, за да подновите производителността на вашия компютър и да получите още няколко години от него. Така че, ако компютърът ви се забавя или се срива от време на време, ето някои от стъпките, които можете да направите, за да почистите компютъра си и да го направите по-бърз:
Почистете вашия компютър с Windows и го направете по-бързо
1. Почистване на диска
В продължение на няколко месеца и години на използване, вашият компютър има тенденция да натрупва нежелани файлове, които не само заемат място за съхранение на вашата система, но и играят голяма роля за забавяне на цялостната система. За да сте сигурни, че съхранението ви работи в оптимални условия и няма ненужни файлове, които ненужно поемат място на твърдия ви диск, трябва да извършвате почистване на диска от време на време.

За щастие, Windows 10 ви позволява лесно да извършите това действие само с няколко кликвания. За да започнете почистването на вашия компютър с Windows, първо щракнете с десния бутон на мишката върху всяко устройство в файловия браузър и след това изберете "Disk Cleanup" ("Почистване на диска") в раздела General ("Общи") . Когато направите това, ще се появи прозорец, показващ видовете файлове, които този процес ще насочва. Обикновено процесът е насочен към файлове, включително файлове за дъмп на системна памет, временни интернет файлове и кеш файлове между другото. Просто прегледайте нещата, които искате да изтриете и натиснете бутона Ok, за да потвърдите процеса на почистване.
2. Спрете ненужните програми за зареждане при стартиране
Ако компютърът ви отнема повече време, отколкото обикновено, една от причините за това забавяне може да са програмите за зареждане при стартиране. Тези програми са основно софтуер, който имате съзнателно или несъзнателно дава разрешение да стартира, когато компютърът ви обувки. Тъй като всички тези програми стартират по едно и също време, те натоварват вашия компютър и причиняват бавно зареждане . За да сте сигурни, че нямате ненужна програма, която да се стартира, когато компютърът се зареди, ще трябва да анулирате разрешителното за стартиране, дадено на тези програми.

За да направите това, първо използвайте комбинираното Ctrl + Shift + Esc, за да стартирате помощната програма Task Manager. Тук кликнете върху раздела Стартиране, където ще намерите списъка с приложения, на които е дадено разрешение да стартират при стартиране. Тук изключете програмите, които не искате да стартирате при стартиране. На устройства с Windows 10 можете също да отидете в Настройки -> Приложения -> Стартиране и да деактивирате приложенията от там . Ако намерите някаква програма, за която не сте сигурни, по-добре е да я оставите, тъй като може да попречи на процеса на зареждане.
3. Деинсталирайте нежеланите приложения
Тази стъпка е основно здрав разум, но все още съм изумен от броя на хората, които държат десетки приложения инсталирани, когато знаят, че никога няма да ги използват. Не само тези приложения заемат място на вашия компютър, те могат също така да премахнат цялата RAM и процесорна мощ във фонов режим. Ето защо е добра практика да проверявате и деинсталирате нежеланите приложения всеки път от време на време . Ако все още не знаете как да деинсталирате приложения в Windows 10, просто отворете Настройки и кликнете върху Приложения. Тук кликнете върху приложението, което искате да премахнете и след това кликнете върху бутона Деинсталиране.

4. Изключете фоновите приложения
Друго нещо, което трябва да направите, за да накарате компютъра ви да се чувства по-бързо, изключва фоновите приложения. По-голямата част от времето не знаем колко приложения работят във фонов режим и изяждат системните ресурси. Фоновите приложения са един от най-големите виновници за бавността на нашите компютри. За да разберете списъка с приложения, които се изпълняват във фонов режим, и да ги деактивирате, отидете в Настройки -> Поверителност и превъртете надолу, за да намерите опцията "Фонови приложения". Кликнете върху него и след това изключете приложенията, които не искате да изяждате ресурси.

5. Диагностицирайте проблеми и изпълнете поддръжка на системата
Въпреки че всички горепосочени стъпки могат да бъдат изпълнени от всеки нормален потребител, тази стъпка изисква малко техническо ноу-хау на операционната система Windows. Дори и тогава, аз обикновено не предлагам на потребителите да извършват поддръжката на системата сами по себе си, тъй като има милион неща, които могат да се объркат по всяко време. Лично аз се доверявам на процесите за диагностика и поддръжка на Windows с доказано приложение от трета страна, което може да изпълнява тези действия само с едно кликване на бутон, а любимият ми инструмент е Auslogics BoostSpeed.

Приложението изпълнява цялостна проверка на цялата ви система за локализиране на нежелани файлове, проблеми с намаляването на скоростта и причините за всякакви системни или приложни проблеми или сривове. След като откриете тези проблеми, трябва само да кликнете върху бутона Разрешаване на всички, за да разрешите проблемите. Едно от най-добрите неща за това приложение е, че можете да автоматизирате поддръжката на вашата ОС . По принцип можете да планирате автоматична поддръжка, която открива и елиминира проблеми в реално време. Тази функция ми позволява да забравя ръчно да проверя състоянието на неща като нежелани файлове, системни проблеми, неизпълнение на приложения и още повече, тъй като BoostSpeed автоматично се грижи за всичко за мен.
Не само това, ако купувате пълната версия на приложението, можете да изпълнявате повечето от другите действия, споменати в този списък, като използвате самото приложение. Така че, независимо дали искате да управлявате стартиращи елементи, да дефрагментирате диска, да почистите системния регистър на Windows или да изпълните някаква задача, която потенциално подобрява скоростта на вашия компютър, Boostspeed може да направи това за секунди. По принцип, това е единственото приложение, от което се нуждаете, за да поддържате компютъра си в най-добрата възможна форма. Докато приложението струва $ 59.95, има безплатна версия, която можете да инсталирате, като кликнете върху връзката по-долу. Ако решите да закупите това приложение, използвайте нашата връзка, за да получите 30% отстъпка от цената му.
6. Дефрагментирайте твърдия диск
Ако компютърът ви използва твърдотелно устройство, известно още като SSD, не е необходимо да изпълнявате тази задача, но ако се използва въртящ се твърд диск, трябва да го дефрагментирате от време на време, за да го направите по-бързо. Причината за това е доста проста. С течение на времето файловете на твърдия ви диск се раздробяват и компютърът ви се забавя, защото трябва да провери няколко места на вашето устройство за тези парчета. Това, което дефрагментира, е да пренапишете всички файлове по последователен начин, така че да е по-лесно и по-бързо за твърдите дискове да имат достъп до тези файлове.

Сега, когато знаете какво означава дефрагментиране, нека да видим как можем да го направим. Първо, отворете инструмента за оптимизиране на диска, като потърсите термина “дефрагментиране” в началното меню . Сега щракнете, за да изберете устройството, което искате да дефрагментирате, и щракнете върху бутона Анализ. Сега, компютърът ви ще свърши работата си и ще излезе с резултат, който ще ви покаже процента на фрагментираните файлове на вашата система. Въпреки че няма твърдо и бързо правило за дефрагментиране, но като правило, когато това число надвишава 5%, определено трябва да дефрагментирате вашия твърд диск.
7. Промяна на настройката на захранването на висока производителност
По подразбиране всеки компютър с Windows работи на режим “Балансиран”, което основно означава, че операционната система Windows управлява производителността и живота на батерията. Въпреки това, ако някога почувствате, че компютърът ви се забавя и сте готови да пожертвате част от живота на батерията, за да подобрите производителността си, трябва да промените настройката за мощност от баланс на висока производителност. За да направите това, отидете в Контролен панел -> Хардуер и звук -> Опции за захранване -> Създайте план за захранване и след това изберете настройката за висока производителност и я създайте. Докато животът на батерията на компютъра ви ще пострада малко, ще получите най-доброто от това.

Възстановете компютъра си с тези съвети за производителност
Ако изпълните всички горепосочени стъпки, ще видите значително повишаване на производителността на вашия компютър. Използвам тези стъпки, за да ускоря компютрите на приятелите и семейството си и всеки път виждам хубав тласък както при стартиране, така и при използване на компютъра. Просто ги изпробвайте и ще бъдете изненадани от резултатите. Също така, споделете с нас колко бързо е получил компютъра ви, като пишете в раздела за коментари по-долу.