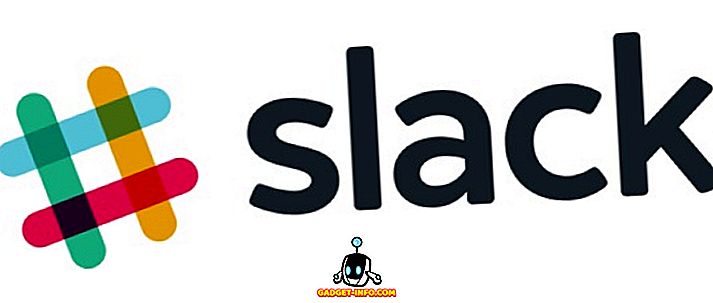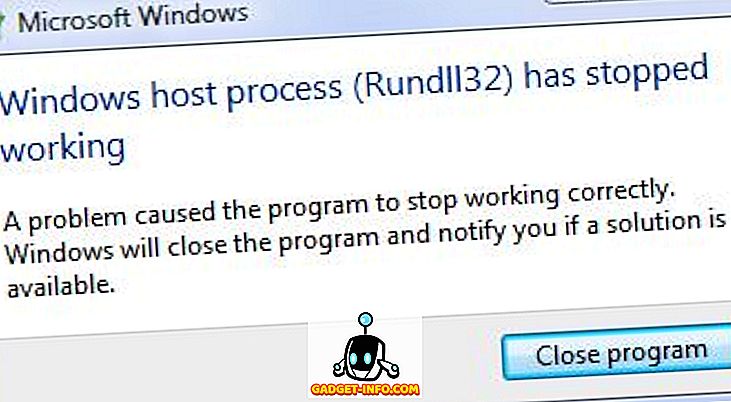Може би сте четене Ebook, роман или интересна статия онлайн на вашия смартфон или компютър и се намира една дума или фраза, която не знаете смисъла на. Разбира се, Вие го Google, но ще се съгласите, когато казваме, че никъде не е близо до моментален начин.
Ако сърфирате в мрежата на компютъра си и вероятно използвате Chrome, можете да използвате разширяването на речника на Google, за да дефинирате веднага думата само с двойно кликване върху нея. Това е най-бързият начин за PC (подобни разширения са достъпни и за други браузъри). Но какво ще кажете за вашия Android смартфон? Какъв е най-бързият начин за това? Е, тук в тази статия ще ви покажем точно това. Ето петте най-бързи начини за намиране на определения в Android:
1. Google Now on Tap
Една от пренебрегваните функции в Android Marshmallow (и по-горе) е функцията Now on Tap . Да, той е получил достатъчно hype по време на освобождаването на Android 6.0, но ежедневната му употреба е доста ниска сред потребителите в момента. Също така, скорошната версия на Google Pixel (с Android 7.1) замени функцията Now on Tap с Google Assitant по подразбиране. Въпреки това, ако искате, можете да се върнете към Now on Tap.
Сред разнообразните му страхотни функции, Now on Tap осигурява резултати от търсенето (прочетете: определения и значения) за избрания текст на екрана . Ако случайно изберете една дума, тя ще ви покаже дефиницията на тази дума. Това със сигурност е една от функциите Now on Tap, която обичам да използвам на моя смартфон и това определено прави нещата продуктивни.
Той е лесен за използване, просто дълго натиснете бутона за начало, за да задействате Now on Tap . Докоснете с пръст иконата надолу от опциите Now on Tap. Сега трябва да можете да избирате текст . Просто трябва да докоснете думата и ще получите нейното определение. Това е особено полезно, когато не можете да изберете текст по подразбиране в приложение.
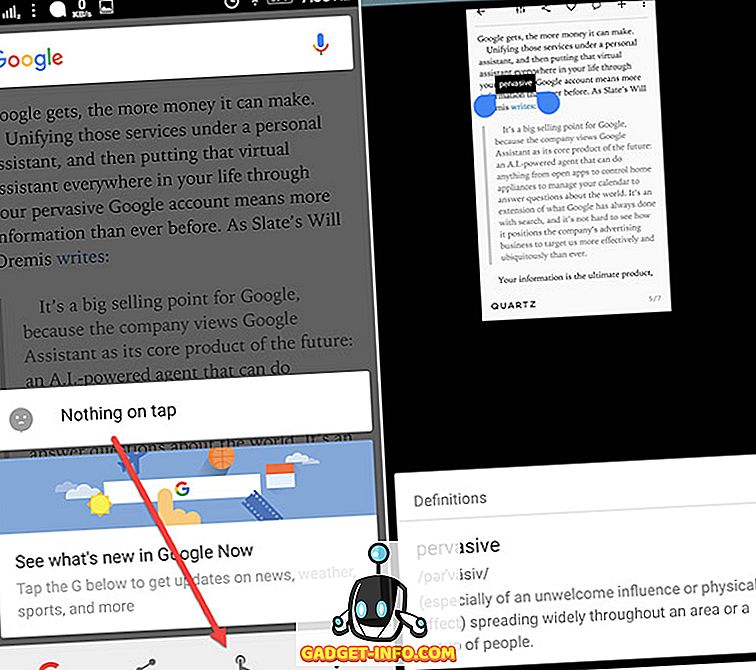
2. Сега на докосване Интегриран с Chrome
Chrome също има страхотна функция за незабавно получаване на дефинициите. И всъщност в момента е вградена функцията Now on Tap. Така че, всичко, което трябва да направите, е да изберете думата и тя ще извади определението за вас. Ще трябва да плъзнете нагоре панела, за да го видите в пълен изглед.
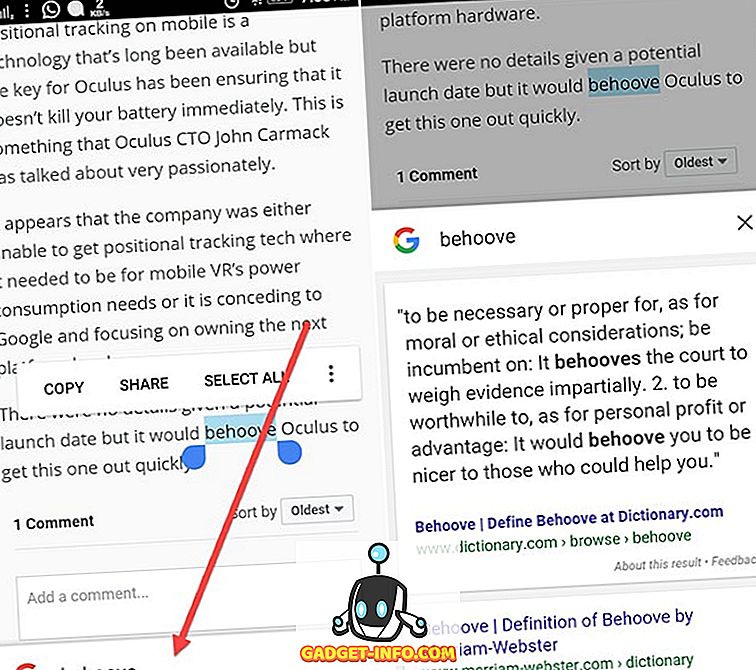
3. Текст помощник
Текст помощник (безплатно с покупки в приложението) е един от най-добрите приложения, които ви помага да направите различни задачи с избрания текст. И една от задачите, които той прави чудесно, е да намери определения. Така че, изтеглете приложението и ще ви насоча да го настроите.
Настройте го
Има много други функции, които приложението предлага, но тук ще се съсредоточим върху неговата функция за дефиниране. Сега можете да дефинирате дума по два начина. Първо е, когато копирате текста, а вторият е, когато споделяте текста с командата за дефиниране на приложението. За да активирате тази функция, просто натиснете върху полето Копиране в горната част. Това ще активира кутията за задействане в чекмеджето за уведомяване . Оттук можете да задействате различни функции, когато копирате текст. Първата функция е за Дефиниране. Така че, натиснете върху нея, за да го активирате.
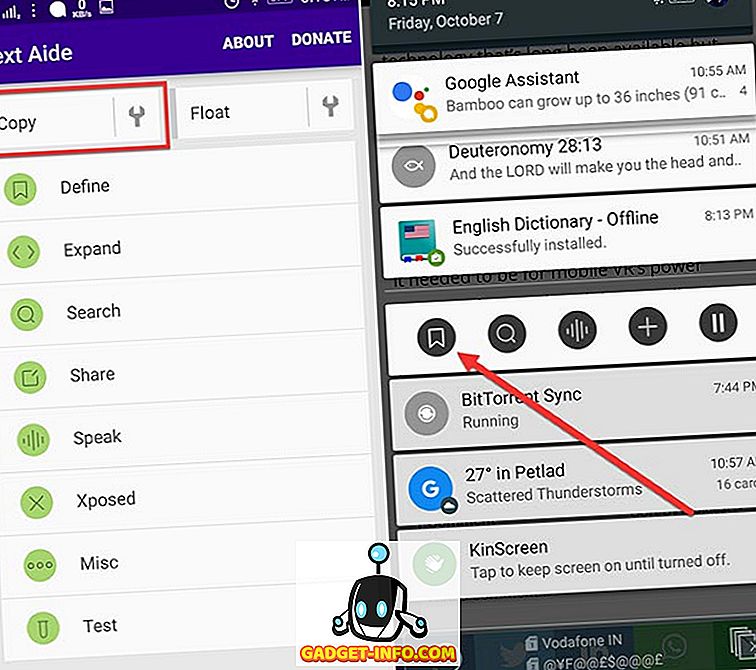
Сега, когато копирате дума / текст, тя ще изскочи панел с дефиницията. Също така, ще трябва да изтеглите английския речник на Livio (безплатно), защото Text Aide грабва всички определения от това приложение. Връзката за изтегляне ще бъде на самия панел.
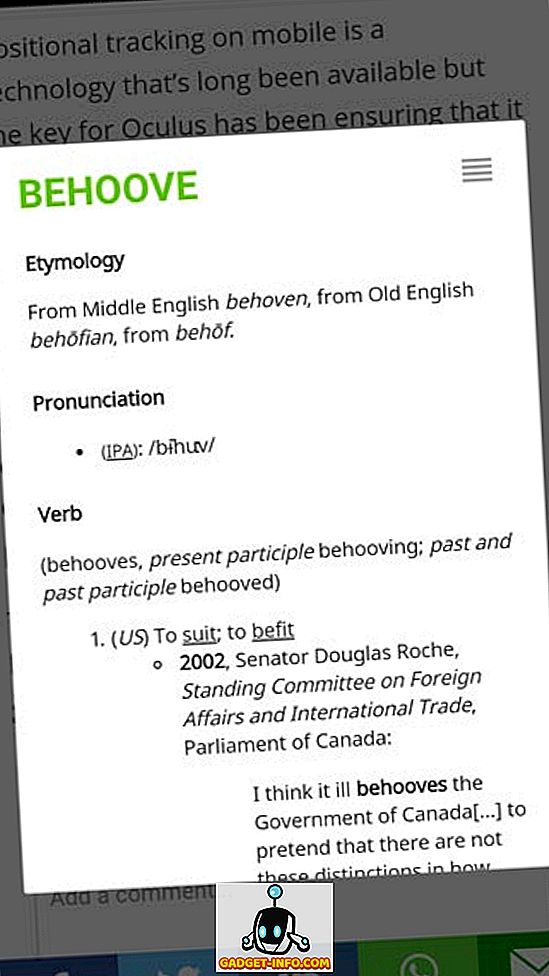
Освен това можете да изключите тази функция от кутията за задействане, така че да можете да изпълнявате други задачи, докато копирате. Сега вторият начин е да споделите текста с командата Define . Така че, изберете текста и ще получите опцията да го споделите. В панела за споделяне натиснете Задаване.
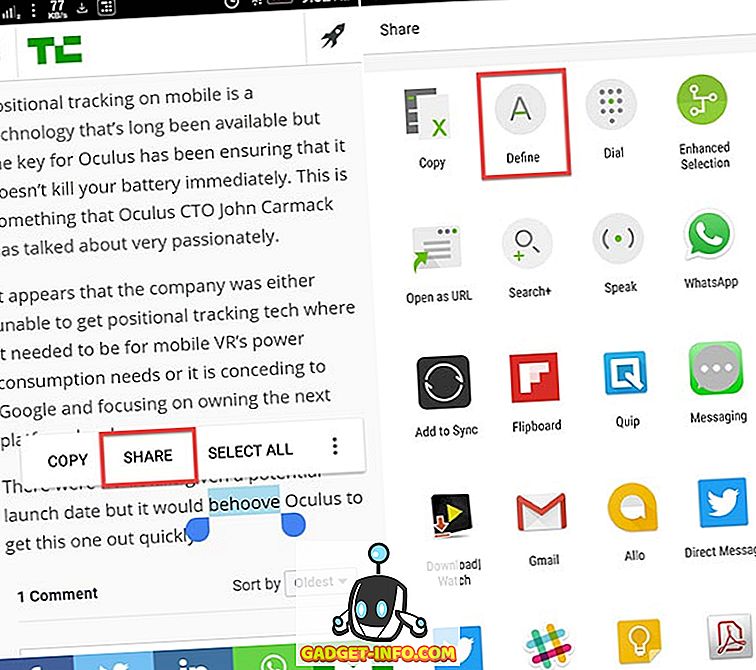
Също така, едно от най-добрите неща е, че дори работи офлайн .
4. Определете
Определете (безплатно) е друг наистина готин за определяне на думи. Той има по -практичен и опростен подход за определяне на думи . Да, процесът е почти същият, както по-горе. Но приложението Define го прави малко по-различно. Когато копирате текст, той ви показва известие, че е намерил значение за него . След това можете да натиснете върху известието и да получите смисъла си. Е, практическото нещо тук е, че не се появява директно панел с дефиницията. Какво ще стане, ако искате да направите друга задача с този копиран текст? По този начин не се възпрепятства от изскачащите прозорци, а и известието изчезва автоматично след 10 секунди.
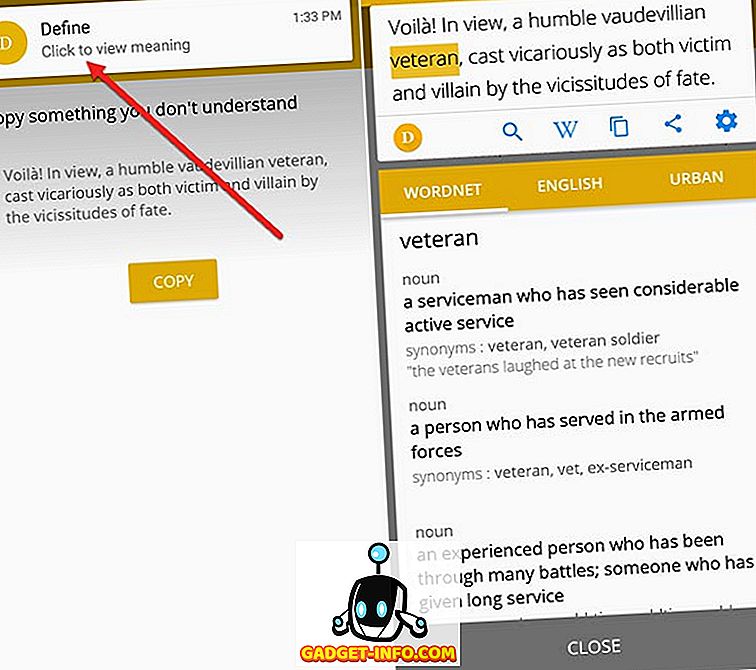
Освен това можете дори да копирате цялото изречение и да получите значението на думите, като просто натиснете върху тях. Също така можете да изтеглите речник по ваш избор, включително Urban Dictionary и да сортирате най-използваните. И не е нужно да споменаваме, че дори работи офлайн .
5. onTouch речник
Е, ако не искате някаква допълнителна функция и искате само да се придържате към дефиниране на думи, можете да използвате приложението onTouch Dictionary (безплатно). Процесът е същото и тук. Просто трябва да копирате думата и ще получите изскачащо съобщение с дефиницията .
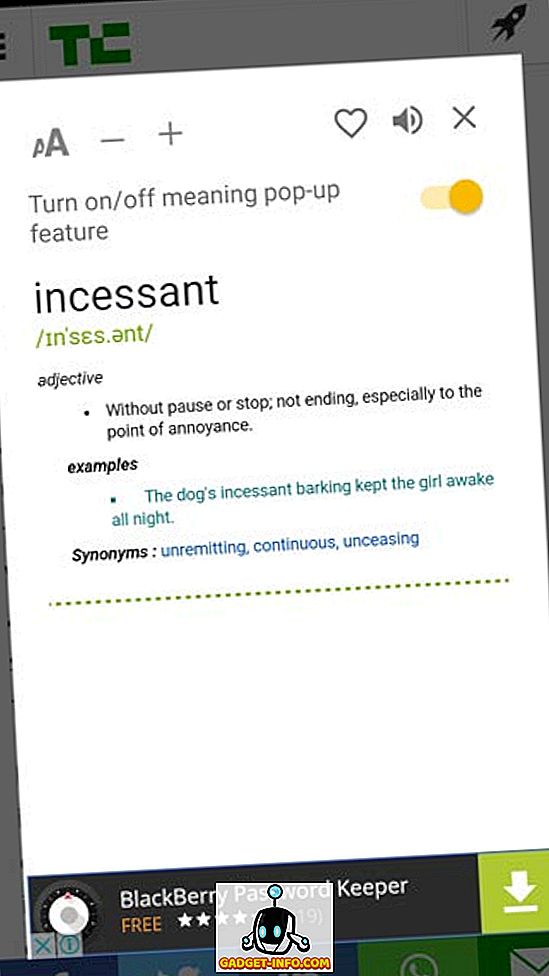
Тя включва и други функции като търсене в приложенията на значения, история на търсените думи и също така ви позволява да добавяте своя собствена дума към речника . Той дори работи офлайн .
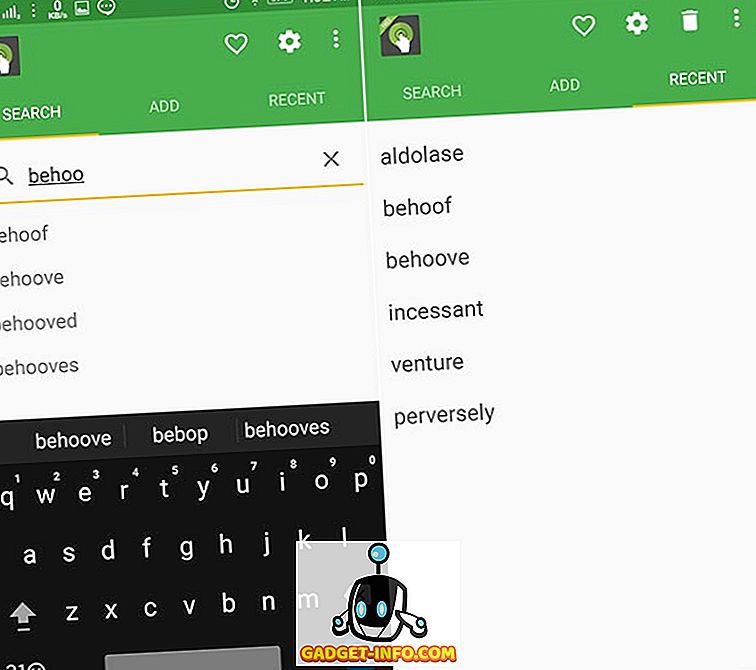
Въпреки това може да се наложи да се занимавате с реклами в безплатната версия.
Намерете определения на Android незабавно
Така че, това са най-добрите и най-бързи начини за намиране на определения в Android. Лично аз използвам Google Now on Tap, защото не само дефинира думите, но и предоставя повече информация за него. Освен това, Define App е по-лесен за ползване по мое мнение и също така няма реклами. Така че, аз ви препоръчвам, ако искате да се придържате към приложение. Е, ако имате други начини да добавите към тази статия, не ги споменавайте в раздела за коментари по-долу.