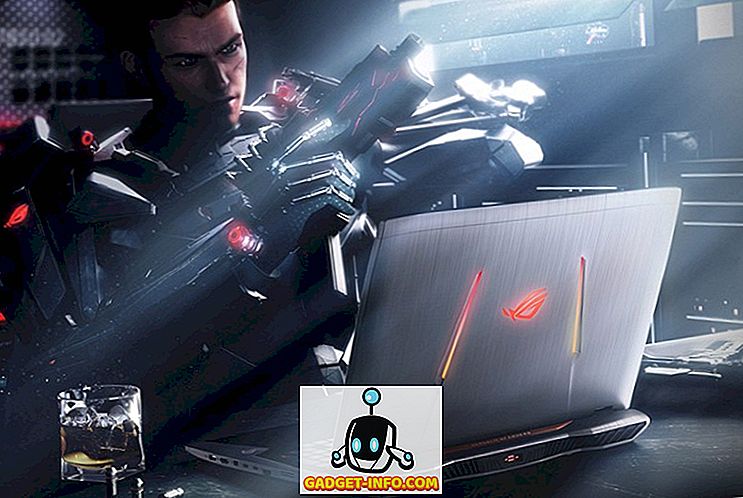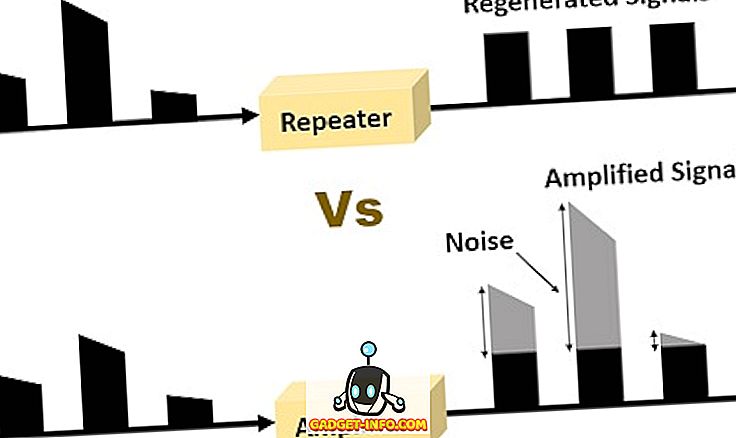Има много ключови компоненти, които играят жизненоважна роля за успеха на бизнеса и ефективната комуникация между екипите е сред тях. През последните години много онлайн инструменти и приложения са предназначени да помагат на екипите да провеждат ефективна комуникация и сътрудничество. Като имаме предвид важността на тези инструменти за даден бизнес, ние представихме най-доброто ръководство на един от най-добрите инструменти за комуникация на екипа, наречен Slack. Той осигурява едно място за комуникацията на вашия екип, което е незабавно търсене и е достъпно, където и да отидете. Slack предлага различни тарифни планове, които можете да видите тук. В това ръководство ще разгледаме основните характеристики на застой и ще видим как можем да го използваме за по-добра комуникация в екип. Вземете Slack за Android и iOS.
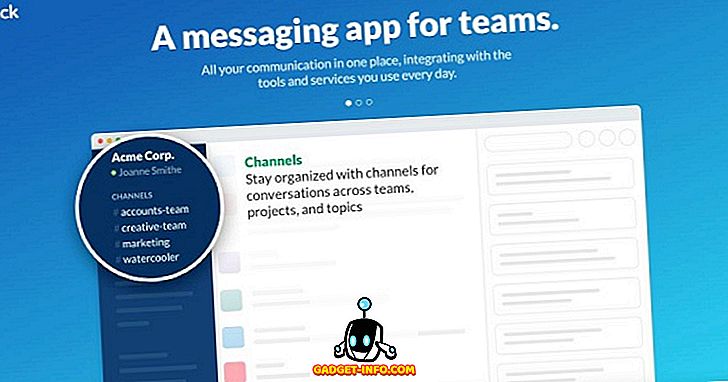
Поглед към функциите на Slack
Преди да започнем с Slack, ще преминем през тези функции, за да имаме ясна представа за това какво е застой и как може да бъде полезно.
Незабавни групови разговори и канали
Най-добрата характеристика на слаби е незабавната директна комуникация, която позволява на екипа или членовете на групата да комуникират незабавно и директно. Екипните разговори са организирани под формата на канали, предшествани от # (хештегове). Каналът може да бъде общ за комуникация в целия екип или за случаен чат и хумор. Уважавайки неприкосновеността на личния живот, Slack позволява да създавате частни групи за споделяне на чувствителна информация чрез лични съобщения, които никой друг извън групата не може да вижда.
Интеграция с други инструменти
Докато поддържа над 80 интеграции, Slack осигурява лесен начин да се отървете от постоянно превключване между приложения и да работи гладко почти с всички инструменти и приложения, които вече използвате. Тази интеграция ще доведе до поставяне на всички уведомления от интегрирани приложения и инструменти директно в панела на Slack, които лесно могат да се търсят.
Лесно и задълбочено търсене
Всички съобщения, файлове и известия се индексират и архивират автоматично, така че като използвате едно поле за търсене с набор от полезни оператори, можете лесно да търсите всякаква информация или информация, когато пожелаете. Ако това не е достатъчно, можете дори да търсите вътре във файлове като Word Documents, PDFs, Google Docs и т.н.
В Sync Always
Slack позволява да се синхронизира десктоп версията на Slack с iOS и Android Apps на Slack и обратно. Което означава, че всичко, което сте направили на работния плот, ще се появи, както е на вашето устройство с Android или iOS.
Обикновено споделяне на файлове
Обикновено екипите работят върху различни файлове и тук силата на Slack се показва, като просто плъзгате и пускате файловете и споделяте с всеки от екипа си. Ако искате да споделите всеки документ от Dropbox, Google Drive или Box, просто копирайте и поставете връзката в Slack и този документ ще бъде синхронизиран и също ще може да се търси.
Сигурно предаване на данни
Каквито и функции дават приложение или инструмент, всичко е на стойност нула, ако не е осигурено правилно и сигурно предаване. Slack използва TLS 1.2 и 256-bit AES за защита и защита на данните срещу всяка потенциална заплаха.
Започвайки с Slack
1. Регистрирайте се за сметка в Slack
Подобно на всички други приложения и услуги, за да започнете със застой, трябва да се регистрирате за сметка.
- Регистрирайте се за профил в Slack тук. Дайте имейл адреса, на който искате да се регистрирате, и щракнете върху Напред Можете да търсите и да се присъедините към съществуващ екип на страницата за регистрация.
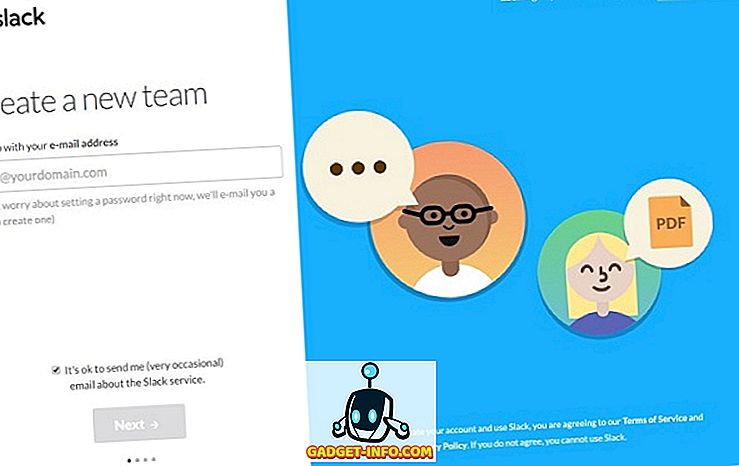
- Посочете името на вашия екип или компания, които можете да промените по-късно и натиснете Напред
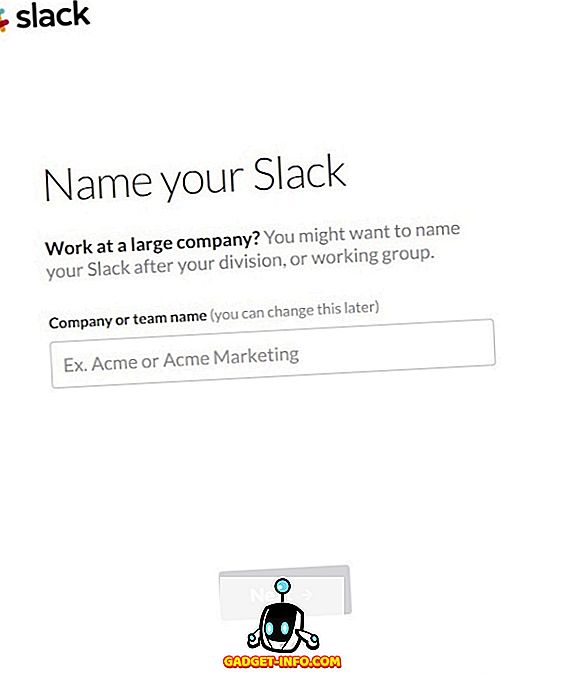
- Изберете URL адрес за екипа си. Тя не трябва да съществува вече на Slack. Вие и вашият екип ще използвате този адрес, за да влезете. Накрая кликнете върху бутона Напред, за да продължите напред.
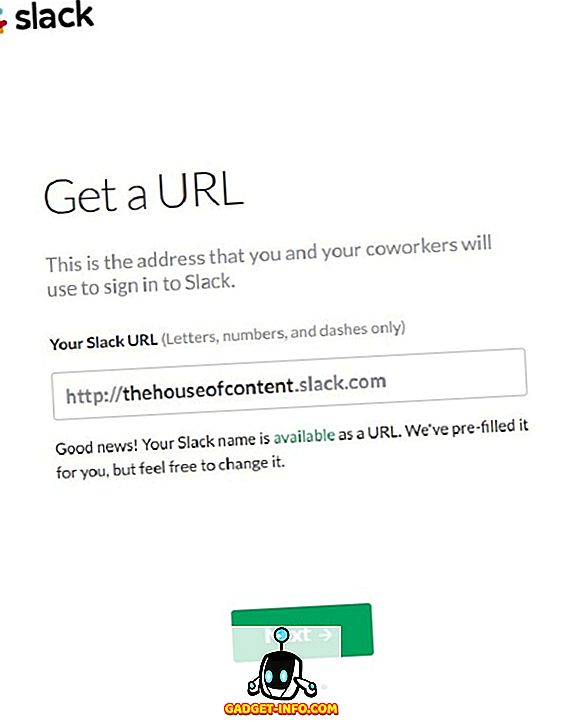
- Изберете потребителско име, което ще ви представлява сред колегите ви в Slack и кликнете върху Напред .
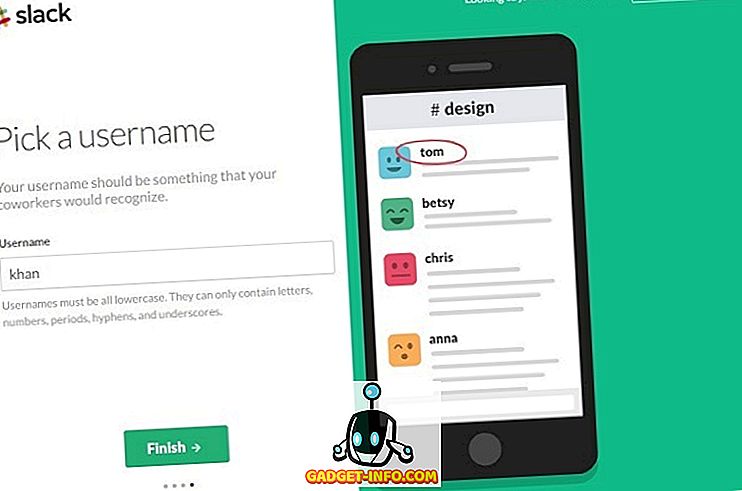
- Потвърдете всички въведени данни и приключете процеса на регистрация, като кликнете върху Създаване на моя нов екип на Slack .
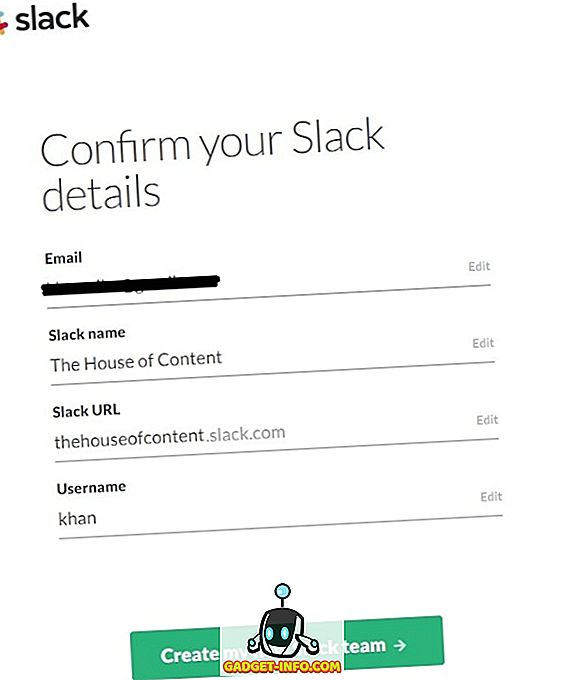
- Скоро ще получите имейл от екипа на Slack, за да зададете парола на предоставения имейл адрес. Задайте новата си парола за сметката Slack и продължете.
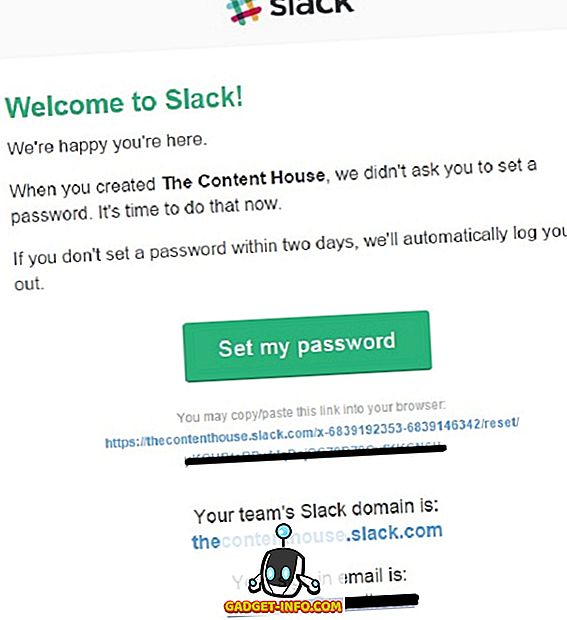
2. Стартиране на Slack за първи път
След като завършите успешно гореспоменатия процес на регистрация, е време да стартирате Slack за първи път.
- След като зададете новата си парола за сметката Slack, тя ще ви пренасочи към следващата страница. Тук кликнете върху Стартиране на Slack
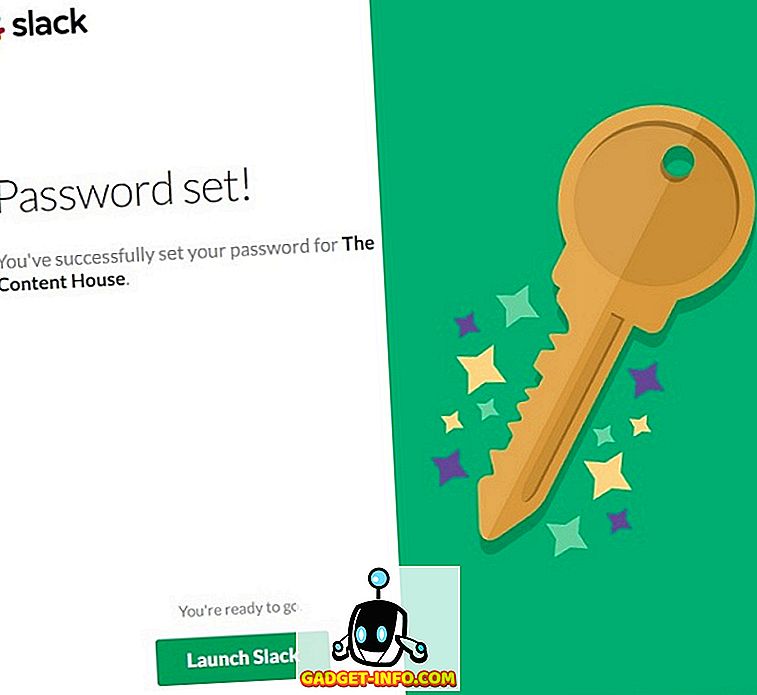
- След стартирането на Slack, ще стигнете до началната страница .
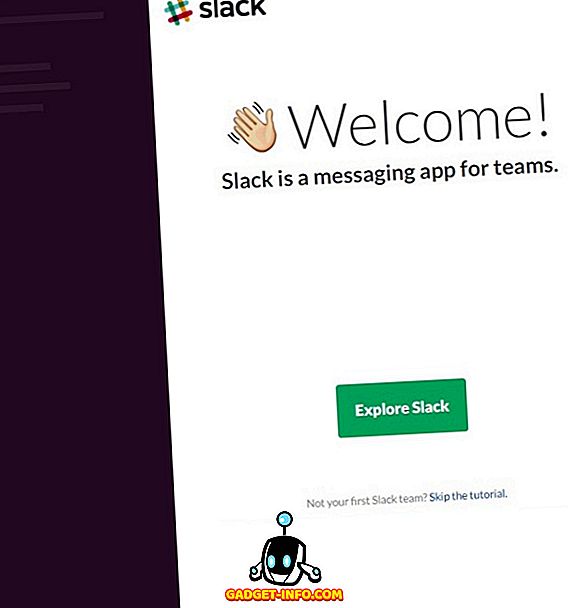
- Кликнете върху бутона Изследване на Slack и ще стигнете до Slackbot, което може да бъде наистина полезно да започнете .
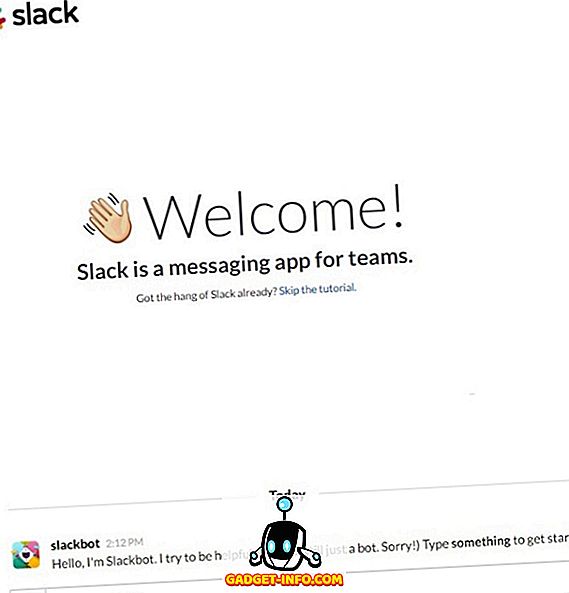
- Ако не се интересувате да си взаимодействате с Slackbot, щракнете върху прескачане на урок и се насочете към администриращата страница на Slack .
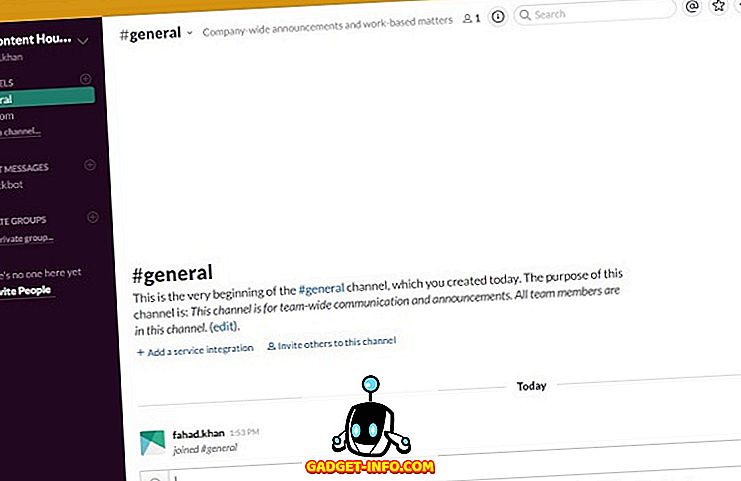
3. Покана на други хора към вашата слаби страници
Поканете членовете на екипа си да се присъединят към екипа на Slack, като кликнете върху опцията + Invite People от лявата страна на панела Slack.
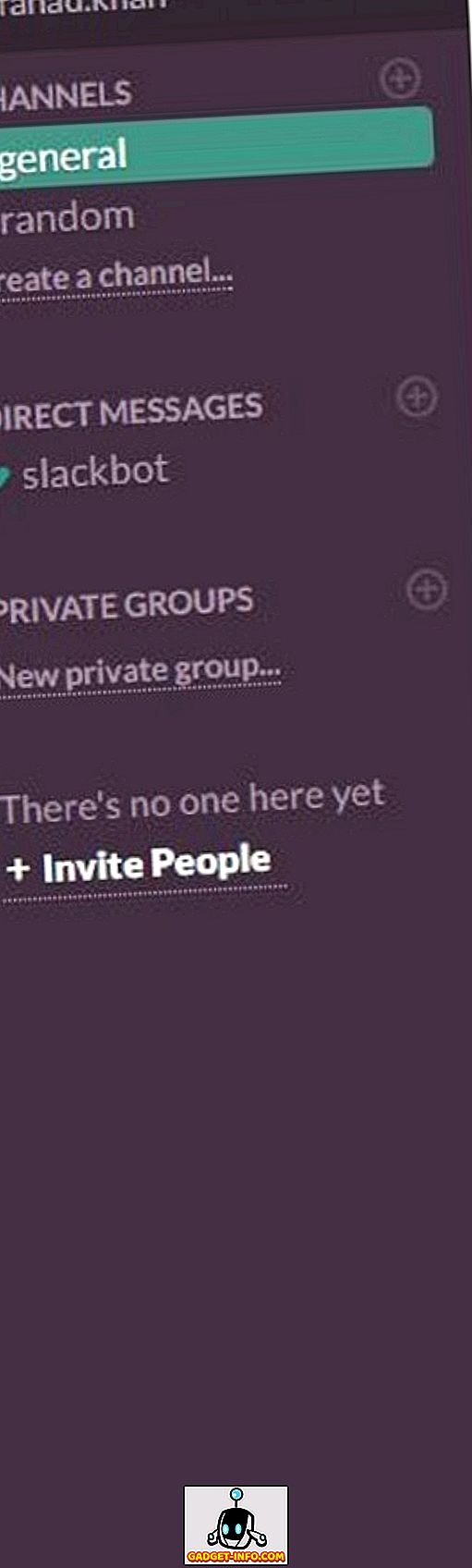
Можете да каните хора като пълноправен член, ограничен член и гости от един канал .
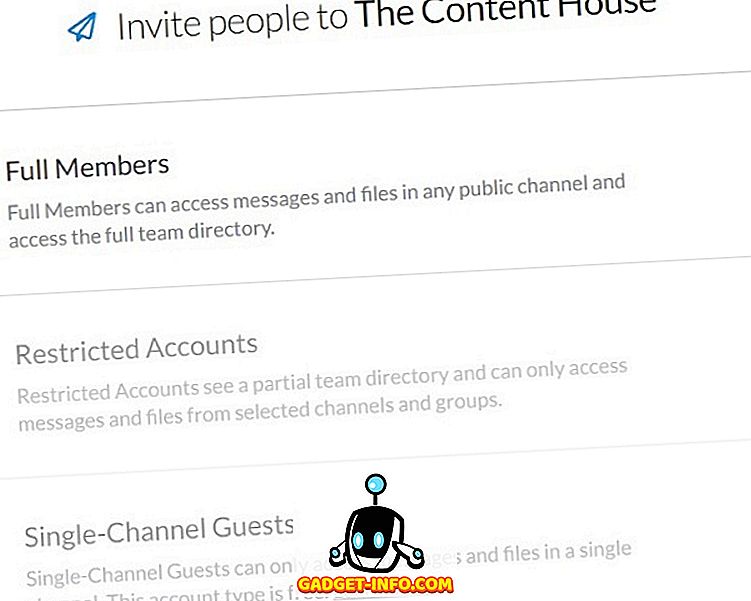
Кликнете върху пълните членове и започнете да каните членовете на екипа, като предоставите техните имейл адреси. Въведете имейл адресите, за да поканите съотборниците си.
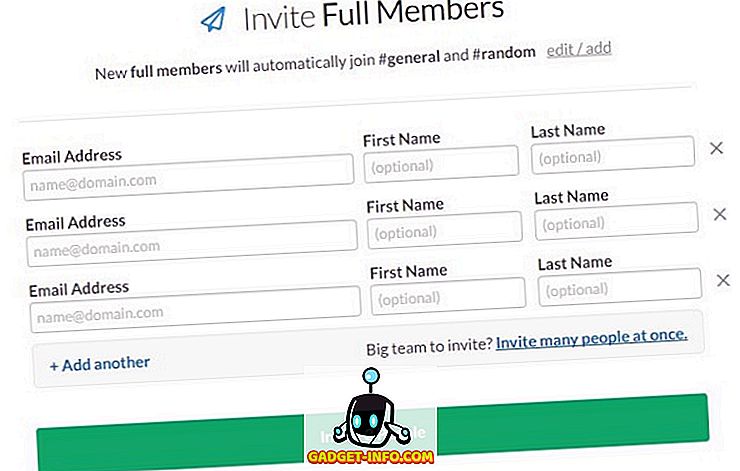
Ако вашият екип е наистина голям, кликнете върху Поканете много хора наведнъж .
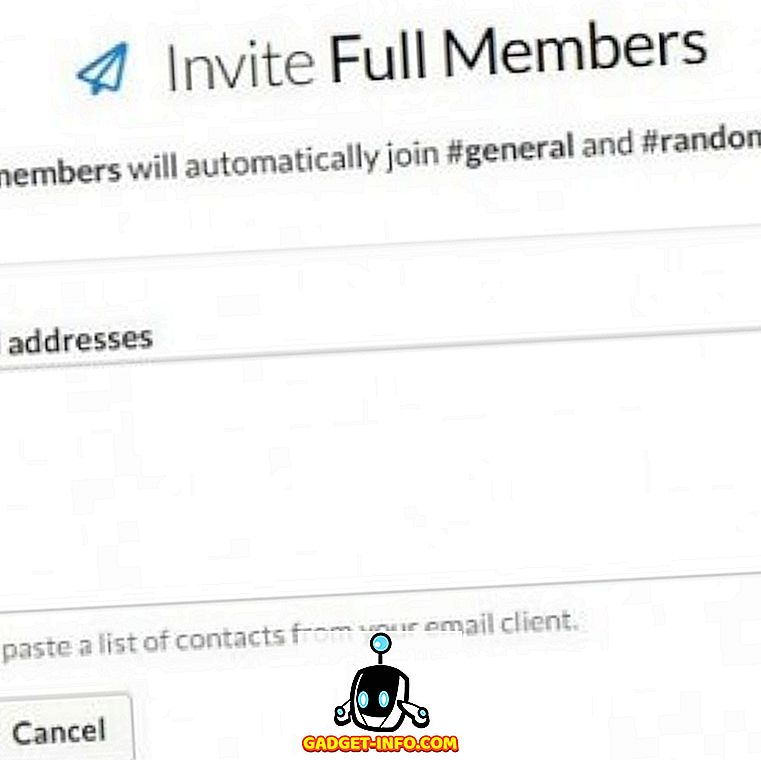
След като изпратите покана до члена на екипа си, той / тя ще получи имейл като този.
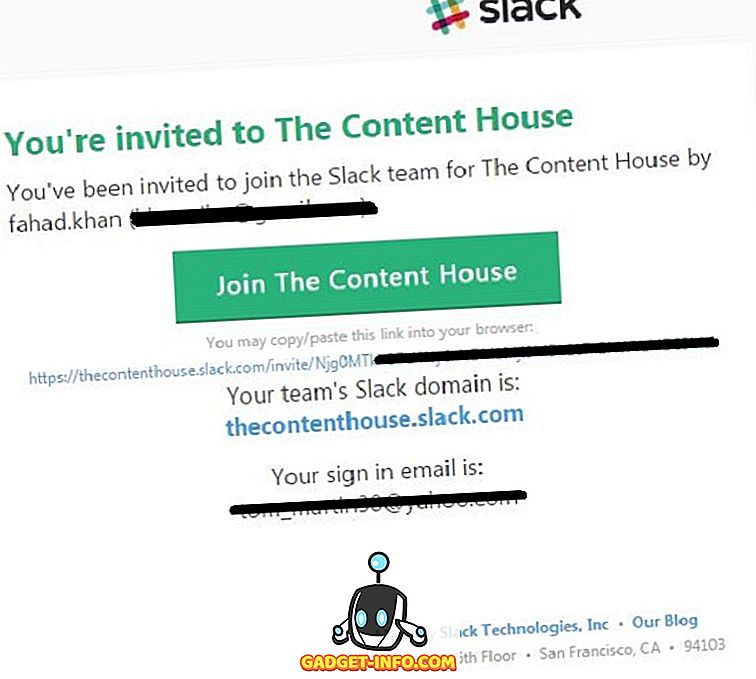
В този случай, натискането на бутон Присъедини се към Съдържанието ще пренасочи към страница с искане за потребителско име и парола за член на екипа.
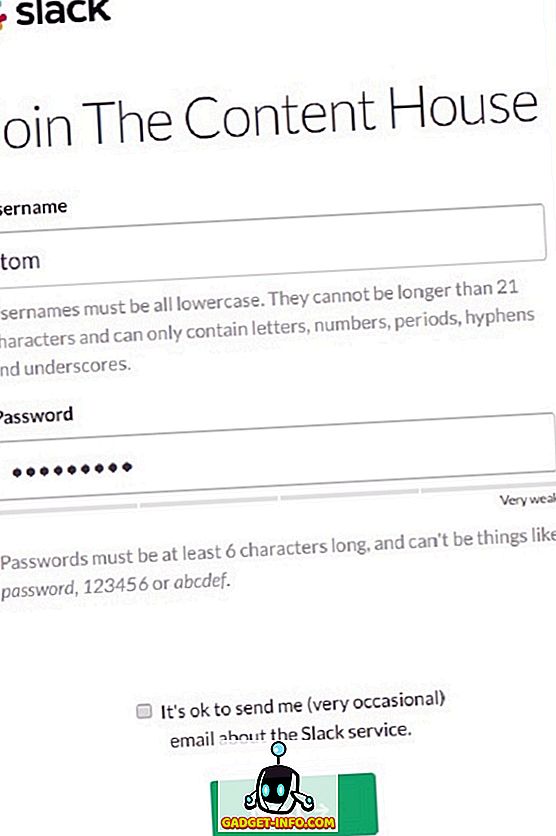
По подразбиране пълният член автоматично се присъединява към #general & #random канал. Можете да добавяте / редактирате каналите за пълноправни членове, като кликнете върху редактиране / добавяне .
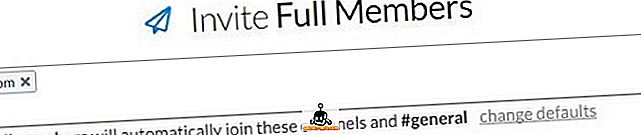
Кликнете върху промените по подразбиране и посочете допълнителните канали за членовете и кликнете върху бутона Запазване на настройките .
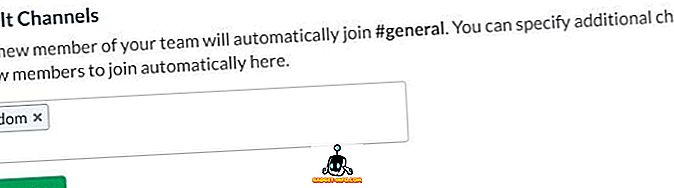
Забележка: Можете да поканите ограничени членове или гости от един канал само ако сте надстроени до план Slack Plus (Premium).
4. Изпращане на директни съобщения
Можете да започнете да изпращате директни съобщения до членовете на екипа си, като кликнете върху техните потребителски имена точно под DIRECT MESSAGES .
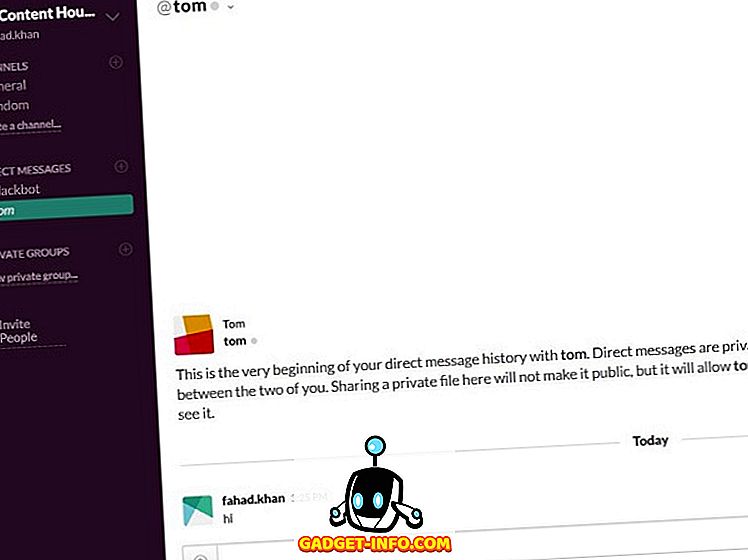
5. Създаване на нов канал
От лявата страна ще видите два канала #general и #random . По подразбиране ще попаднете в #general channel. Ако тези два канала не отговарят на вашите изисквания, можете да създадете и нови канали, като кликнете върху Създаване на канал точно под #random. Посочете името и целта на новия канал и кликнете върху бутона Създаване на канал.
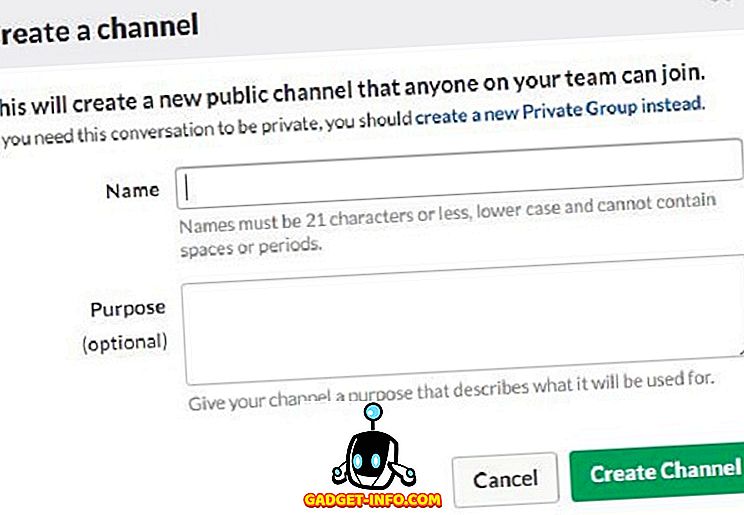
6. Създаване на частни групи
Обсъдихме по-рано в този пост за частни групи, тук ще научим как да създадем частна група в Slack. Кликнете върху Новата частна група под частните групи . Дайте име на частна група, цел, поканете членове на частната група и накрая натиснете бутона Създай група .
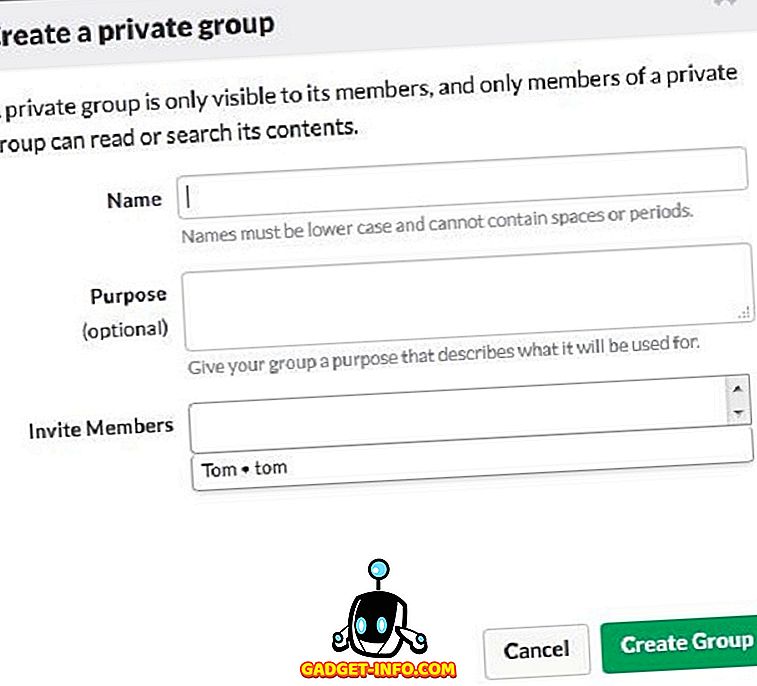
7. Разрешаване на Slack Desktop Notifications
Ако искате да получавате сигнали, когато някой ви споменава в канал, трябва да активирате известията за това. По подразбиране Slack ви моли да разрешите известията на работния плот.
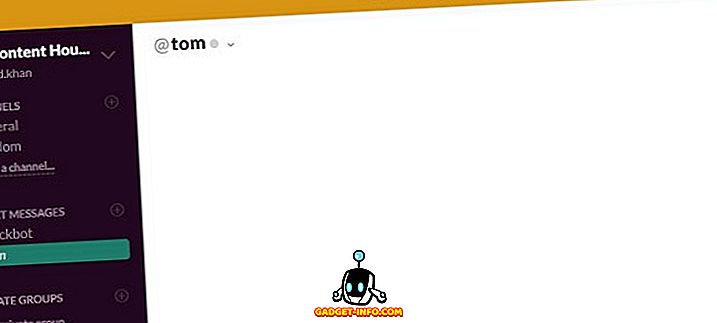
Можете ръчно да активирате известията за работния плот, като кликнете върху v знак в горната дясна част> Предпочитания> Известия> Активиране на известията на работния плот> Готово.
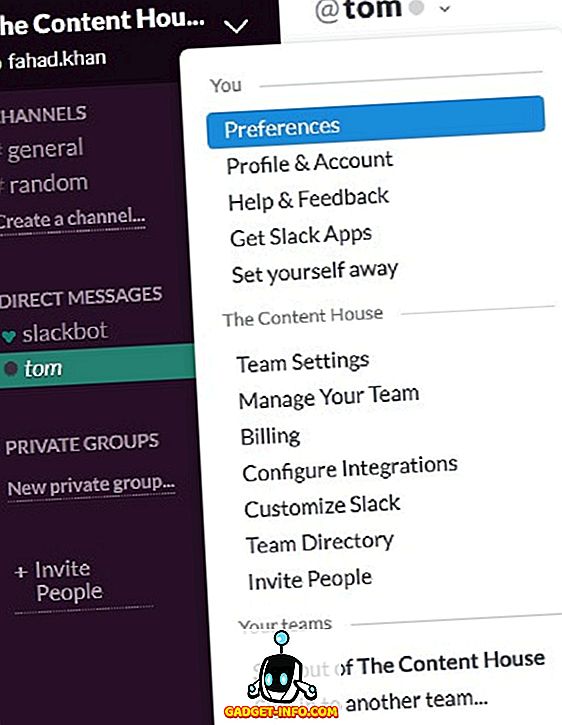
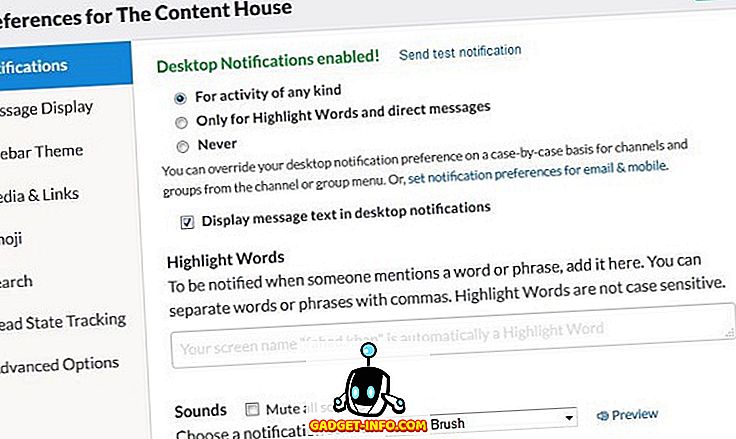
8. Интегриране на други приложения и инструменти
Slack поддържа интеграция на много приложения и инструменти, които могат да бъдат наистина полезни, за да се осъществява ефективна екипна комуникация и сътрудничество. За да видите всички услуги, налични за интеграция с Slack, щракнете върху v горе вдясно> Конфигуриране на интеграции и ще бъдете пренасочени към уеб страница в нов раздел, показващ Всички услуги, Конфигурирани интеграции и Свързани профили .
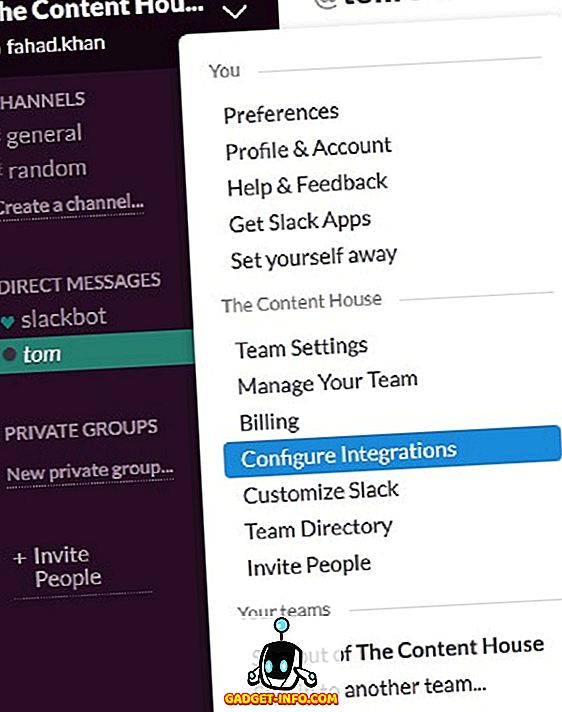
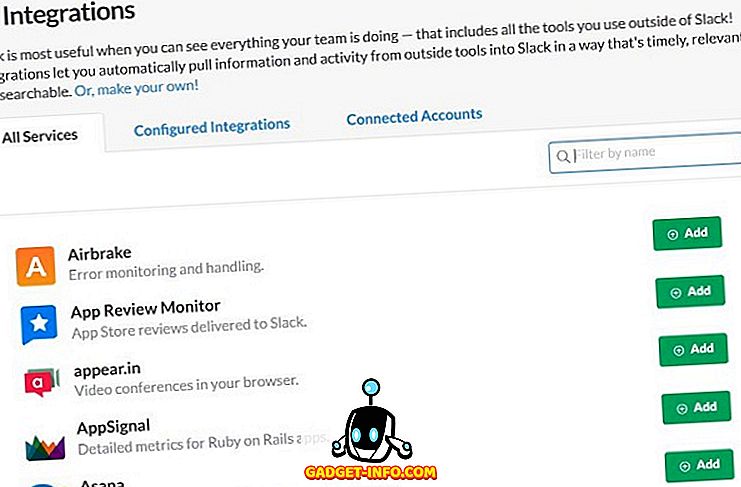
Кликнете върху Конфигурирана интеграция, за да видите колко услуги сте интегрирали с Slack.
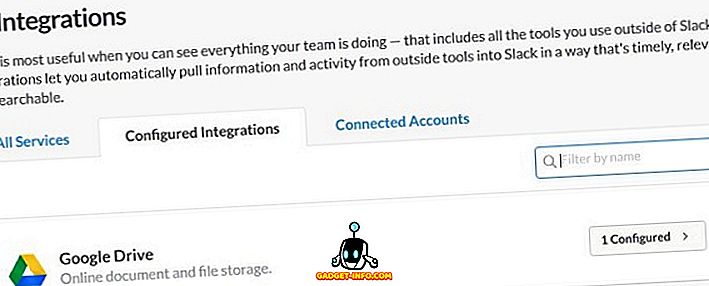
9. Качване / изпращане на файл към група / член на екипа
Много е лесно да качите или изпратите файл на член на екип или на цяла група в Slack. За да изпратите файл, просто го плъзнете и пуснете в интерфейса на Slack, отворен в уеб браузъра. Ще се отвори изскачащ прозорец, за да потвърдите споделянето и качването на файл.
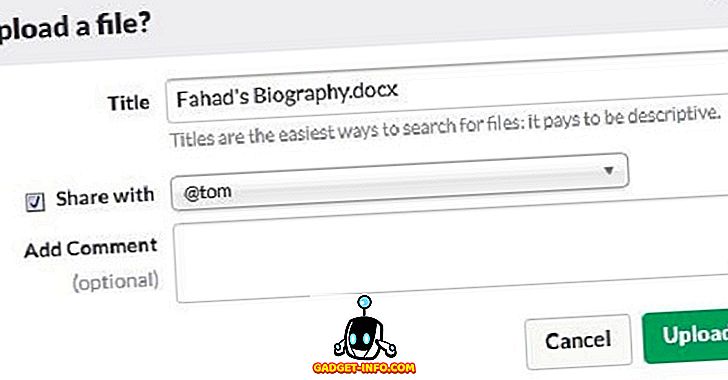
10. Търсене с Slack
Последното нещо, което трябва да се обсъди, е търсенето с Slack . Slack позволява търсенето на съобщения и файлове, налични в Slack, както и в интегрираните услуги като Dropbox, Twitter и Google Диск и др. Можете да търсите всяка част от данните, свързани с вашите предишни или текущи проекти в Slack, като въведете в лентата за търсене и резултатите от търсенето ще бъдат показани в Flexpane без да натискате бутона Enter.
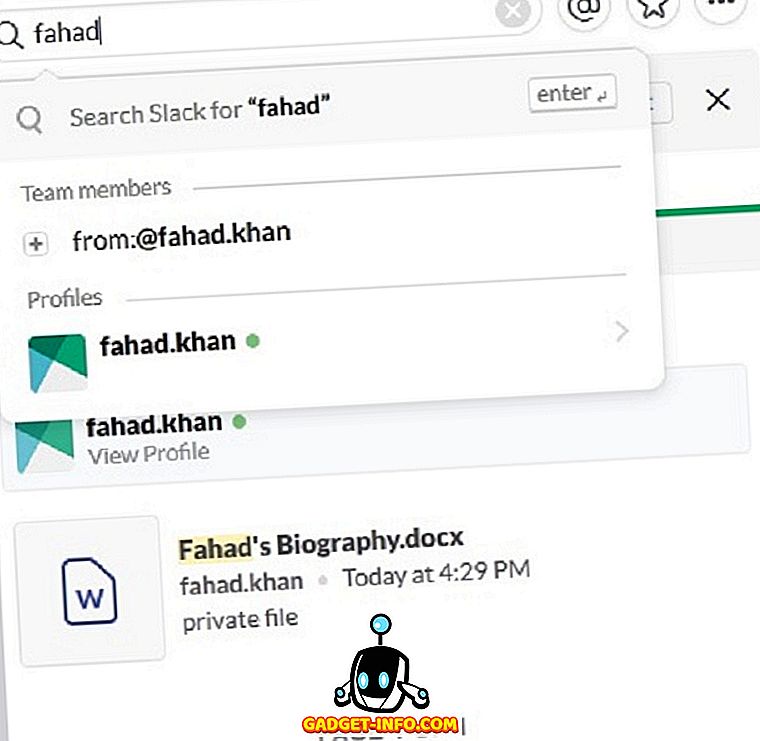
Можете да персонализирате търсенето си въз основа на последните и подходящи файлове. Можете също да укажете типа на файла, който искате да извършите.
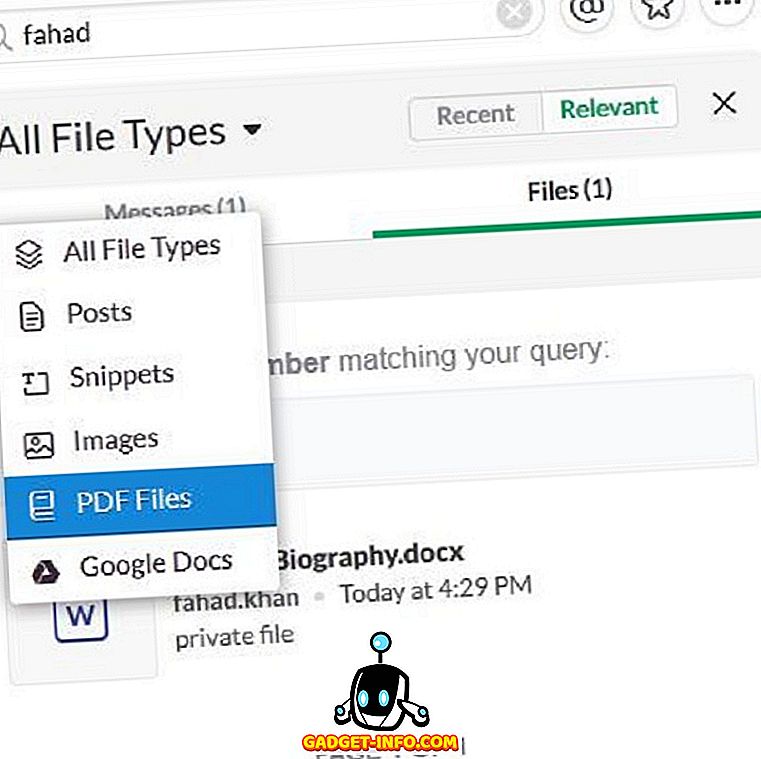
Можете също така да използвате модификаторите за търсене, за да стесните търсенето си в Slack до конкретен член на екипа, канал, файл и т.н.
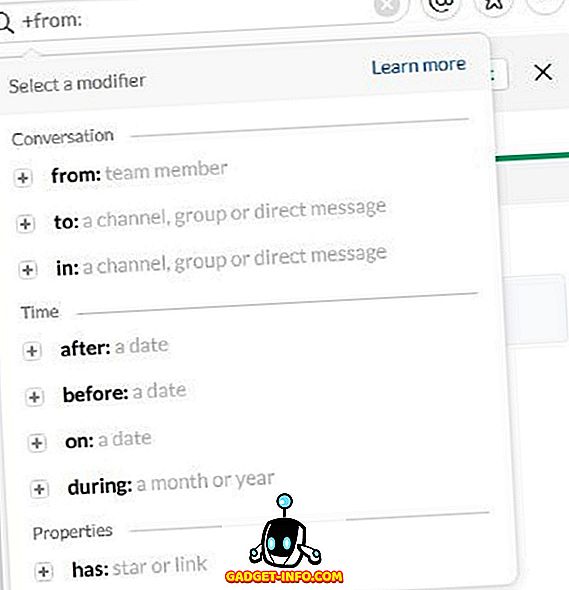
Можете да използвате няколко модификатора за търсене, за да получите дори по-конкретни данни за търсенето си. Например, ако файлът е изпратен от fahad.khan на tom и искаме да търсим този файл, напишете от: @ fahad.khan и до: @tom.
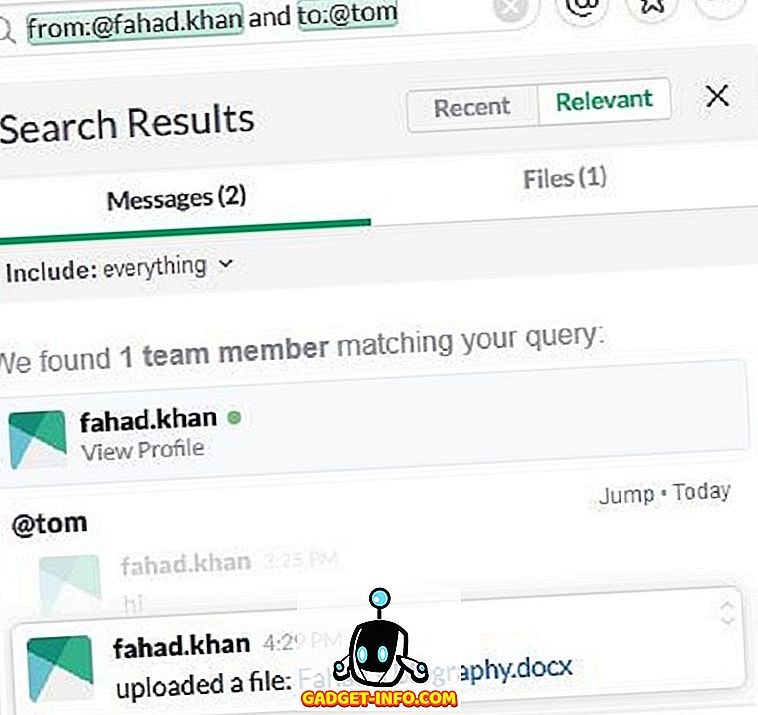
заключение
Въпреки че има много повече възможности и възможности в Slack, но тук, аз се опитах да обсъдим всички ключови характеристики и възможности на Slack, които са необходими за настройка и стартиране на вашата екипна работа лесно и незабавно над Slack.