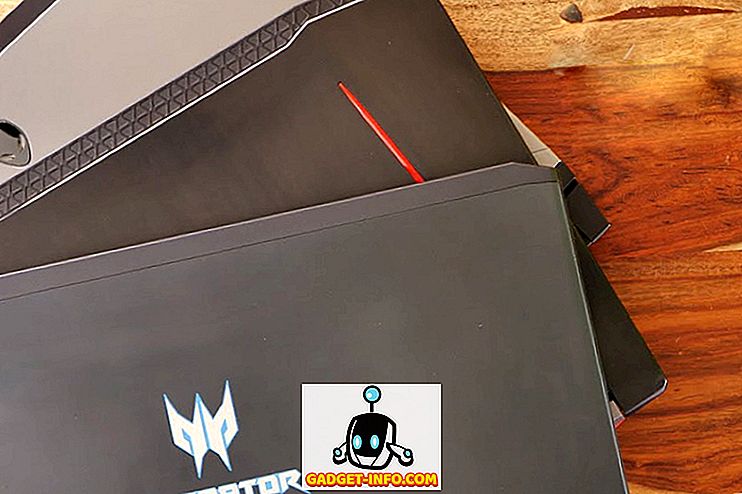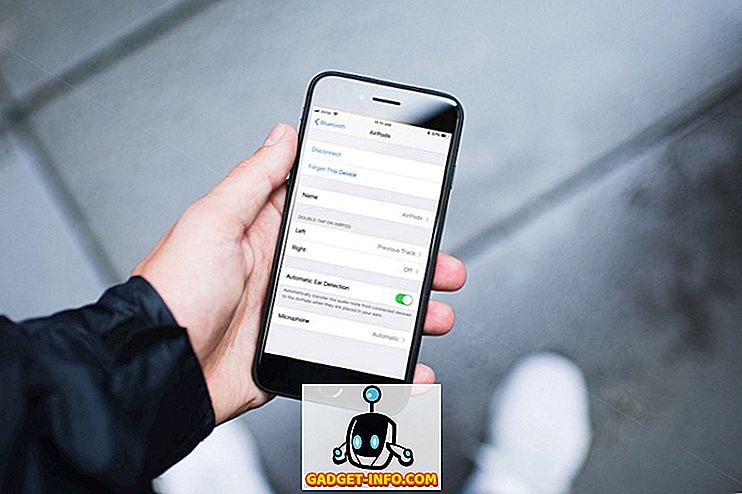Автоматизацията на ежедневните задачи може да се окаже невероятно продуктивна, което ви позволява да отделите повече време за важни неща и оставяйки останалото на вашите устройства. Тези телефони се наричат „смартфони“ по някаква причина, а iOS устройствата са едно от най-умните устройства. Можете да използвате различните функции на вашия iPhone и iPad, за да автоматизирате задачи, които „не са толкова интересни“, или са изключително повтарящи се. В тази статия за IFTTT Apps ще ви кажа точно как да използвате приложенията, предлагани от IFTTT, за да автоматизирате задачите на iPhone, така че да извлечете максимума от вашите iOS устройства и да получите повече време за неща, които имат значение. Преди да стигнем до автоматизиране на вашия iPhone или iPad, нека поговорим малко за IFTTT, нали?
Какво е IFTTT?
IFTTT означава " If This That That ", което е точно как работи ап. Вие задавате условие „ако“ и „тогава“ отговор на това условие. Отговорът се изпълнява винаги, когато е изпълнено условието „ако“. Тези набори от „ако и тогава“ се наричат рецепти .
Причината, поради която IFTTT е толкова полезно приложение, е, че след като сте създали желаните от вас рецепти, по начина, по който ги искате, не е нужно повече да се притеснявате за това. IFTTT работи във фонов режим, автоматично проверява за изпълнени условия и изпълнява съответно рецепти, самостоятелно. Сега, след като знаете какво е IFTTT, ето защо трябва да автоматизирате задачите на iPhone:
Защо автоматизирате задачите на iPhone?
Различните задачи могат да отнемат много време и честно казано, те могат да бъдат прекалено много шум, който да се извършва редовно. Помислете за това по следния начин: Вие правите много снимки на вашия смартфон и ги качвате в Dropbox, така че можете безопасно да ги изтриете от телефона си, като по този начин ще спестите физическо пространство за съхранение на вашето устройство. Няма ли да е чудесно, ако всичко, което направихте, е да направите снимка и тя автоматично да се архивира до Dropbox? Приложенията на IFTTT могат да направят това.
Да вземем друг пример, само за да задвижим идеята у дома. Да предположим, че искате да съхранявате вашите разписки в цифрова форма, така че да ги снимате и след това не е нужно да се притеснявате за запазване на физическото копие, така че да компилирате изображенията в Evernote. Не е ли по-добре, ако всичко, което направихте, е да направите снимка на касова бележка и тя автоматично да се превърне в тетрадка в Evernote? Отново, IFTTT приложенията могат да ви позволят да го направите.
Сега, когато съм убеден в полезността на автоматизираните задачи, нека да обсъдим IFTTT приложенията, които могат да ви помогнат да автоматизирате почти всичко, което правите на вашето iOS устройство.
Приложения, предлагани от IFTTT
IFTTT първоначално беше само едно приложение, наречено IFTTT. Това позволи на хората да създават прости „ако това, след това“ да създават работни процеси на своите устройства. След това, през февруари 2015 г., IFTTT ребрендирал приложението си към „IF“, а също и стартира нов пакет от приложения, наречен „Do“.
Сега предлаганите от IFTTT приложения са:
- IF (Android) (iOS)
Оригиналното приложение за IFTTT. - Извършване на бутон (Android) (iOS)
Приложение, което позволява на потребителите да използват бутон за извършване на различни, персонализирани от потребителя функции. - Направете камера (Android) (iOS)
Приложение, което позволява на потребителите да използват бутон за извършване на специфични за камерата функции, които могат да се персонализират.

Как да създадете рецепти
Създаването на рецепти за някое от приложенията, предлагани от IFTTT, не е твърде трудно и има много публикувани рецепти, на които можете да се обърнете, ако искате да разберете как да изпълните определена задача. Вероятно задачите, които искате да автоматизирате, вече са били публикувани от някой друг, така че можете просто да използвате техните рецепти, или да направите промени в тяхната рецепта и да ги приспособите според вашите нужди.
Можете да отидете на страницата за рецепти на IFTTT, за да ги проверите.
Ще ви преведа през създаването на рецепти за всяко от приложенията, споменати в тази статия. Предполагам, че вече сте се регистрирали в IFTTT и сте изтеглили IF, Do Button и направете приложения от камерата.
1. Създаване на рецепти на IF
Ето стъпка по стъпка обяснение за това как можете да създадете рецепта за IF, която автоматично запазва нови снимки, които приемате в Dropbox.
- Стартирайте приложението IF и натиснете иконата " Рецепта" . То е в горния десен ъгъл на екрана. Ще видите странична лента, озаглавена „Моите рецепти“, разгънете се на екрана. Ако преди сте създали рецепти, те ще бъдат показани тук. Докоснете иконата “+” в горния десен ъгъл, за да добавите нова рецепта.

- На следващия екран натиснете бутона „Създаване на рецепта“ в долната част на екрана. Това ще ви отведе до екран със заглавие „Създаване на рецепта“ . На този екран ще видите “if + then +”, докоснете “+” до “if” .

- Сега ще ви бъде показана мрежа от услуги, които работят с „IF“. Трябва да изберете "услуга за задействане" от тази мрежа.
Услугите "Trigger" са услуги, които съдържат "тригери", които, когато се изпълняват, казват "IF" да извърши съответното "действие".
- Тъй като искам да кача изображения в Dropbox, когато заснемам изображение, нашата услуга за задействане ще бъде „Снимки“ .
Изберете “iOS Photos” от мрежата от налични услуги. Сега ще ви бъде показан списък на приложимите тригери, свързани с „iOS Photos“. Изберете „Всяка нова снимка“ .

- Ще бъдете върнати на екрана, озаглавен „Създаване на рецепта“ . Този път докоснете “+” до “then” .

- Сега ще ви бъде показана мрежа от „услуги за действие“ .
Услугите "Действие" са услуги, които съдържат "действия", които се извършват, когато се изпълни съответният "тригер".
Действието, което искам да предприема всеки път, когато щракнете върху нова снимка, е да го качите в Dropbox . Затова нашата услуга ще бъде Dropbox .
Изберете Dropbox от мрежата от налични услуги.
Сега ще ви бъде показан списък с приложими действия, свързани с Dropbox. Изберете „Добавяне на файл от URL“ .

- Можете да оставите опциите на следващия екран или да играете с тях, ако желаете. Те са доста очевидни.
Забележка: Оставете URL адреса на файла само като PrivatePhotoURL.
- На следващия екран можете да включите / изключите известията за тази рецепта. След като приключите, докоснете Finish . Това е всичко. Можете да отидете и да направите снимка от фотоапарата си и ще видите, че ако го качите в Dropbox.

2. Създаване на рецепти на бутона "Направи"
"Do Button" ви позволява да създадете единично докосване, адаптивни действия, които се изпълняват всеки път, когато докоснете бутона в приложението.
Да предположим, че искате да изпратите директно съобщение до някой в Twitter, като кажете, че ще стигнете до дома си. Обикновено ще трябва да отворите приложението Twitter, да потърсите този човек, да натиснете опцията „директно съобщение“, да въведете съобщението и след това да натиснете „изпрати“. Правейки това веднъж или може би дори два пъти може да не представлява толкова голям проблем, но ако трябва да правите задача като тази многократно, просто е по-добре да я автоматизирате.
Въпреки че създаването на рецепти на Do Button е много проста задача, аз все още представям стъпка по стъпка подход за автоматизиране на задачата в Twitter DM.
- Стартирайте приложението „Изпълни бутона “ и докоснете иконата „Рецепта“ ; в долния десен ъгъл на екрана на приложението. Натиснете бутона “+” в горната част на екрана, за да създадете нова рецепта.

- Отворете раздела „Канали“ и натиснете Twitter . Това ще представи екран, показващ публикуваните рецепти за Twitter, както и опция за създаване на нова рецепта. Докоснете опцията, която казва „Създаване на нова рецепта“

- Искам да изпратя директно съобщение (или „DM“ накратко) на човек. Тук има очевиден въпрос: „Действията“, с които разполагаме
Twitter няма възможност за изпращане на DM на някого. Има възможност да се включите и в DM, но това няма да ни помогне. Обаче, има просто решение на този проблем.
Докоснете опцията, която казва „Публикуване на чуруликане“
Ако започнете чуруликане с DM @ потребителско име, текстът, който въвеждате след това, се изпраща като DM на лицето, споменато в туит. Ще използваме този метод, за да изпратим DM.

- В текстовото поле, в което пише „Tweet text“, напишете „DM @username“, последвано от текста, който искате да изпратите на този човек. Трябва да им кажа, че ще се прибера вкъщи. Така че ще използвам DM @username, за който ще се прибера вкъщи.
Очевидно е, че заменете "username" с потребителското име на лицето, към което искате да изпратите DM.
Натиснете бутона „Добавяне“.

Това е всичко приятели! Сега трябва да видите бутон с иконата на Twitter в началния екран на бутона „Направи бутон“.
Забележка: Ако имате повече от една рецепта, можете да плъзнете наляво-надясно, или обратното, за да превключвате между различни рецепти, които имате.
3. Създаване на рецепти на камерата
Спомняте ли си случая, който споменах по-рано? За това как някои хора обичат да съхраняват своите разписки в цифров вид? Аз съм един от тези хора. По-лесно е да съхранявате разписки по електронен път; плюс мога да ги сортирам по дата / име, ако искам. С Camera прави невероятно лесно да добавяте снимки на разписки към моята тетрадка за разписки в Evernote. Освен това има множество приложения за подобряване на функционалността на Evernote.
Можете да намерите други начини за използване на камерата Do, включително тази, която използвахме „IF“ за: автоматично запазване на изображения в Dropbox, но представям стъпка по стъпка как да настроя Do Camera, за да улесни живота ми,
- Стартирайте приложението Do Camera и докоснете иконата „Рецепта“ . Натиснете бутона “+” в горната част на екрана, за да добавите нова рецепта.

- Отворете раздела „Канали“ и изберете „Evernote“ от наличните канали. Докоснете „Създаване на нова рецепта“

- Изберете опцията “Създаване на бележка за изображение от URL адрес”. Попълнете подробностите в текстовите полета, колкото желаете.

Това е всичко, което трябва да направите. Всеки път, когато правите снимка от “Do Camera” сега, изображението ще се запише в тетрадката “Получавания” в Evernote.
Забележка: При първата ми инсталация на “Do Camera”, иконата Recipe в долния десен ъгъл не се вижда и не отговаря на крановете. Ако срещнете подобен проблем, просто деинсталирайте приложението и го инсталирайте отново.
Някои големи рецепти
Ето някои големи публикувани рецепти, които може да ви се сторят полезни. Проверете ги, ако изглеждат интересни. И в двата случая можете да използвате публикувани рецепти, за да научите как хората използват тези IFTTT приложения, за да създават големи автоматизирани работни потоци.
Забележка : Можете да кликнете върху изображенията, за да отидете на страниците с рецепти.
АКО Рецепти:
1. Документирайте ежедневната си Fitbit активност в електронна таблица на Google

2. Автоматично поддържайте синхронизирането на профила си във Facebook и Twitter

Направете рецепти с бутони:
1. Следете работното си време в електронна таблица:

2. Измъкнете се от неудобната ситуация:

Направете рецепти за камерата:
1. Запишете касови бележки в Evernote

2. Запазете снимка в Dropbox

Автоматизирайте iPhone Задачите с IFTTT Apps
Вече трябва да сте осъзнали предимствата на автоматизираните задачи. Препоръчвам ви да посетите сайта на IFTTT и да проучите наличните канали и публикуваните рецепти. Публикуваните рецепти могат да се използват директно, или можете да ги приспособите към собствените си нужди, като редактирате различните параметри, които използват, за да ги персонализирате по начин, който искате. Можете също да използвате публикуваните рецепти като отправна точка, за да научите как да създавате IFTTT рецепти и да надграждате и създавате още по-добри рецепти. Така че, създайте рецепти според вашите нужди и споделете любимите си с нас, в раздела за коментари по-долу. Очакваме да се чуем!