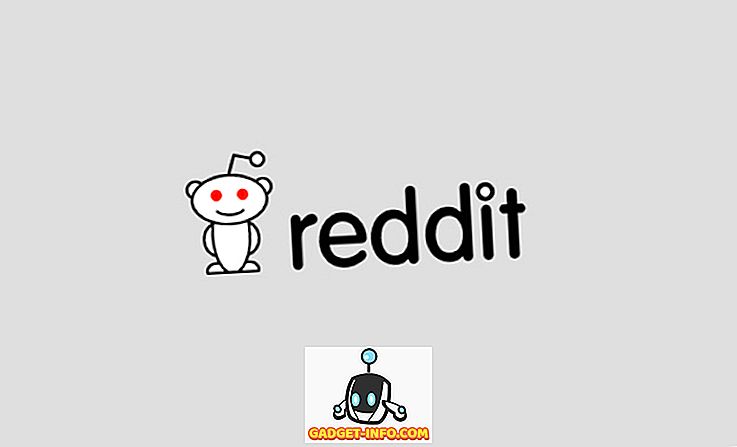Смартфонните операционни системи може да са станали много по-напреднали, но истината е, че все още ни трябват компютри. Въпреки че продажбите на компютри с Windows може да са в упадък, платформата Windows остава име на домакинство и се използва от милиони. Има няколко задачи, които само един компютър може да се справи и с нарастващото навлизане на технологии в живота ни, важно е всички ние, включително хората с увреждания като ниско зрение, да могат да използват компютрите ефективно.
Така че, само подходящо е, че най-новата итерация на Windows, която е Windows 10, включва някои наистина полезни настройки за достъпност за хора със зрителни увреждания. Така че, ако имате слабо зрение или познавате някой, който прави това, ето няколко съвета, които ще направят Windows 10 по-достъпен:
1. Използвайте Разказвач (Четец на екрана)
Разказвачът е функция в Windows 10, която ви чете съдържанието на екрана. Така че, ако имате проблеми с показването на дисплея, можете да използвате Разказвача, за да се уверите, че щраквате върху правилните опции. Можете да включите Разказвача, като отидете в Настройки на Windows- > Лесен достъп-> Разказвач и включите превключвателя „Разказвач“ . Можете дори да се уверите, че Разказвачът автоматично стартира всеки път, когато включите компютъра, като включите превключвателя „Автоматично стартиране на разказвача“.

Въпреки че функцията работи добре, като ви дава възможност да знаете за различните елементи на потребителския интерфейс в Windows 10, тя е несъвместима със софтуера и приложенията на трети страни, което е разочаровано.

2. Настройте функцията Разпознаване на реч за управление на Windows 10
Windows 10 включва страхотна функция за разпознаване на реч, която ви позволява да контролирате целия интерфейс с множество команди. За да настроите функцията за разпознаване на реч, отидете в Контролен панел-> Удобство на достъпа и кликнете върху опцията, която гласи “Започване на разпознаване на реч” . След това настройте микрофона на компютъра. След като го настроите, можете да проверите различни команди за управление на Windows 10. Можете дори да говорите „Какво мога да кажа?“, За да получите списък на всички команди по всяко време. Също така бихме ви препоръчали да използвате урока за Windows 10, за да използвате различни функции за разпознаване на реч.

Разпознаването на реч в Windows 10 е достъпно на езици като английски (САЩ и Обединеното кралство), френски, немски, японски, мандарин (китайски опростен и китайски традиционен) и испански.
3. Изпробвайте Text to Speech и Use Cortana
Windows 10 носи Cortana, която може да не е насочена към подобряване на достъпността, но все пак носи някои удобни функции за безжично преживяване. С помощта на командата "Хей Cortana" можете лесно да събудите виртуалния асистент и да я помолите да изпълнява различни задачи като отваряне на приложения, напомняния за настройки, аларми, събития; проверка на времето, новини и др. Освен това можете дори да използвате Cortana, за да изключите или рестартирате компютъра си.

Освен това Windows 10 ви позволява да активирате функциите за текст в реч в контролния панел-> Удобство на достъп-> Разпознаване на реч . Веднъж активирана, можете да използвате разказвача, за да използвате функциите за текст в реч. Въпреки това, ние ви препоръчваме да използвате различен софтуер за текст в реч за Windows, които носят повече функционалност и опции.

4. Променете DPI
Ако смятате, че елементите на потребителския интерфейс на Windows 10 са малко по-малки, има опция за увеличаване на DPI на интерфейса. За да направите това, можете да отидете в Settings-> System-> Display и след това да използвате плъзгача, за да увеличите размера на текста, приложенията и др. Това определено трябва да помогне да се направят нещата по-видими, ако имате проблеми с визията си. Въпреки това, някои приложения може да не сканират правилно промените в DPI.

5. Активирайте лупата
Лупата ви позволява временно да увеличите интерфейса, за да видите по-лесно текста или елементите. За да активирате лупата, отидете в Настройки-> Удобство на достъпа-> Лупа и включете превключвателя за лупа . Веднъж активирана, ще видите лупа, плаваща в интерфейса, която при щракване става диалогов прозорец с лупа. След това можете лесно да увеличите и намалите мащаба, като кликнете върху бутоните плюс и минус. Има и опции за увеличаване на целия екран, увеличаване на част от екрана или използване на док за показване на увеличеното съдържание (както се вижда по-долу).

Като цяло, функцията Лупа на Windows 10 със сигурност е много добре обмислена и лесна за използване. Той е лесен за употреба и трябва да се използва добре за хора с ниско зрение.
6. Включете звуковото описание
Звуковото описание е функция в Windows, която описва текущите в видеоклипа, когато е налице. За да го включите, отидете в Control Panel-> Ease of Access и влезте в центъра за лесен достъп . След това кликнете върху „Направете компютъра по-лесно за виждане“ и маркирайте опцията „Включване на аудио описание“ . Макар че това със сигурност е чудесна възможност за хора с проблеми със зрението, няма много видеоклипове, които поддържат аудио описание, което е срам.

7. Задайте теми с висок контраст
Windows 10 включва четири теми с висок контраст за хората с увредено зрение, тъй като хората с ниско зрение могат по-лесно да различават елементите, когато нещата са черни или бели. Така че, за да активирате темите с висок контраст, отидете в Настройки-> Лесен достъп-> Висок контраст и изберете една от четирите теми от падащото меню и кликнете върху „ Приложи “.

Докато темите с висок контраст работят добре в потребителския интерфейс на Windows 10, но приложенията и уеб сайтовете с лоши дизайнерски елементи правят нещата още по-трудни за хората с увредено зрение.
8. Увеличете размера на указателя и дебелината на курсора
Има моменти, когато губим следите от показалеца на мишката, така че не е изненадващо, че малкият размер на показалеца може да е проблем за хора с ниско зрение. За щастие, Windows 10 ви позволява да увеличите размера на показалеца в Настройки-> Удобство на достъп-> Мишка . Можете дори да промените цвета на показалеца на Черно за по-голяма видимост.

Има и опция за увеличаване на дебелината на курсора, ако имате проблеми с намирането на курсора при въвеждане. Можете да увеличите дебелината на курсора в Настройки-> Лесен достъп-> Други опции .

Подобрете опита на Windows 10 с ниска видимост с тези опции
Със сигурност оценяваме усилията на Microsoft за включването на тези страхотни функции за достъпност в Windows 10 и се надяваме, че гигантът Redmond продължава да прави нововъведения. Затова опитайте тези опции и ни уведомете дали са подобрили потребителския опит за вас или за някой, когото познавате с увреждане на зрението. Не забравяйте да ни уведомите в раздела за коментари по-долу.