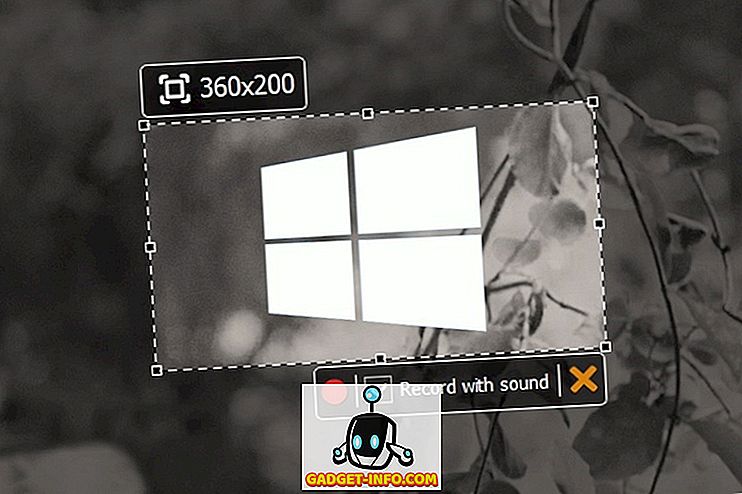Почти цялата работа, която хората правят в офисите, се извършва с помощта на магическа програма, наречена Microsoft Excel, когато за пръв път я погледнете, тя може да изглежда като програма с таблици и слотове за въвеждане на данни, но това описание не е достатъчно за реалната способност на тази програма. Excel може да направи всичко от управлението на вашите офис сметки до управлението на данните, необходими за управление на цялата страна, просто трябва да знаете как да го използвате. Тук в тази статия са споменати няколко наистина страхотни съвета и трикове на Excel, които могат да помогнат на много потребители да подобрят начина, по който са използвали excel до момента.
1. Добавяне на преки пътища към главното меню
Има много инструменти, които винаги желаем да имаме само с едно щракване, но най-вече трябва да направим повече от няколко кликвания, а също и малко търсене, за да стигнем до инструмента, който искаме да използваме. Ако погледнем в горния ляв ъгъл на нашия excel прозорец, ще видим малка икона на Excel, по която ще има 3 малки икони, едната от които представлява Save, а другите 2 ще бъдат отменени и повторени.

Това са бързите клавиши, които Excel предоставя за нашата лекота, а другото, което Excel осигурява, е възможността да поставите повече преки пътища на това място. За тази цел трябва да кликнете върху стрелка вдясно от отмените и повторете, което казва Персонализиране на лентата с инструменти за бърз достъп, когато задържите мишката върху нея.

Натискането му ще ви даде възможност да изберете инструмента, който искате да добавите към лентата с инструменти за бърз достъп (мястото в горния ляв ъгъл, където се намират save, undo и redo). Например, ако кликнем върху опцията „Нов“, ще получим иконата, за да създадем нов файл в нашата лента с инструменти.

2. Добавяне на диагонални линии
Можем да добавим диагонални линии в клетките си чрез прост метод на форматиране, който позволява Excel. За това трябва само да изберем клетка, в която искаме да добавим диагонална линия, при избора на клетката трябва да отворим опциите, като щракнем с десен бутон на мишката. В опциите ще трябва да кликнете върху опцията Format Cells.

Когато кликнем върху опцията Форматиране на клетки, ще видим диалогов прозорец, в който ще трябва да кликнем върху опцията за граница, маркирана с червено, в горната лента. След това можем да кликнем върху другата опция, която ни показва формата на диагонална линия в клетката, има още един в диалоговия прозорец, който можете да намерите сами.

Натискането на ok след избиране на диагоналната линия като стил на границата ще създаде диагонална линия в клетката, в която възнамеряваме да поставим диагоналната ни линия. За да добавите текст над и под диагоналната линия, ще трябва да въведем нещо в клетката и след това натиснете Alt + Enter, за да го отведете до следващия ред, и след това напишете нещо друго във втория ред, което трябва да имаме под нашата диагонална линия. Един улов тук е, че ще трябва да се погрижим за подравняването на нашия текст над и под диагоналната линия, използвайки интервала.


Всеки път, когато въвеждаме нещо в клетка в excel, винаги можем да го отрежем от едно място на друго, като първо щракнем с десния бутон върху клетката и натиснахме нарязани, а след това го поставихме в друга клетка. Друг ефикасен метод е да се използва методът на плъзгане и пускане. Всичко, което трябва да направите за това е, отидете на клетката, която искате да преместите, и поставете курсора си на границата на тази клетка, това ще доведе до появата на символ с 4 стрелки, сочещи във всички посоки (този символ означава, че сега можете да изберете клетката и след това да я преместите, където искате.
Ако сега кликнете върху този символ и преместите курсора в друга клетка, докато все още го натискате, ще видите, че нещо идва заедно с курсора. Така че най-накрая, ако отидете в друга клетка и пуснете курсора, ще видите, че съдържанието на клетките щеше да се премести на новото място.

До сега обсъждахме как можем да преместваме данни от една клетка в друга, друга функция, която използваме доста, е функцията за копиране. Можем дори да извършим копие, използвайки този метод на плъзгане и пускане, но за това ще трябва да натиснете Ctrl, преди да щракнете върху символа, за който говорихме в текста по-горе. Това ще доведе до появата на нов символ, както е показано на фигурата по-долу. След това можете да задържите клавиша Ctrl и след това да опитате да плъзнете и пуснете клетката някъде другаде, ще видите, че този метод копира съдържанието на клетката, вместо да го премества.

4. Ограничаване на въвеждането
Какво ще се случи, ако искаме само определен набор от стойности в нашия лист, както и стойността на данните, идваща извън нашия планиран диапазон? Това е проблем много пъти, докато работим по проекти, и това създава проблеми с крайните резултати, които възнамеряваме да получим. За да се уверим, че се добавя само определен набор от стойности, ние използваме помощта за проверка на данните. Това, което прави, е, че ни позволява да ограничим обхвата и вида на данните, които приемаме като входни данни за нашата система.
За да използвате функцията за валидиране на данни, трябва да изберете клетките, в които трябва да се приложи ограничението, след това на най-горната лента ще трябва да кликнете върху данните.

След като кликнете върху данните, ще трябва да кликнете върху Проверка на данните, както е показано на изображението. Това ще ни отведе до диалоговия прозорец, в който можем да зададем стойностите, които искаме за нашата система. След това ще трябва да изберете типа вход, който бихме искали да разрешим в избраните клетки, като кликнете върху опцията за разрешаване в диалоговия прозорец.


Например, ако изберете цели числа, тогава ще бъдете помолени да изберете диапазона от цели числа, които бихме искали да разрешим. По този начин ще можем само да въвеждаме данни в обхвата, който споменахме. Като пример вземем диапазона между 12 и 111.

В примера, който сме взели, можете да видите, че при въвеждане на стойност извън този диапазон, т.е. 222, получаваме грешка, че стойността е невалидна и е въведено ограничение от потребителя върху стойностите, които могат да бъдат въведени в тази клетка.
5. Получаване на повече статистически данни в лентата на дъното
Всеки път, когато използваме Excel, за да въвеждаме данни в нашите таблици под формата на цифри, виждаме определени статистически данни или вид резюме в лентата на състоянието по-долу, обикновено това ще носи средната стойност, броят и сумата на данните, които избираме при всеки даден време.
Excel ни дава някои повече опции за резюмето, което получаваме в лентата на състоянието, за да го използваме максимално, може да го направим, като щракнете с десния бутон върху лентата на състоянието, след като щракнете с десния бутон на лентата на състоянието, ще видите много от опциите, сред които биха били допълнителните опции, които Excel ни предоставя за обобщението на данните, които сме избрали. Можем да избираме от Средно, Брой, Числен брой, Минимален, Максимален и Сум. В изображението можем да видим как изглежда лентата ни за състоянието, когато изберете да видите повечето от наличните опции.

6. Преобразуване на корпуса (главни, малки) на текста
Има малка функция, която можем да използваме, за да трансформираме случая на нашия текст, функцията е доста лесна за използване, всичко, което трябва да направите за това е, че трябва да напишете " UPPER (text / cell) " за главни букви, „ Долна (текст / клетка) “ за малки букви и накрая „ Правилно (текст / клетка) “ за първата буква на думата капитал. Използването му може да се види в изображенията по-долу, като клетките показват горната, долната и правилната употреба, заедно с крайния резултат, който те постигат от него.



7. Подредете текста от различни клетки, като използвате „&“
Можем да добавяме текст от различни клетки в една клетка, като просто използваме „&“, защото всичко, което трябва да направим, е да започнем да пишем в клетката с „=“ и след това да кликнем върху клетките един по един, които трябва да добавим към новата ни клетка, ние също ще трябва да добавим '&' след като щракнем върху всяка клетка, която ще бъде добавена, тъй като тя ще добави името на клетката, която сме кликнали. Така ще изглежда нещо подобно на изображението по-долу.


8. Добавяне на няколко реда или колони наведнъж
Ние всички знаем как да добавим ред или колона към нашия Excel документ, но това, което ние също трябва да осъзнаем е, че как можем действително да добавим няколко реда или колони наведнъж, вместо да добавяме колона или ред в даден момент и след това повтаряне на процеса отново и отново.
За това първо трябва да изберем броя редове, които бихме искали да добавим, например, ако трябва да добавим 4 нови реда към вече съществуващата таблица, тогава ще изберем 4 реда (под / над които трябва да добавим редове) и след това щракнете с десния бутон и кликнете върху вмъкване. Ще се отвори малък диалогов прозорец, който ще ни позволи да изберем точното действие, което трябва да извършим в избраните редове / колони.

Ако натиснете целия ред в диалоговия прозорец, ще добавим 3 реда в таблицата. Можете да играете с диалоговия прозорец за вмъкване, за да видите какво ви предлагат други опции.

9. Използване на Auto-Correct
Ако страдате от навика да използвате SMS или с други думи език за къси ръце навсякъде, където пишете, или ако имате лоша история на правене на правописни грешки за някои конкретни думи, тогава можете да използвате функцията за автоматично коригиране на MS Excel на удобство. За да го използвате, първо трябва да отидете в File> Options> Proofing> AutoCorrect Options. Тук ще видите диалогов прозорец, който ще ви позволи да въведете текст, който да бъде заменен с текста, с който искате да го замените. Можете да добавите всякакви думи, които сте написали грешно, например мога да сложа „frnz“ като дума, която да бъде заменена от думата „приятели“, и всеки път, когато използвам грешен правопис (frnz), автоматичното коригиране ще ме поправи (чрез поставяне на приятели) на негово място).

10. Извличане на данни от уеб страници чрез използване на данни-> От уеб
Някога се чудехте ли как ще се чувствате, за да извличате данни направо от даден уебсайт, да речем, че виждате уебсайт и искате да анализирате конкретно нещо от данните, налични на тази конкретна уеб страница. Например, ако вземем уебсайт с имена на преподаватели и продължим да превърнем тази уеб страница директно в Excel данни, като използваме онлайн инструмент като този, това, което ще получим, е таблица с някои преобразувани данни и накрая можем да я изтеглим като .csv файл, който трябва да се разглежда в excel, в данните, които имаме в изображението по-долу, можем да разгледаме всички данни, които имахме на уебсайта, в добре организирана и таблична форма.
Тази техника може да се използва и за страници с огромни количества данни, които след това можем лесно да анализираме в excel.
11. Създаване на хистограма на данните, използвайки опцията за анализ на данни
За да създадем хистограма, първо трябва да добавим добавка към нашия excel. За тази цел първо трябва да отидете във Файл> Опции> Добавки . След като видим прозореца / опциите на добавките, ще трябва да се уверим, че Excel Add-Ins е избран в опцията Manage (Управление) близо до долния край на диалоговия прозорец на опциите. Там, след като изберете Excel добавки, ние ще трябва да изберете отидете, за да получите диалогов прозорец за добавки. В този диалогов прозорец ще трябва да проверим Analysis ToolPak и да щракнете върху OK.


След като приключим с горните предпоставки, ще трябва да преминем към опцията Анализ на данните в раздела за анализ под Данни . Кликването върху него ще отвори малък диалогов прозорец с име Data Analysis. В този диалогов прозорец ще трябва да изберете хистограма и щракнете върху OK. След това ще поиска от нас да въведем входен диапазон от данни, въз основа на който желаем да създадем нашата хистограма. След това можем да изберем подходящите опции, за да създадем хистограмата, която искаме да създадем.



12. Условно форматиране
Условното форматиране е мощен инструмент, който отличава, както подсказва името, условно форматиране на клетки при определени условия, например, ако трябваше да подчертаем учениците, които не са успели в изпит в клас с червено, тогава ще използваме условно форматиране.

За да направим това, ще трябва да изберем клетките, които ще бъдат форматирани и след това ще кликнем върху опцията за условно форматиране и след това можем да кликнем върху ново правило, за да направим ново правило, което да бъде приложено на нашите данни. В примера по-долу всички номера на ролки с маркировки между 0 и 40 ще бъдат маркирани с червено.

13. Използване на дръжката за запълване за копиране на форматирането (разширено форматиране)
Дръжката за запълване е инструмент, който ни показва колко добре е направен софтуера, наречен excel, той е сред най-лесните за използване инструменти в excel; все пак работата, която върши, е много повече от многото сложни инструменти, които имаме. Само си представете как бихте се почувствали, ако ви казаха, че просто трябва да форматирате една или две клетки, а всички останали клетки ще се погрижат само с едно щракване и плъзгане. Това, което той прави е, че търси модел в клетките и след това, когато го плъзнете, той изпълва ценностите, които смята, че са подходящи.

За да използвате дръжката за запълване, трябва да отидете в долния десен ъгъл на клетката или на избраните клетки и ще видите твърдо '+'. Ако го задържите и го плъзнете, ще видите, че магията се случва.
Сега няколко опции, разрешени с форматирането с дръжка за запълване, са обяснени по-долу.
В изображенията по-долу можете да видите опциите, които получавате при попълване на определени клетки с помощта на дръжка за запълване; опциите включват "Копиране на клетки", "Серия запълване", "Само за форматиране" и "Попълване без форматиране". Можете да видите какво правят последните три варианта от изображенията, придружаващи тази точка.



14. Пренасяне на живо копие на таблица
Ние знаем как да получим транспонирано копие на нашите данни, ако някои от вас не се безпокоят, трябва да копирате данните, които искате да транспонирате, и след това, докато поставяте опциите за поставяне и след това кликнете върху транспониране, Ще получите транспонирана версия. Това е един вид нормална операция за копиране и поставяне само ще създаде фиксирана транспонирана версия на оригиналната таблица.

За да направите преведена на живо версия на вашите данни, ще трябва да направите нещо повече от копиране и поставяне. За него най-напред трябва да видите колко редове и колони имате и след това да изберете транспонирана версия на тези много колони и редове. Например в изображенията по-долу, можете да видите данните, които трябва да бъдат копирани, да имат 9 реда и 2 колони, и областта, която ние избираме след това има 9 колони и 2 реда.

След като изберете тези нови колони и редове, ще трябва да въведете = Транспониране ("координати на горния ляв ъгъл на клетките за данни": "Координати на долния десен ъгъл на клетките с данни"), а на изображенията по-долу случва се да бъдат a1 и b9, така че уравнението, което трябва да се въведе, е '= Transpose (A1: B9)', след въвеждане на това уравнение ще трябва да натиснете ' Shift + Ctrl + Enter ' и ще видите, че магията се случва,

Така се създава нова транспонирана таблица, но тя е живо копие на оригиналната, т.е. ако правите някакви промени в първоначалната, ще има и промени в тази таблица . Както можете да видите на снимките по-долу, когато данните в B6 се променят, данните в L10 автоматично се променят. Малък компромис е, че не можете да копирате формата, който данните в оригиналната таблица са имали, и това е очевидно от факта, че 2 жълти клетки не носят жълтия си цвят на транспонираните копия на живо.

15. Въвеждане на Sparkline Microcharts
Микрокартите на Sparkline са малки графики или диаграми, които можете да поставите в клетка. Те бяха въведени в MS Word 2010 и могат значително да подобрят способността за преглед на нашите Excel данни. За да направите такава, трябва първо да изберете данните, от които искате да създадете искрена линия, и след това да отидете на Inset> Line .

Там ще бъдете помолени да въведете местоположението на местоназначението на вашата искрови графики. След като влезете в дестинацията, ще имате красива искрова графика, която ви очаква там.


Надяваме се тази статия да ви помогне да научите някои наистина страхотни трикове на Excel, за които не сте знаели. Ако имате някакви въпроси, не се колебайте да попитате в секцията с коментари.