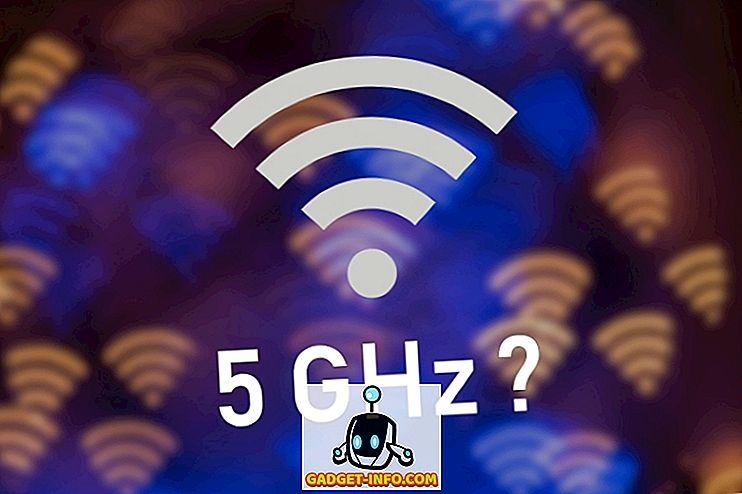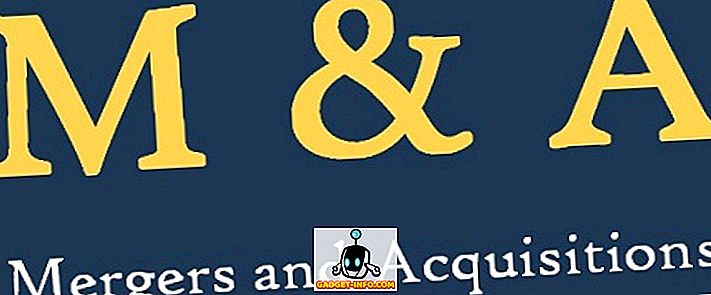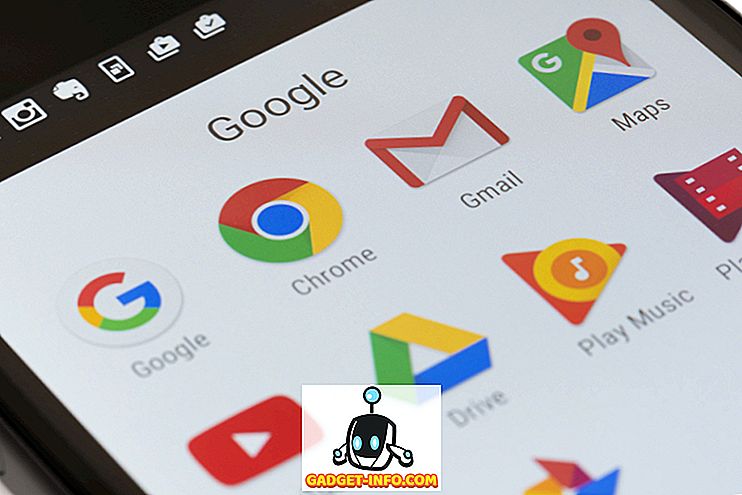След месеци на дразнене, името Oreo най-накрая беше представено заедно със стабилната версия на Android 8.0. Разработчикът бета за Android Oreo е наоколо от дълго време, което води до тон на нови функции и подобрения. Google също официално стартира публичното внедряване на Android Oreo стабилни версии за Pixel, Pixel XL, Nexus 5X, Nexus 6P, Pixel C таблет и Nexus плейър. Докато повечето от функциите на Android O са лесно достъпни, има някои елегантни скрити функции, за които може да не сте наясно. Така че, ако разполагате с Android Oreo на вашия смартфон и се чудите как да извлечете максимума от вашето устройство, прочетете нататък, като ви представяме 12 страхотни трикове за Android 8.0 Oreo, за които трябва да знаете:
1. Активиране и използване на режим "Картина в картина"
Един от най-големите включвания на Android Oreo е фактът, че той поддържа режим Picture-In-Picture. Това по същество означава, че можете да се обадите на някой видеоклип или да гледате видеоклип в YouTube, докато проверявате електронната си поща или извършвате друга работа във фонов режим. Докато режимът на PiP вече е бил там на Android TV от Marshmallow, сега той най-накрая е стигнал до Android Oreo. За да активирате режима "Картина в картина", изпълнете следните стъпки:
- Насочете се към настройките си за Android и натиснете „Приложения и известия“ . Когато сте там, натиснете „Advanced“, за да разкриете повече опции.

- Сега докоснете опцията „Специален достъп до приложението“ . Там ще се отвори нов списък със специални контроли за достъп, достъпни за различни приложения. Изберете “Picture-in-picture” от списъка.

- Сега ще ви бъде представен списък с всички приложения, които поддържат картина в картина. Просто докоснете желаното приложение и активирайте превключвателя до „Разрешаване на картина в картината“ .

Вече можете да използвате режима Картина в картина за приложенията, които желаете. Например видеообаждането на някой от WhatsApp ще отвори прозореца за видеоразговори на цял екран. Сега можете просто да докоснете иконата „съобщение“, за да отворите менюто за чат, и освен това изпълнете задачите си във фонов режим, като оставите изскачащ прозорец на видеообаждането на екрана в единия ъгъл. Нифи, нали?

2. Използвайте функцията за автоматично попълване в приложенията
Друга важна характеристика на Android Oreo е включването на API за автоматично попълване. Вероятно вече сте запознати с Google Smart Lock, който по принцип съхранява паролите ви, когато влизате за първи път в уебсайт. След това той ви представя същите пълномощия следващия път, когато искате да влезете в сайта. В Android Oreo тази функция е разширена, за да работи и в приложения. По принцип Google ще запази паролите ви и ще ви предложи лесно да ги въвеждате директно при следващия опит за влизане в приложение.
Когато за първи път влезете в приложение, Google ще ви предложи да запазите пълномощията на профила. За да направите това, в известието за „Запазване в автоматичното попълване с Google“ натиснете „Запиши“ .

Сега, следващия път, когато опитате да влезете в профила си, Google автоматично ще ви предостави списък със запазени идентификационни данни . Просто докоснете предпочитания си идентификационен номер и Google автоматично ще попълни данните ви.

Също така, Google позволи на трети страни приложения като LastPass и Dashlane да работят и вътре в приложенията, като по този начин опростяват процеса на управление на паролите. За целта изпълнете следните стъпки:
- Тук ще демонстрирам как да използвам LastPass Password Manager в Twitter. Методът остава същият за всички мениджъри на пароли и всички други приложения. За да започнете, изтеглете и инсталирайте LastPass и преминете към секцията “Достъпност” . Когато сте там, натиснете „LastPass“ под „Downloaded Services“ и го активирайте.

- След това отворете LastPass и влезте в профила си с LastPass, който съдържа всичките ви запазени пароли. Ако все още нямате запазени пароли, можете да ги добавите с помощта на плаващия бутон за действие.
- Сега отворете приложението, в което искате да влезете. Веднъж, подобно на услугата за автоматично попълване на Google, ще получите предложение за запазени идентификационни данни . Просто натиснете върху нея, за да влезете в записания си профил. И това е. LastPass ще въведе автоматично данните за вход, които сте съхранили в приложението, на страницата за вход.

И накрая, ако някога искате да превключвате между мениджъри на пароли, можете да го направите, като се насочите към Настройки -> Система -> Езици и вход -> Разширени -> Услуга за автоматично попълване . Тук можете да избирате между различни услуги за автоматично попълване, като например Google Запълване, LastPass или всяка друга услуга за автоматично попълване, която може да сте инсталирали. Като алтернатива, ако не ви харесва тази функция, можете да я настроите и на „Няма“.

3. Направете повече с помощта на значки за уведомяване
Значките за известия е друга нова функция, която идва с Android Oreo. Въпреки че винаги можете да преглеждате известията си от панела за известия, в случай, че имате тон уведомления, може да е доста досадно да превъртате до списък, за да намерите нотификацията, която търсите. Благодарение на значките за уведомяване, целият процес е опростен. На Pixel Launcher (или друг поддържан стартер), когато приложението получи уведомление, ще има точка за уведомяване върху тях. Просто дълго натискане на тази икона ще разкрие значката за уведомяване за това приложение, което позволява на потребителя да вижда удобно уведомлението за това приложение.

Освен това под значките за уведомяване има и списък с различни преки пътища за приложения, които можете да използвате, за да извършвате различни задачи, свързани с приложението, които иначе биха изисквали от вас да отворите приложението. И накрая, ако за избраното приложение е налице приспособление, то ще бъде показано и в значката за уведомяване. Можете да добавите директно приспособление към началния екран, като използвате този бутон.

4. Контролирайте приложенията, изпълнявани във фонов режим
За всеки мобилен потребител, оптимизацията на батерията е важен аспект на всяка операционна система. Докато Android Oreo разполага с много оптимизации на батерията, той също така дава на потребителя контрол над това какви приложения трябва да позволят да се изпълнява във фонов режим. По принцип, Android Oreo показва на потребителя какви приложения се изпълняват във фонов режим и му позволява да ги принуди ефективно да ги затваря. Стъпките за това са доста прости и са както следва:
- Отворете панела за уведомяване, за да разкриете уведомлението на Android System относно списъка с всички приложения, изпълнявани във фонов режим. Докоснете го, за да отидете на страницата с информация за приложението.

- Веднъж там, просто натиснете "Force Stop", за да спрете приложението да работи във фонов режим.

5. Филтрирайте известията за приложения, като използвате каналите за уведомяване
С Android Oreo идва и друга нова функция - канали за уведомяване. По-рано разработчикът на приложенията щеше да постави всички видове уведомления като един колективен набор и потребителят имаше възможност или да ги деактивира изцяло или да ги носи изцяло. Благодарение на Android Oreo, уведомленията вече са разделени на категории, въз основа на техния приоритет или функциониране. Сега потребителят може лесно да деактивира една категория известия за приложения, като запази другия. За целта изпълнете следните стъпки:
- В нашия пример ще използваме YouTube. Отворете настройките си за Android и натиснете „Приложения и известия“ . Когато сте там, изберете „Информация за приложението“ .

- Сега ще се покаже списък с всички приложения, инсталирани на вашата система. Превъртете до дъното и изберете „YouTube“ . Сега ще можете да видите различните настройки, свързани с YouTube. От този екран изберете „Известия за приложения“ .

- Тук сега ще ви бъдат показани различните категории известия за приложението YouTube. Сега можете да избирате между Известия за изтегляне, Общи известия и др. Можете да ги активирате и деактивирате според предпочитанията си.

Така например, ако искате да деактивирате „Известия за изтегляне“, няма да ви се показват никакви известия за изтеглени видеоклипове от YouTube. При все това всички други известия, като известия за нови видеоклипове от абонаментните канали, ще продължат да се показват.
6. Избор на интелигентен текст
През годините Android се е развил много, въвеждайки нови функции, които помагат на потребителя да управлява устройствата си с лекота. За да улесни процеса на търсене на съдържание, Google въведе Smart Text Selection с Android Oreo. Това, което тази функция ви позволява да направите, е да изберете важния текст просто чрез двойно докосване. Тези данни могат да бъдат телефонен номер или адрес или нещо, което изглежда подходящо.
Например, както е показано по-долу, двойното докосване на някой текст автоматично ще избере съответната информация от него, в този случай адреса на лицето. Освен това Google показва действия и приложения, свързани с този текст . Например за адреса на някого системата показва предложения за намиране на адреса в Google Карти.

7. Търсете по-добре с нови настройки на Android
Настройките на Android станаха много по-изискани в последните няколко издания. Докато страничната лента Настройки от Android Nougat е изчезнала (RIP), функцията „ Предложения“ все още е там. Освен това, настройките на Android вече имат по- дълбока интегрирана функция за търсене, която ви позволява да търсите всяка опция, която може да бъде скрита под няколко слоя менюта. Функцията за търсене в настройките на Android ви позволява да преглеждате опции, които иначе са трудни за намиране. Нещо повече, заедно с тези настройки, търсенето също така показва пътя на тази настройка като подтекст, което ви улеснява да го намерите следващия път.

Например, ако търсите в думата „google“ в Android Nougat, търсенето връща само два резултата за Google гласово въвеждане и Google Индивидуална клавиатура. От друга страна, простото търсене за „google“ в Android Oreo връща няколко резултата, които включват множество настройки, от които да избирате. Той включва и настройки, свързани с приложения, които имат в тях думата „Google“, например Google Now Launcher и Google+.

8. Промяна на формата на иконите
Персонализирането винаги е било едно от най-силните точки за задържане за Android. Докато Pixel Launcher е високо оценен като основен и основен Android Launcher, когато е съчетан с Android Oreo, той също така позволява на потребителя да промени общия вид на иконите на приложенията. За да направите това, изпълнете следните стъпки:
- Отворете началния екран и задръжте на празно място, за да отворите менюто за персонализиране на стартера. Изберете “Настройки” от опциите в долната част на екрана.

- След това настройките за Pixel Launcher ще се отворят. Докоснете „Промяна на формата на иконата“, за да продължите. Сега ще ви бъде показан списък, който да изберете от Системна настройка по подразбиране, Квадрат, Закръглен квадрат, Скръгче и Сълза . Изберете този, който ви харесва, като просто го докоснете.

9. Активирайте бързите настройки на програмиста
Бързите настройки на Android позволяват лесно превключване и / или достъп до различни функции на системата. За съжаление, функциите, които всеки разработчик обича да използва, като например показване на граници на оформлението, активиране на графичния графичен профил на профила и т.н., винаги се скриват в менюто с опции за програмисти в менюто за опции за програмисти. Тя може да стане доста забързана задача да ги включвате и изключвате всеки път, когато имате нужда от тях. За щастие, Android Oreo улеснява разработчиците чрез създаване на специфични за разработчика бързи настройки. За да ги активирате, изпълнете следните стъпки:
- Отворете настройките на Android и преминете към секцията „Система“ . Когато сте там, натиснете „Опции за разработчици“ .

- Сега превъртете надолу и изберете „Бързи настройки на разработчиците“ . Сега можете да активирате или деактивирате различни плочки, свързани с програмисти, като например „Показване на граници на оформление, визуализиране на GPU в профила, посока на форматиране на RTL и мащаб на анимацията на прозореца“ .

- Веднъж активирани, тези известия ще се показват в Бързи настройки. За да ги добавите, натиснете бутона „Редактиране“ в долния ъгъл на страницата „Бързи плочки“. Сега просто плъзнете плочките на разработчиците на страницата за бързи настройки.

10. Отлагане на известия
Известията за Android са чудесни, за да могат потребителите да знаят какво става, но има моменти, в които може да се случи това, което правите в момента. Може би правиш нещо важно и не искаш да те притеснява. Но в същото време се притеснявате, че ако го прекарате, ще го забравите напълно. Това е мястото, където идва функцията Snooze notifications на Android Oreo. Можете просто да отложите известията си за 15 минути и да продължите да вършите работата си. След като таймерът изтече, ще бъдете отново представени със същото известие. Също така, ако 15 минути не работят за вас, можете да настроите таймера на 30 минути, 1 час или да не дрямка. За да отложите известията си,
- След като получавате известие, просто преместете известието отстрани само малко. Ще се появи ново меню с икона на часовник и икона за настройки. Докоснете “Икона на часовника” .

- Сега ще се появи опция за таймер . Просто изберете времето, за което искате да отложите известието си за, и след това затворете лентата за известия. Вашето уведомление трябва да бъде отложено и автоматично ще се появи отново, след като таймерът изтече.

11. Автоматично активиране на Wi-Fi
Android Oreo също така идва с възможност за автоматично включване на WiFi, когато сте в дома или офиса, където има висококачествена мрежа. Той идва като елегантен малък функция, че докато съхраняване на батерията, също ви позволява автоматично да преминете към високоскоростни мрежи. За да активирате тази функция, изпълнете следните стъпки:
- Отворете настройките си за Android и преминете към „Мрежа и интернет“ . След като се появи там, натиснете „Wi-Fi“, за да отворите настройките, свързани с WiFi.

- Сега ще се появи списък с всичките ви Wi-Fi мрежи. Превъртете надолу и изберете „Предпочитания за Wi-Fi“ . Сега ще се появи нов екран. Просто активирайте, за да превключвате до „Включване на Wi-Fi автоматично“ и трябва да сте добре.

Сега вашият WiFi ще се включи автоматично, когато се намира в близост до висококачествени запазени мрежи, като например домашната ви мрежа.
12. Активиране или деактивиране на точки за уведомяване
Друга нова функция, която идва с Android Oreo, е точката за уведомяване. Тези точки показват, че има нещо ново в приложението, което потребителят трябва да провери. Докато някои потребители може да открият, че това е много полезна функция (включително и мен), някои може просто да го намерят по пътя. Така или иначе, Android не взема правото на избор далеч от потребителя и по този начин позволява на потребителя да активира / деактивира точките за уведомяване според предпочитанията си. Освен това имате възможност да деактивирате тези точки за уведомяване в световен мащаб или на приложение.
Деактивирайте точките за уведомяване за всички приложения
- Отворете настройките на Pixel Launcher, като докоснете празното място на началния екран и след това изберете „Настройки“ . Там, натиснете “Icon Badging”.

- Сега ще се отвори нов екран за настройки за уведомяване. Просто активирайте или деактивирайте превключвателя до „Разрешаване на точки за уведомяване“, за да активирате или деактивирате точките за уведомяване.

Деактивирайте точките за уведомяване за конкретно приложение
- Освен това, ако искате просто да деактивирате точките за уведомяване за конкретно приложение, просто отидете в Настройки -> Приложения и известия -> Информация за приложението. Сега докоснете приложението, за което искате да деактивирате точките за уведомяване, и в новия екран, който се отваря, превключете на бутона до „Разреши точка за уведомяване“ .

Бонус: Октопод Великденско яйце
Подобно на предишните версии на Android, Google е скрил забавно великденско яйце в своята версия на Android Oreo. За да го намерите, преминете към Настройки -> Система -> За телефона . Сега, докоснете "Android Version 8.0.0" няколко пъти, докато видите големия жълт символ на Android O, който се появява на екрана ви. Сега го докоснете няколко пъти и след това дълго го натискайте, докато устройството вибрира. Сега на екрана ви ще се появи анимиран октопод, който можете да разтегнете и плъзнете. Макар и да не е толкова забавно, колкото версията на Flappy Bird на Android, тя все още е забавно малко нещо, което да имате на вашето устройство.

Направете най-доброто от вашето устройство с помощта на тези Android Oreo трикове
Android Oreo е последната версия на Google и със сигурност стъпка в правилната посока. Въпреки че, както винаги, общия потребител може да не е наясно с всички промени, които се случват зад кулисите, и функционалностите, които се добавят за тяхната лекота. Като такава, нашата статия за съвети и трикове за вашето устройство с Android Oreo трябва да е полезна. Гледайте това пространство за още трикове на Android Oreo и не забравяйте да коментирате всичко, което ще намерите в раздела за коментари по-долу.