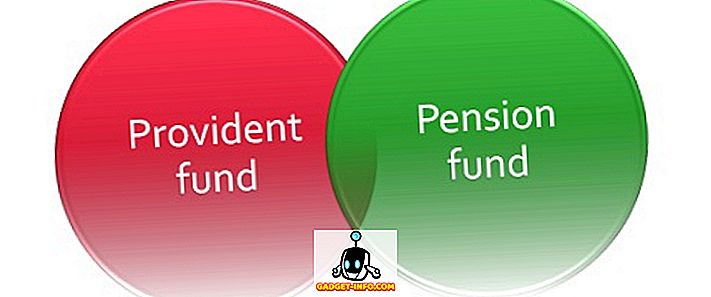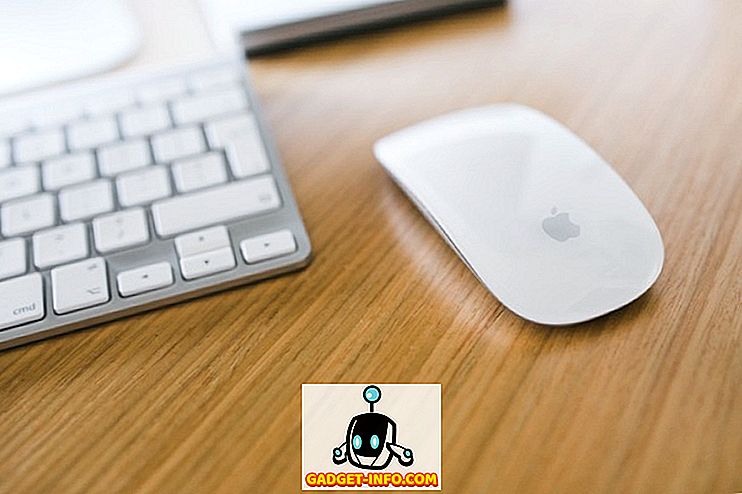Заедно с всички нови неща в Windows 8, които или мразя или обичате като началния екран и липсващ бутон за стартиране, има много фонови функции, които са наистина добри и полезни. Една от тези функции е пространствата за съхранение . Тази функция е и в Windows 10. Какви са пространствата за съхранение и как можете да ги използвате в Windows 8 и Windows 10?
Пространствата за съхранение ви позволяват да вземете множество твърди дискове и да ги комбинирате в пулове за съхранение и пространства за съхранение (ще обясня разликата по-късно) и ще ги използвам, за да създам бързо съхранение на надраскване или излишно съхранение на данни. В класическия стил на Microsoft всичко е в това, че процесът е толкова лесен и прост, че всеки може да го направи.
Макар да е изключително лесно да се работи с цялостната работа и върши страхотна работа, супер-опростяването на нормално сложен проблем причинява някои проблеми. За щастие, ако знаете няколко неща преди да създадете пространства за съхранение, ще ви хареса тази нова функция.
Какво можете да създадете с пространство за съхранение?
Първо, нека поговорим за това, което всъщност можете да постигнете с пространство за съхранение. За да започнете, трябва да създадете пул за съхранение . Това всъщност е колекция от дискове от различни типове и размери, които ще действат като пул за съхранение.
Можете да свържете цял хост от различни типове устройства, включително USB, SATA, SCSI, iSCSI, SSD и SAS. Не само това, но устройствата не трябва да са с еднакъв размер. Ако някога сте играли със стандартно RAID устройство, ще знаете, че обикновено изисква всички дискове да са с еднакъв размер. Не и с места за съхранение.
След като имате пул от дискове, можете да създадете пространства за съхранение на върха на пула. Всяко пространство се показва като логическо дисково устройство в Windows. След това можете да го използвате като всеки друг диск. Когато създавате пространство за съхранение, ще имате три опции:
Обикновено (без гъвкавост) - Вие бихте използвали просто пространство за съхранение на данни, което искате да можете да записвате бързо на диска, но не и да ги архивирате. Този вид устройство се нарича диск за драскане и може да се използва за редактиране на видео или за големи файлове с изображения и т.н. Използвайте само за бързи записи на дискове. Това е еквивалентно на RAID 0 за тези, които познават техническите неща.
Двупосочно / Тристранно огледало - Това е най-добрият вариант и основно записва данни на два диска или три диска едновременно, така че да имате много копия на вашите данни. Двупосочното огледало изисква поне 2 задвижвания, а тристранното огледало изисква поне 5 диска. Пет дискове са необходими, защото трябва да защити данните ви в случай на две неизправности на твърдия диск. Това е еквивалентно на RAID 1.
Паритет - с паритет, трябва да имате поне 3 твърди диска и в крайна сметка ще получите повече място, отколкото ако използвате огледало. Въпреки това, паритетът причинява спад на производителността поради алгоритмите, използвани за четене и записване на данните в дисковете. Ще получите по-малко пространство, използвайки огледално огледало, но по-бързо изпълнение. Това е еквивалентно на RAID 5.
Когато става въпрос за пространства за съхранение, Parity има някои ужасяващи скорости на писане, което почти не го прави полезно. Обикновено паритетът (RAID 5) е чудесен и се използва през цялото време на сървърите, но това е защото е хардуерен RAID. С пространства за съхранение всичко това се прави с помощта на софтуер. Софтуерният RAID е значително по-бавен и в този конкретен случай е много бавен. Надяваме се, че това е нещо, което Microsoft в крайна сметка поправя, защото би било най-добрият вариант, ако не и за скоростта.
Другият проблем с режим Паритет е, че ако използвате неправилен брой дискове или диво различни размери за дисковете, няма да получите никакви грешки, но ще срещнете всякакви проблеми. Шампионите в Ars Technica обясняват подробно с тестовете си, но данните не се балансират правилно, ако използвате 3 диска и когато добавяте нови дискове към пула. Така дисковете, които вече са близо до пълното, стават пълни, въпреки че може да добавите нов диск, който има много свободно пространство.
Настройка на пространство за съхранение
За да започнете, кликнете върху Старт в Windows и потърсете пространства за съхранение. Ще започнете, като създадете пул за съхранение:

Сега трябва да изберете дисковете, които искате да използвате за вашия пул за съхранение. Дисковете не трябва да бъдат форматирани предварително.

След като сте избрали дисковете, продължете напред и кликнете върху Създаване на пул . Това ще създаде своя пул за съхранение и следващият екран ще ви отведе до Създаване на диалогов прозорец за пространство за съхранение .

Тук можете да дадете име на диска си, да изберете буквата, да изберете файловата система и др. По подразбиране той е настроен на NTFS, но можете да изберете и REFS, което означава Resilient File System и това ще бъде бъдещата файлова система за Windows за няколко години. REFS все още се разработва и трябва да се използва само ако наистина знаете техническите подробности зад него, в противен случай просто се придържайте към NTFS за сега. Разгледайте този пост за някои данни за REFS и повече подробности за пространствата за съхранение.
Под „ Resiliency Type “ ще видите опциите, които споменах в началото на статията. В моя случай, имам два твърди диска, така че ще използвам двупосочно огледало. Първоначалният размер на дисковете е 10 ГБ, а с двупосочно огледало имаме само около 18.5 ГБ, които да се използват за създаване на пространства за съхранение поради натоварване. Тъй като това е точно копие на двата диска, получаваме само половината от тези 18.5 GB (8.75), които действително се използват за съхранение на данни. С паритета ще получите около 12 до 13 GB, но с хит на производителността.
Има опция, наречена Размер, която можете да промените и в нея се посочва, че можете да направите пространството за съхранение по-голямо от действителния пул за съхранение. Какво означава това и защо бихте искали да го направите? Мога да променя стойността до 30 GB и ще се появи като 30 GB диск в Windows. Въпреки това, когато започне да запълва почти 8, 75 физически ограничения, можете просто да добавите друг диск, за да увеличите пространството. Аз лично не намирам това за много полезно, тъй като можете да забравите колко място всъщност имате.
Също така, системата не ви дава предупреждения, когато достигате близо до лимита, освен ако не отворите пространствата за съхранение ръчно. Това е проблем, защото след като физическият диск е пълен, цялото устройство просто се демонтира и изчезва. Затова предлагам просто да оставим стойността на размера да е точно количеството физическо пространство, което всъщност съществува.

Това е доста! Сега дискът ще се покаже и можете да започнете да копирате данни в устройството. Можете да бъдете сигурни, че данните ви сега се архивират на няколко диска! Това определено е много мощна характеристика за средния потребител. С цените на твърдия диск толкова евтини тези дни, можете лесно да добавите няколко диска към вашия работен плот и да увеличите производителността или да увеличите излишъците.

Сега, когато се върнете в диалоговия прозорец за пространства за съхранение, ще видите състоянието на текущия пул за съхранение. Можете да видите колко място се използва и да добавите допълнителни дискове, ако е необходимо.
Като цяло, това е чудесна функция и работи много добре, с изключение на няколко случая, свързани с паритета, които се надяваме да бъдат фиксирани в близко бъдеще. Ако имате някакви въпроси относно създаването на пространство за съхранение на Windows 8 или Windows 10, публикувайте коментар и аз ще се опитам да помогна. Наслади се!