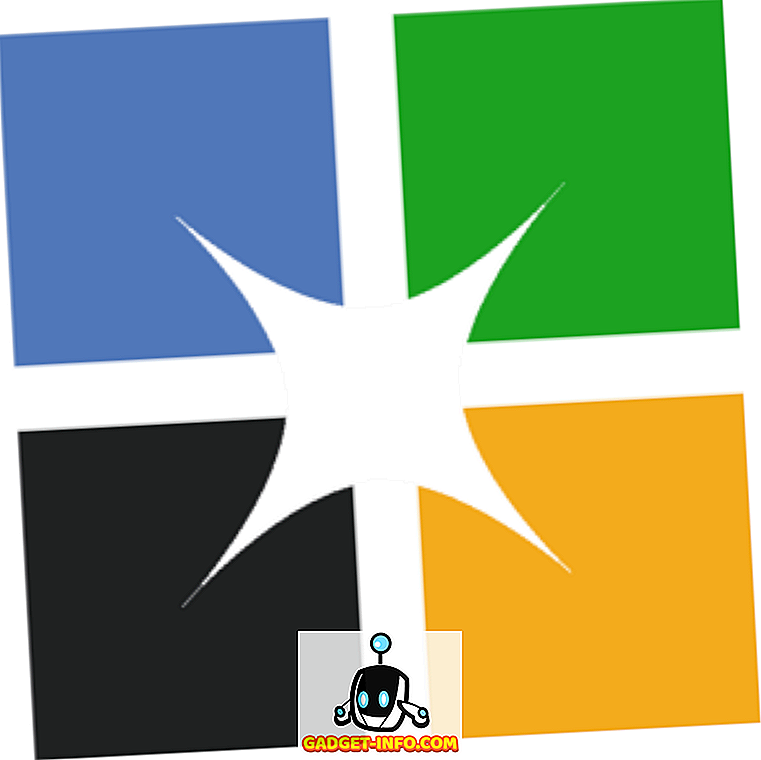Наскоро инсталирах Windows 10 S на моята система, работеща под Windows 10 Pro, за да видя как изглежда ограниченото пространство на Microsoft. Получавам по-добър живот на батерията, много по-бърза работа и цялостно приятно преживяване. Но това е, когато ограничите употребата си само до приложенията в Магазина на Windows. Какво става, ако сте като мен и искате да стартирате Photoshop или някои игри на вашия компютър, който има Windows 10 S? Ами, за съжаление, не можете. Ето защо просто не мога да се придържам към Windows 10 S и реших да се върна към Windows 10. Сега, ако сте някой като мен и просто не можете да живеете без свободата да инсталирате приложение или софтуер които те желаят да четат, както ви казваме различни методи за деинсталиране на Windows 10 S от вашия компютър.
Премахване на Windows 10 S и възстановяване на Windows 10
Ако сте използвали Windows 10 S Installer, за да инсталирате Windows 10 S на вашия компютър, тогава вашите Windows 10 системни файлове биха били запазени на вашия диск. За да проверите това, просто преминете към C-drive и проверете дали има папка с име “Windows.old” . Ако такава папка съществува, можете да продължите с този метод. Иначе ще трябва да прибягнете до друг метод.
Забележка : Следният метод може да бъде използван само ако е било по-малко от 10 дни до инсталирането на Windows 10 S. Else, моля вижте друг метод. Също така, преди да продължите, не забравяйте да архивирате всички важни данни, за всеки случай.
- За да започнете, преминете към Настройки -> Актуализация и защита -> Възстановяване . Там ще видите заглавие, което гласи „Върнете се към предишната версия на Windows 10“. Кликнете върху бутона „Започнете“ под него, за да продължите.

- След това Windows ще подготви настройката за вас. Сега ще ви бъде представен нов прозорец, в който се молим за причината да се върнете обратно към Windows 10. Просто въведете всяка причина по ваш избор и натиснете “Next” за да продължите.

- Настройката за възстановяване ще представи няколко предупреждения за архивиране на данните и паролата ви. За да продължите, просто натиснете “Next” . И накрая, ще ви бъде показан екран, на който пише „Благодаря, че изпробвахте тази компилация“. Веднъж там, просто кликнете върху „Върни се назад към по-ранна версия“, за да започнете процеса на възстановяване .

- Системата ви ще се рестартира и ще започне възстановяването на предишните ви Windows файлове. След като свършите, вашият компютър ще се рестартира и ще се върнете обратно към Windows 10 (Pro или Enterprise, в зависимост от това, което издание първоначално сте имали).

Почистване на инсталирането на Windows 10
Вторият вариант, както винаги, е да почистите инсталацията на ново копие на Windows 10 на вашия компютър. За да извършите чиста инсталация, първо трябва да имате инсталационен носител за Windows 10.
Трябва да се отбележи, че не можете да създадете инсталационен носител на Windows 10 S, тъй като нямате право да изпълнявате приложения, които не са налични в магазина на Windows. Затова трябва или да използвате друга система, за да създадете инсталационния носител, или да закупите онлайн магазин на дребно.
За да създадете инсталационен носител, просто изтеглете инструмента за актуализация на Windows 10 от Microsoft и го стартирайте. След това следвайте инструкциите на екрана, за да изтеглите и създадете свой собствен Windows 10 Bootable USB.
Забележка : По време на инсталацията ще имате опция дали да запазите данните си или не. Можете да изберете да запазите важните си данни (които след това да се съхранят в папка „Windows.old“) или да инсталирате Windows 10 на вашия компютър.

Сега, след като сте създали свой собствен инсталационен носител на Windows, поставете USB стика в свободен USB порт на вашата Windows 10 S система. След това рестартирайте устройството и стартирайте инсталационния носител. Програмата за инсталиране на Windows 10 сега ще започне. Просто следвайте инструкциите на екрана, за да почистите инсталирането на Windows 10 на вашия компютър.
Освен това, в случай, че устройството ви е дошло с предварително инсталиран Windows 10, който сте надстроили до Windows 10 S, вашият Windows автоматично ще се активира, след като почистите инсталирането на Windows 10. Това е така, защото серийният ключ за вашия Windows 10 е вграден в фърмуера на системата. или BIOS, която Windows автоматично ще изтегли по време на инсталацията.
Надстройка до Windows 10 Pro от Windows 10 S
Ако системата ви е инсталирана с Windows 10 S Pre-installed, най-лесният начин за инсталиране на Windows 10 е да използвате вградената опция за надграждане до Windows 10 Pro. За целта изпълнете следните стъпки:
- Стартирайте всеки .EXE файл на вашата Windows 10 S система. Системата ще покаже диалогов прозорец, в който се казва, че не можете да стартирате това приложение. В долния ляв ъгъл ще има текст, който казва „Все още искате да стартирате това непроверено приложение? Виж как". Кликнете върху връзката „Вижте как“, за да продължите.

- След като кликнете върху „Вижте как“, ще се отвори прозорец на Магазина на Windows. Тук ще имате възможност да надстроите до Windows 10 Pro за ниска цена от $ 49 . Имайте предвид, че можете да се възползвате само от тази цена, ако вашата Windows 10 S инсталация е активирана, в противен случай магазинът ще покаже цена от $ 199, което е цената на дребно за нов образ на Windows 10 Pro. Кликнете върху бутона „Купете“, за да продължите с надстройката и следвайте инструкциите на екрана. Като алтернатива, ако сте закупили Windows 10 Pro и имате продуктовия ключ заедно с вас, кликнете върху опцията „Имам продуктов ключ на Windows 10 Pro“ под бутона „Купете“. Сега настройката ще ви помоли да въведете ключа за прод-ти и да продължите с надстройката.

Забележително е да се спомене фактът, че докато използвате тази опция, можете само да надстроите до Windows 10 Pro и няма друго издание. Това е така, защото Windows 10 S се основава на същия код на Windows 10 Pro, и по този начин, връзката между двете.
Деинсталиране на Windows 10 S и връщане към Windows 10
Докато Windows 10 S е страхотно, той ви ограничава в средата на Microsoft, ограничавайки ви от инсталирането на десктоп програми. Въпреки че вградените приложения са чудесни за аудиторията, към която са насочени, това са учители, студенти и други образователни институции; това ограничение не работи добре за потребители, които искат повече от своите устройства. Като такива, те биха искали да използват нещо по-мощно, т.е. Windows 10. Опитах Windows 10 S и просто не мога да живея с ограничението да не мога да инсталирам любимите си приложения и софтуер на моя компютър. Ами ти? Какви са причините да се върнете към Windows 10? Кажете ни в раздела за коментари по-долу.