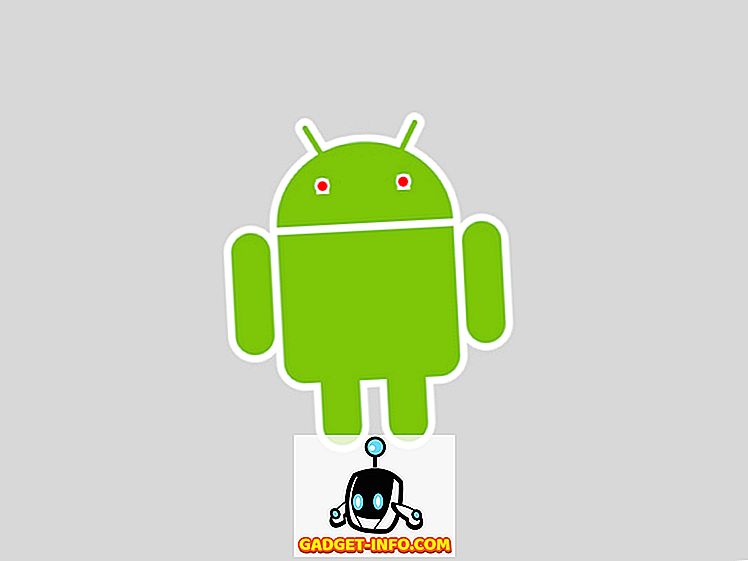Google Chrome е най-популярният браузър на планетата. Искам да кажа, че браузърът е заловил повече от 65% от пазарния дял, което е нещо доста феноменално. Докато браузърът работи като чар от кутията, има някои скрити настройки и функции, които могат да направят Вашия опит още по-добър. В тази статия ще разгледаме всички скрити настройки, които трябва да промените, за да направите Chrome по-добре за вас. Ето ви 15-те настройки на Chrome, които трябва да промените:
Настройките на Chrome трябва да промените
Тъй като Google Chrome е наличен както на настолен компютър, така и на мобилен браузър, ние разделихме тази статия на два раздела, за да ви улесним.
- Настройки за работния плот на Chrome
- Настройки за мобилни устройства в Chrome
Настройките на работния плот на Chrome трябва да промените
1. Задайте клавишни комбинации за разширения
Една от най-големите причини за популярността на Chrome е огромната подкрепа за разширенията, която позволява на потребителите да променят Chrome и да му предоставят повече енергия. Макар по подразбиране Google Chrome да улеснява достъпа до галерията за разширения, ако искате да направите процеса още по-нисък, можете да зададете клавишни комбинации към любимите си разширения . Например, ако използвате “Pocket” като услуга за четене по-късно, можете да зададете клавишна комбинация, която може да запазва статиите в Pocket.

Това е само един пример, за да ви покажем какво можете да правите с клавишни комбинации. За да настроите клавишни комбинации за разширенията на Chrome, първо отидете на страницата за преки пътища (chrome: // extensions / shortcuts) и въведете клавишната комбинация за различни разширения. Тази настройка направи живота ми много по-лесен с Chrome и мисля, че и вие ще се радвате на това.
2. Разрешаване на разширения в инкогнито
Докато говорим за разширения, има друга настройка, за която трябва да знаете. Преглеждали ли сте някога мрежата в режим „инкогнито“ и се чудихте къде са всичките ви разширения? По подразбиране Chrome не позволява разширенията да работят в режим „инкогнито“, тъй като не искате дадена услуга да ви проследява в този режим. Ако обаче има разширение, без което не можете да използвате Chrome, има начин да се разрешат разширения в режим „инкогнито“.

За да направите това, отворете страницата на мениджъра на разширенията („chrome: // extensions /”) и след това кликнете върху бутона „Подробности” на разширението, което искате да използвате в инкогнито . Сега намерете опцията „Разрешаване в инкогнито“ и я активирайте, като кликнете върху бутона на плъзгача.

3. Спрете Chrome от стартирането на фоновите приложения, когато е затворен
Не много хора знаят това, но по подразбиране Chrome стартира всичките си приложения във фонов режим. Това не е приемливо, тъй като не искам Chrome да изпълнява нещо след като затворя приложението. За щастие, има настройка, която можете да забраните, за да предотвратите това. За да направите това, отворете Chrome, след което отворете „Настройки -> Разширени“ и деактивирайте опцията „Продължаване на фоновите приложения, когато Google Chrome е затворен“ . Това ще ви спести както ресурсите на батерията, така и системните ресурси, когато не използвате Chrome.

4. Изключете Adobe Flash
Adobe Flash е архаичен софтуер, който досега трябваше да е мъртъв, но благодарение на хиляди уебсайтове, които все още го използват, той все още е жив и се разхожда. Google е предприел действия, тъй като браузърът Chrome сега ви пита преди да стартирате Flash по подразбиране, но все още не е достатъчно добър. Налице е риск с висока степен на сигурност, който идва с изпълнението на Flash и ако стойността на данните и онлайн защитата ви, трябва да го деактивирате завинаги . За да деактивирате Flash в браузъра на Chrome, отворете страницата с настройките на Flash (chrome: // settings / content / flash) и я деактивирайте, като изключите превключвателя.

5. Добавяне / премахване на методи за плащане
Всеки път, когато използвате кредитна или дебитна карта, за да направите покупка онлайн чрез браузъра Google Chrome, тя ви моли да запазите тази информация, за да направите проверката по-лесна следващия път. Е, повечето от нас съзнателно или несъзнателно се съгласяват да запазят тази информация в Chrome, което е проблем, ако устройството ви се използва от някой друг освен вас. Дори ако сте единственият потребител на устройството си, трябва да следите информацията за плащане, която Chrome има за вас, и да изтриете тези, които не искате Chrome да има.

Напротив, можете също да добавите методи за плащане, ако искате да направите бъдещите онлайн покупки по-лесни. Независимо дали искате да добавите или премахнете данните за плащане, въпросът е, че трябва да знаете за тази настройка. За да управлявате методите на плащане, отидете на страницата за плащания в Chrome („chrome: // settings / payments“) и проверете цялата запазена информация. Тук можете да кликнете върху бутона „Добавяне“, за да добавите нови методи за плащане или да деактивирате опцията „Запазване и попълване на начини на плащане“, за да деактивирате същото.
6. Управление на адреси
Подобно на информацията за плащане, Chrome запазва и други данни за автоматично попълване, за да направи по-лесно попълването на формуляри в бъдеще. Запазената информация включва вашите адреси, телефонни номера и др. Въпреки това, много време Chrome попълва непълни или неправилни адреси. Ако искате да поправите това, можете просто да преминете към „chrome: // settings / autofill“ и да премахнете непълните или неправилните адреси, като добавите правилните и пълните адреси, за да може Chrome да попълни правилния адрес следващия път, когато попълвате форма.

7. Активирайте профила на госта, за да преглеждате уеб по-лично
Ако сърфирате в интернет на обществен или приятелски компютър и искате да поддържате онлайн поверителността си, без да губите каквато и да е функция, създаването на потребителски профил е чудесна възможност. Когато сърфирате в интернет с потребителски профил, страниците, които преглеждате, не се показват в историята на браузъра и не оставят други следи, като бисквитки, на компютъра, след като затворите всички отворени прозорци за гости. Освен това профилите на гостите не получават достъп до вашите лични данни, така че уеб сайтовете, които посещавате с профила на госта, няма да имат достъп до нито една от личните ви данни, което е допълнителен бонус.
За да прегледате Chrome в режим Гост, просто кликнете върху иконата на профила в горния десен ъгъл и кликнете върху „Отвори прозореца за гости“. След като приключите с преглеждането в интернет, просто затворете всички прозорци за гости и информацията ви за сърфиране ще бъде премахната.

8. Забранете известията за всички сайтове, за да блокирате досадните изскачащи прозорци
Едно от най-досадните неща за сърфирането в интернет е, че повечето уебсайтове искат да ви изпращат известия и ви подканват с изскачащ прозорец всеки път, когато ги посещавате. Това е много досадно и се превръща в истински проблем, когато погрешно позволявате на уебсайт да ви изпраща известия. Е, тази настройка не само ще попречи на сайтовете да ви изпращат известия, но и ще предотврати евентуални бъдещи изскачащи прозорци, които да поискат разрешение за уведомяване.

За да деактивирате известието за всички сайтове, за да блокирате досадни изскачащи прозорци, просто отидете на страницата за уведомяване на Chrome („chrome: // settings / content / notifications“) и след това деактивирайте превключвателя до опцията „Попитайте преди изпращане (препоръчително)“ .
Настройките за мобилни устройства Chrome трябва да промените
1. Управление на разрешенията на сайта
Нашите мобилни устройства притежават много лична информация, включително местоположението ни, достъпа до микрофона и камерата и др., И вероятно не искате телефонът ви да споделя тези данни с уебсайтове. Ето защо е важно да управлявате разрешенията, дадени на различни уебсайтове, и да отмените достъпа до неща, които не ви харесват да споделяте с уебсайтовете. За да управлявате разрешенията за сайтове, кликнете върху менюто с три точки и след това отидете в Настройки -> Настройки на сайта и кликнете върху отделните опции, за да видите и откажете разрешения за неща, които не искате да имат достъп до уебсайтовете.

2. Включете безопасното сърфиране
Интернет е пълен с злонамерени уеб сайтове и никога не може да бъдете много внимателни, докато сърфирате в интернет. За щастие, Chrome има вградена опция за безопасно сърфиране, която му позволява да блокира уебсайтовете, които смята за безопасни. Всеки трябва да активира тази настройка, ако иска да се наслаждава на интернет без страх от злонамерени атаки. За да активирате тази настройка, просто отидете в Настройки -> Поверителност и включете опцията "Безопасно сърфиране".

3. Деактивирайте споделянето на отчетите за употребата
По подразбиране Chrome изпраща докладите ви за използване на Google, за да направи браузъра по-добре в бъдеще. И докато данните са анонимни, за да запазят поверителността ви, можете да деактивирате споделянето на всички заедно, ако искате да сте още по-внимателни с данните, които Google може да събере от вас. За да деактивирате споделянето на отчетите за употребата с Google, отворете „Настройки -> Поверителност“ -> Отчети за използване и сривове и го изключете.

4. Добавете уебсайтове към началния екран
Това е по-скоро трик, отколкото настройка на Chrome, която трябва да промените, но това е много полезно, така че не можех да се спра на включването му в списъка. Ако има уебсайт или списък с уебсайтове, които обичате да посещавате редовно, Chrome ви дава достъп до тях незабавно чрез създаване на преки пътища на началния екран. За да създадете тези преки пътища, първо посетете уебсайта, за който искате да създадете пряк път, след което докоснете тройното меню. Тук докоснете опцията „Добавяне към началния екран“, за да създадете своя пряк път. Повторете това за всеки уебсайт, който искате да добавите към началния екран.

5. Промяна на търсещата машина по подразбиране
Докато Google е най-добрата търсачка на пазара в момента, има хора, които предпочитат да използват алтернативни търсачки по лични причини. Е, ако сте един от тях, можете да направите това, като отворите Chrome на мобилното си устройство и след това отидете в Настройки -> търсачка и след това изберете от списъка с налични опции.

6. Включете / изключете автопопълването
Друга настройка на Chrome за мобилни устройства, която трябва да разгледате, е настройката за автоматично попълване, която позволява на Chrome да автоматично зарежда неща като пароли, адреси, данни за плащане и др. Дали искате Chrome да има достъп до цялата тази информация е вашият избор и определено трябва да проверите настройките. За да видите предпочитанията си за автоматично попълване, отворете Настройки и под „Основи“ разгледайте опциите „Пароли“, „Начини на плащане“ и „Адреси и още“. Тук ще намерите запаметената информация, както и превключвател за автоматично попълване на данните в уебсайтовете. Можете просто да изключите това изключване, за да деактивирате автоматичното попълване в мобилното устройство с Chrome.

7. Включете запис на данни
Повечето от нас са на ограничен план за данни на нашите мобилни устройства и следователно е необходимо да съхранявате данни, където и да е възможно. За щастие, Chrome има настройка за спестяване на данни, която при включване води до 60% по-малко потребление на данни. За да активирате тази настройка, отидете в Настройки -> Защита на данни и включете превключвателя.

премия
Докато горепосочените 15 са основните настройки на Chrome, които искаме да разгледате, има няколко допълнителни настройки, на които трябва да обърнете внимание:
1. Създайте преки пътища за уебсайтове, които посещавате често
Chrome Desktop браузърът ви позволява да създавате преки пътища за уебсайтовете, които искате да посетите. Например, когато въвеждам пряк път „xb“ в браузъра на Chrome и натискам Enter, той отваря нашия собствен уебсайт. За да създадете и запазите тези преки пътища, просто отидете на страницата с настройки на търсачката в Chrome (chrome: // settings / searchEngines) и кликнете върху бутона „Добавяне“ до менюто „Друга търсачка“. Тук въведете името на уебсайта в първото поле, прекия път, който искате да използвате във второто поле, и URL адреса на уебсайта в третото поле . След като добавите цялата информация, кликнете върху бутона „Добавяне“, за да добавите прекия път.

2. Търсете вашия имейл директно от адресната лента
С помощта на горепосочения процес можете също да създадете персонализирано търсене за Gmail акаунт, което ще позволи търсенето на имейли директно от URL лентата на браузъра. За да добавите тази персонализирана лента за търсене, както и преди, отидете на страницата за добавяне и въведете името (използвайте Gmail, докато създаваме търсене за Gmail) в първото поле и прекия път във второто поле. Сега в последното поле ще трябва да добавите персонализиран URL адрес за търсене в Gmail, който е даден по-долу.
//mail.google.com/mail/ca/u/0/#search/%s Накрая кликнете върху бутона „Добавяне“, за да добавите това персонализирано търсене. Сега, когато искате да потърсите имейл, просто въведете потребителския си пряк път и натиснете или бутона раздела или бутона за интервал. Сега въведете заявката си за търсене и натиснете отново Enter, за да получите резултатите от търсенето.

Вземете под контрол Google Chrome с тези страхотни настройки
Това завършва нашата статия за най-важните настройки на Google Chrome, които трябва да промените, за да извлечете максимума от браузъра Chrome. Ако имате някакъв проблем с управлението на някоя от настройките, споменати на тази страница, кажете ми в раздела за коментари по-долу и аз ще ви помогна. Ако има важна настройка на Chrome, която сме пропуснали и бихте искали да споделите с нас, пуснете го и долу.