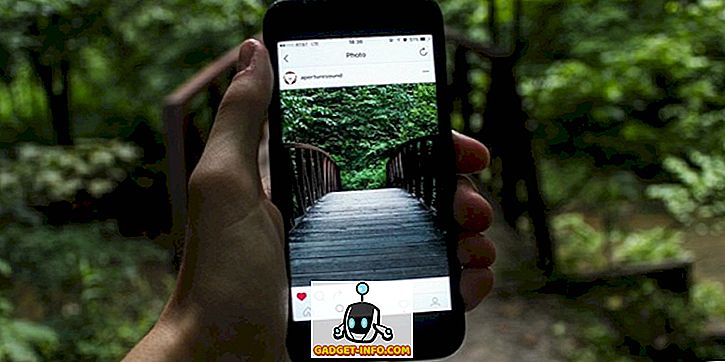Ключът Option е може би един от най-мощните и недостатъчно използвани ключове на клавиатурата на Mac. Искам да кажа, има много неща, които можете да направите и преки пътища, които можете да разкриете с клавиша Option. Ключът Option може да ви помогне да направите нещата с едно кликване, които в противен случай биха ви отнели поне няколко кликвания. Ето защо боли да видите толкова малко потребители на Mac, които използват клавиша Option на техните Mac компютри. Най-голямата причина за отблъскването на потребителите към ключа Mac Option е, че нейното използване не е толкова просто и не много от нас знаят за него. Е, искам да променя това с тази статия, тъй като ви показваме всички клавишни комбинации за ключовете за Mac, които трябва да знаете:
Всички клавишни комбинации за Mac опция трябва да знаете
Има повече от 50 различни употреби на клавиша Mac Option, които ще обсъждаме в тази статия, затова сме разделили целия списък на подраздел, така че да е по-лесно за навигация. Ето различните раздели, които ще разгледаме в тази статия:
- Бързи команди за менюто за захранване
- Finder и системни преки пътища
- Клавишни комбинации за документи
- Клавишни комбинации и жестове в Safari на Mac
- Преки пътища за достъпност
- Използване на бутоните за опции в лентата с менюта
- Други клавишни комбинации за опции
Можете да кликнете върху някой от тези подраздели, за да прескочите директно към тях. Това каза, бих препоръчал да прочетете всички тези съвети, тъй като ще научите много повече:
Бързи команди за менюто за захранване
1. Поставете вашия Mac в режим на заспиване
Видях повечето от потребителите на Mac, които използват Apple Menu, да поставят своя Mac в режим на сън. Въпреки това, с помощта на проста клавишна комбинация, можете да поставите вашия Mac да спи в секунди. Просто натиснете клавиш "Option-Command-Power Button" и вашият Mac ще заспи незабавно.
2. Затворете всички приложения и изключете вашия Mac
Ако бързате и искате да затворите всичките си приложения и да изключите вашия Mac, клавишната комбинация Option, която ще ви кажа, може да ви помогне да го направите. Просто натиснете клавишната комбинация „Control – Option – Command – Power“ и вашият Mac ще се изключи след като излезе от всички приложения. Най-хубавото е, че приложенията ще ви помолят да запазите работата си, ако още не сте го направили.
Finder и системни преки пътища
1. Показване или скриване на док
Аз лично държа Dock скрит през цялото време, но ако сте човек, който просто трябва да го прави от време на време, това е клавишната комбинация за вас. Просто натиснете “Option-Command-D”, за да скриете вашия Dock . Натиснете отново същата клавишна комбинация, за да я възстановите.
2. Показване или скриване на път за търсене
Преди да науча тази клавишна комбинация, аз ненавиждах Finder на моя Mac. Най-големият ми проблем, който ме накара да мразя, беше фактът, че няма начин да се види пътят на файла в прозореца на Finder. Ами, греших. Има роден начин да видите пътя на файла във Finder и просто трябва да натиснете клавишната команда "Option-Command-P", за да го видите.

3. Покажи или Скрий страничната лента
По същия начин можете да скриете или покажете страничната лента на прозореца на Finder на вашия Mac, като натиснете клавишната комбинация “Option-Command-S” .

4. Преместете Файлове
Много нови потребители на Mac смятат, че Mac не ви дава възможност да премествате файлове от едно място на друго. Е, това е вярно, ако не познавате обикновената комбинация от клавиши "Option-Command-V" . Просто копирайте нещата, които искате да преместите и поставите, като използвате гореспоменатата клавишна комбинация. Вместо да създавате копие, файлът ще бъде преместен.
5. Скриване на всички приложения
Понякога ситуацията изисква драстични мерки и скриването на приложения един по един може да не го отреже. В този случай можете да използвате клавишната комбинация „Command-Option-H“, за да скриете всички отворени приложения наведнъж . Просто кликнете върху празна част от работния плот и натиснете клавишната комбинация, за да скриете всички приложения.
6. Затворете всички отворени Windows приложения
Ако искате да вземете още по-драстичен подход, можете да затворите всички приложения, вместо да ги скриете. Просто използвайте клавишната комбинация "Option-Command-W", за да направите това.
7. Минимизиране на всички прозорци
По същия начин използвайте клавишната комбинация "Option-Command-M", за да минимизирате всички прозорци на приложенията наведнъж.
8. Отворете Меню за излизане от приложението
Въпреки че не се случва редовно на Mac, понякога има измамни приложения, които не отговарят на вашите команди. В тези случаи ще трябва да накарате да излезете от тези приложения. Можете да използвате менюто на Apple, за да донесете менюто на приложението за излизане от сила или просто да натиснете клавишната комбинация “Command-Option-Esc ”, за да направите това.

9. Принуди излизане от текущото приложение
Можете да направите още една стъпка напред и директно да излезете от текущото приложение с помощта на клавишната комбинация “Command + Shift + Option + Esc” .
10. Изпразнете кошчето без полето за потвърждение
По същия начин можете да изпразните кошчето на Mac, без да се налага да извиквате диалоговия блок за потвърждение чрез клавишната комбинация “Option-Shift-Command-Delete” .
11. Отворете Предпочитания за дисплея
Ключът Option ви помага да стигнете до определени настройки и предпочитания, без да се налага да преминете през целия процес на преминаване през Apple Menu. Например, можете да стартирате панела Display Preference, като натиснете клавишите "Option-Brightness Up / Down" .

12. Отворете предпочитанията за клавиатурата
По същия начин натиснете клавишната комбинация "Option-F5 / F6", за да стартирате предпочитанията на клавиатурата.

13. Отворете предпочитанията за контрол на мисията
Също така използвайте клавишната комбинация „Option – Mission Control“, за да стартирате предпочитанията за контрол на мисиите.

14. Регулирайте силата на звука / яркостта при малки увеличения
Клавишът за избор на Mac също позволява на потребителите да регулират яркостта и силата на звука на по-малки стъпки за по-фини настройки. Само клавишната комбинация „Option – Shift – клавиатура яркост Up / Down“ и „Option – Shift – Keyboard Volume Up / Down“ за това.
15. Копирайте плъзгания елемент
Това е една от най-неизвестните функции на клавиша Option. По принцип, когато плъзгате файл на вашия Mac, можете да задържите клавиша Option, докато плъзгате, за да копирате този файл в клипборда.
16. Направете псевдоним на плъзгания елемент
По същия начин, ако държите клавишите Option и Command, докато плъзгате елемент, той ще създаде псевдонима на файла, който в основата си е пряк път за стартиране на файла.
17. Отворете всички папки в избрана папка
Ако използвате изгледа на списъка във вашия Finder, може да намерите този трик много удобен. По принцип можете да задържите клавиша Option, докато щраквате върху триъгълника, за да отворите всички папки в избрана папка. По този начин, с едно кликване, ще можете да намерите всичко, което се съхранява не само в родителските папки, но и в папките на децата.
Клавишни комбинации за документи
Бутонът за избор на Mac е изключително мощен, когато става въпрос за работа с документи. В този раздел ще видим всички функции, до които можете да използвате клавиша Опции при работа с документи:
1. Изтрийте думата от лявата страна на вмъкване
Ако вместо изтриване на буква, която искате да изтриете цялата дума, можете да използвате клавишната комбинация „Option-Delete“, която изтрива дума, оставена до точката на вмъкване.
2. Преместете точката за вмъкване в началото на предишната дума
По същия начин, ако искате да преместите точката на вмъкване за цялата дума, а не за буква, можете да използвате клавиша Option, докато докосвате стрелката наляво .
3. Преместете точката за вмъкване в края на следващата дума
По същия начин можете да задържите клавиша Option, докато използвате клавиша със стрелка надясно, за да се придвижите директно до края на следващата дума.
Съвет: Можете да задържите натиснат бутона за смяна, докато използвате горните две клавишни комбинации, за да изберете думата вместо просто да преместите точката на вмъкване.
4. Изберете цял параграф
Ако искате бързо да изберете цял параграф наведнъж, просто задръжте клавишната комбинация "Option – Shift", докато използвате клавишите със стрелки нагоре / надолу.
5. Отидете на Поле за търсене
Дългогодишните потребители на Mac може да знаят, че с помощта на клавишната комбинация „Command-F“ директно се отваря полето за търсене на Finder. Ако обаче не искате да отворите полето за търсене, а просто искате да използвате полето за търсене, трябва да кликнете с курсора си. Е, ако това е, което искате да направите, вместо да използвате своя тракпад или мишка, използвайте клавишната комбинация "Option-Command-F".
6. Копирайте стила
Ако искате да копирате стила на текста, вместо да използвате клавишната комбинация “Command-C”, която копира текста, използвайте клавишната комбинация “Command-Option-C”.
7. Поставете стила
По същия начин можете да използвате клавишната комбинация “Command-Option-V”, за да поставите стила.
8. Поставяне и стил на съвпадение
Един от най-използваните клавишни комбинации за Mac е клавишната комбинация от стил и стил. Това, което всъщност прави, е съвпадение на съдържанието, което поставяте, към стила на съдържанието, което вече е в документа. За да използвате тази функция, копирайте текст от където и да е, точно както правите. Въпреки това, когато поставите, вместо да използвате обичайната клавишна комбинация "Command-V", използвайте клавишната комбинация "Option-Shift-Command-V" .
9. Показване на скрий инспектор и лента с инструменти
Обичам да работя в среда без разсейване, когато съм в пълен поток. Ето защо скриете всички прозорци на Toolbar и Inspector в приложението Pages. Ако искате също да направите това, можете да използвате клавишната комбинация "Option-Command-I", за да скриете инспектора и "Option-Command-T", за да скриете лентата с инструменти . Макар да използвам това най-вече в страници, той ще работи и с Numbers, Keynote и всяко друго приложение, което го поддържа.

Клавишни комбинации и жестове в Safari на Mac
1. Превъртете в по-големи стъпки
Ако използвате клавиша със стрелка за превъртане на уеб страници в Safari, можете да използвате клавиша Option, за да превъртате в по-големи стъпки. Просто задръжте клавиша Option, когато използвате клавишите със стрелки, за да превъртате.
2. Маркирайте следващата позиция на уеб страница
Ние всички използваме клавиша Tab, за да се придвижваме от една опция към друга на уеб страница. Потребителите обаче може да са забелязали, че прескача бутоните и избира само полетата за въвеждане на текст. Е, ако искате да изберете бутоните, без да ги прескочите, задръжте клавиша Option, когато използвате бутона Tab.
3. Затворете всички раздели, но едно
Ако искате бързо да затворите всички раздели в Safari и да запазите само един отворен прозорец, можете да използвате клавиша Option, за да направите това. Просто задръжте клавиша Option, когато щраквате върху бутона за затваряне. Не забравяйте, че разделът, който кликнете върху бутона за затваряне за, ще бъде оставен отворен, докато всички останали раздели ще бъдат затворени.
4. Изтеглете свързан файл
Ако искате бързо да изтеглите свързан файл в мрежата, просто задръжте клавиша Option, докато кликвате върху връзката.
5. Увеличи текста на уебсайта
Дългогодишните потребители на Safari може да са запознати с функцията „Zoom In“ и „Zoom Out“, която може да бъде достъпна чрез менюто „View“ или чрез клавишната комбинация „Command + / Command-“. Е, ако единственото нещо, което искате да направите по-голям е текстът, а не цялата уеб страница, използвайте клавиша с опцията с гореспоменатия пряк път или задръжте клавиша Option, когато щракнете върху менюто View.

Преки пътища за достъпност
Клавишът за избор на Mac позволява лесно достъп до опциите за достъпност на вашия Mac, като ви позволява да използвате проста клавишна комбинация. Ето някои от най-използваните и най-добри клавишни комбинации, които можете да използвате за достъп до опциите за достъпност:
1. Показване на опциите за достъпност
За достъп до опциите за достъпност на дисплея, използвайте клавишната комбинация "Option-Command-F5".

2. Отворете VoiceOver Utility
За да отворите помощната програма VoiceOver, използвайте клавишната комбинация "Control-Option-F8".
3. Включете или изключете мащаба
По същия начин използвайте клавишната комбинация "Option-Command-8", за да включите или изключите функцията за мащабиране.
4. Включете или изключете настройката Invert Colors
Използвайте клавишната комбинация "Control-Option-Command-8", за да включите или изключите настройката Invert Colors.
5. Намалете контраста
Можете да намалите контраста, като използвате клавишната комбинация "Control-Option-Command-Comma".
6. Увеличете контраста
От друга страна, можете да увеличите контраста, като използвате клавишната комбинация "Control-Option-Command-Period".
Използване на бутоните за опции в лентата с менюта
Задържането на клавиша Option, докато щраквате върху иконите на лентата с менюта, може да ви покаже допълнителна информация. Ето някои от най-важните, които трябва да знаете:
1. Option-кликнете върху иконата на лентата с менюто за звука
Като задържите клавиша Option, докато щраквате върху иконата на менюто Volume Menu, можете директно да отворите панела за настройки на звука, както и да изберете изходните и входните източници за аудио.

2. Option-Щракнете върху иконата на безжичната лента с менюта
Чрез щракване върху иконата на лентата с менюта за безжична връзка, докато държите клавиша Option, можете да получите допълнителна информация, като например вашия IP адрес, номер на рутер, код на страната, ниво на шума и др.

3. Option-кликнете върху иконата на лентата с менюта на Bluetooth
По подобен начин Option-кликнете върху Bluetooth менюто ще ви покаже допълнителна информация, като състоянието му, състоянието на откриваемост и др.

4. Option-Щракнете върху менюто Apple
Ако искате бързо да отворите прозореца на Системния отчет, просто щракнете върху Option с мишката върху лентата с менюта на Apple и ще ви покаже директно опцията за това.

5. Включете „Не ме безпокойте“
И накрая, можете да щракнете върху Option-кликнете върху иконата за уведомяване в горния десен ъгъл, за да активирате директно Do Not Disturb. Можете също да кликнете отново, за да деактивирате режима DND.
Други клавишни комбинации за опции
1. Вземете меню „Запиши като“
Ако искате да запишете “Save As Menu”, докато съхранявате файл, просто щракнете върху Option и щракнете върху менюто на файла и той ще ви бъде представен.

2. Получете още файлови формати
По подобен начин, докато записвате файл, можете да щракнете Option-върху файла за избор, за да получите повече опции за файлов формат.
Станете потребител на Mac Power, като използвате опцията Power of Mac
Това завършва нашата дълга статия за използването на клавиша Option и функциите, до които може да получите достъп. Всеки ден използвам някои от тези клавишни комбинации и се надявам, че ще намерите някои клавишни комбинации с клавиши Option, които са полезни и за вас. Проверете списъка и ни уведомете любимите си опции за ключови думи, като пишете в раздела за коментари по-долу.