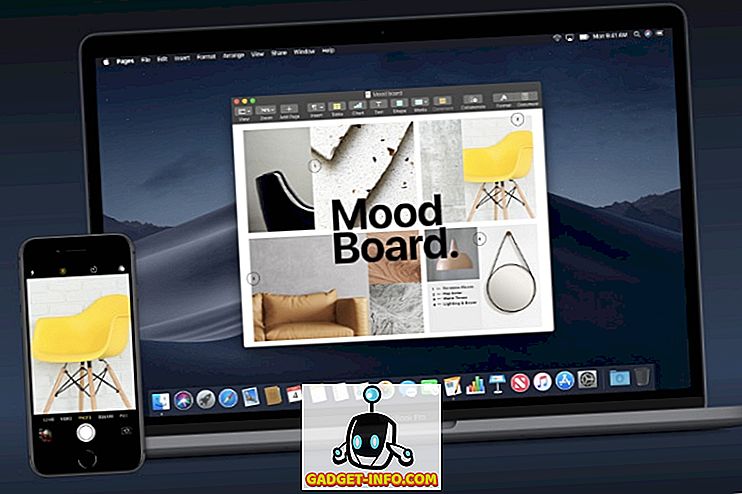Apple току-що пусна окончателната версия на мобилната операционна система iOS 11 на компанията за широката общественост, след като е била в бета стадията за около 3 месеца. Докато разполагате с iOS устройство, което поне беше пуснато в края на 2013 г., ще можете да актуализирате и да се наслаждавате на последната версия на операционната система. iOS 11 носи много нови функции и функционалности на масата, но има и много скрити функции и опции в последната актуализация на iOS. Е, ако вече ви интересува, нека да разгледаме 15 страхотни трикове за iOS 11, които трябва да знаете:
iOS 11 Съвети и трикове, които трябва да знаете
Забележка : Опитах тези трикове на iOS 11 на моя iPhone 7 Plus и iPhone 6s, но те трябва да работят на по-старите телефони на iPhone, както и на новите iPhone 8, 8 Plus и iPhone X.
1. Скрит тъмен режим
Тъмният режим е функция, която е очаквана много след актуализацията на iOS 10.3. Въпреки че не получихме тъмния режим, който търсехме, iOS 11 предлага най-близкия опит досега. Нарича се режим „Интелигентно инвертиране“ и може лесно да се активира, като се следват следните стъпки:
- Преминете към Настройки -> Общи -> Достъпност и докоснете „Показване на настаняванията“ . Сега отново докоснете “Invert Colours” .

- След като сте в менюто Invert Colors, ще забележите превключвателя Smart Invert, който може да се използва за лесно активиране / деактивиране на функцията. Сега, след като преминете през повечето секции в менюто в iOS, ще имате напълно тъмна тема, а не скучна светла.

Въпреки, че се радваме на тъмния режим "Smart Invert", той далеч не е съвършен, тъй като снимките, приложенията и иконите на трети страни изглеждат като в негативен цветен режим, а не в истински тъмен режим. Надяваме се, че Apple подобрява тази нова функция в близко бъдеще.
2. Персонализирайте Центъра за управление
Обновеният контролен център е една от отличителните черти на iOS 11. Получи визуална реконструкция и вече носи много повече функционалности за крайния потребител. Лесно може да се повдигне чрез плъзгане от дъното на екрана. Е, можете дори да добавите или премахнете каквото си искате от Центъра за управление според вашите предпочитания. За да направите това, просто отидете в Settings -> Control Center -> Customize Controls и добавете или премахнете всички налични контроли в менюто. Например, Записването на екрана и „Не ме безпокойте докато шофирате“ бяха двата елемента, които аз лично добавих в контролния център на моя iPhone.

3. Разтоварване на приложения
Разтоварването е нова функция, внедрена от Apple за запазване на пространството за съхранение на вашите iOS устройства, особено тези с ограничено пространство от 64 GB или по-ниско. Е, чрез разтоварване на приложението, потребителите основно деинсталират приложение, като запазват всички данни непокътнати, така че да могат да продължат от мястото си, ако решат да преинсталират приложението отново. За да прехвърлите всяко приложение на устройството си с iOS, отворете настройките и просто следвайте стъпките по-долу:
- Отидете на Общи -> Съхранение на iPhone в приложението Настройки на вашето устройство iOS.

- В следващото меню превъртете надолу и изберете конкретното приложение, което искате да разтоварите, и натиснете „Offload App“ . След като устройството поиска да потвърдите, отново натиснете „Offload App“ .

4. Въведете до Siri
Siri е личният гласов асистент, който е достъпен в iOS устройствата. Обикновено използваме гласови команди, за да отхвърлим всичките си заявки, но с iOS 11 можете да въведете и вашите заявки. Това е особено полезно, ако сте в претъпкана среда, в която Siri не вдига гласа ви точно, или ако сте в ситуация, в която трябва да запазите мълчание на всяка цена. Първо трябва да активирате функцията в рамките на настройките. Въпреки това си струва да се отбележи, че докато сте активирали “Type to Siri”, няма да можете да контролирате Siri с гласа си. Без повече шум, просто следвайте стъпките по-долу, за да активирате „Type to Siri“:
- Отидете в Настройки -> Достъпност и отидете до секцията Siri . Тук ще забележите опцията да активирате / деактивирате “Type to Siri” .

- Сега просто активирайте Siri, както обикновено, чрез дълго натискане на началния бутон. Е, какво чакате? Започнете да въвеждате заявките си веднага с помощта на екранната клавиатура.

5. Запис на екрана
Сега Apple ви позволява да записвате екрана на устройството с iOS 11 и това е изключително полезно, ако искате да записвате къси видеоклипове за други. Това е много по-лесен начин от вземането и изпращането на множество снимки на екрани, което може само да създаде объркване. Функцията е вградена директно в Центъра за управление на iOS 11, но не е активирана по подразбиране. Точно така, първо трябва да добавите превключвателя към контролния център, след което ще можете да започнете или спрете да записвате екрана си при натискане на бутон. Затова просто следвайте стъпките по-долу, за да постигнете това в миг:
- Отидете в Настройки -> Център за управление и след като сте в тази секция, превъртете надолу малко и намерете опцията "Запис на екрана" . Натиснете върху него, за да добавите превключвателя към вашия контролен център.

- Сега, след като изведете Центъра за управление, като плъзнете нагоре от долната част на екрана, ще забележите, че превключването на екрана на екрана е най-отдолу. Можете да натиснете веднъж върху него, за да започнете да записвате, и го докоснете отново, за да спрете да записвате вашето scren. Не може да стане по-лесно от това.

6. Изпратете живо снимки като GIF файлове
Live Photos, функция, която беше въведена заедно с iPhone 6S и iPhone 6S Plus още през 2015 г., беше смятана за трик от много потребители. Това са нищо, но много кратки клипове, които траят само около 3 секунди. Тя се записва автоматично от iPhone преди и след като е заснета снимката. С iOS 11 можете да изпращате тези живо снимки като GIF файлове на други хора директно от приложението Mail на Apple. Тъй като е изпратено като GIF, почти всеки може да го види без каквито и да е изисквания за хардуер. Просто следвайте стъпките по-долу, за да изпратите на живо снимки като GIF в рамките на секунди:
- След като заснемете Live Photo, използвайки камерата на iPhone, преминете към приложението Photos, за да прегледате снимката и просто плъзнете нагоре по екрана . На екрана ще се появи ново меню, което може да се използва за промяна на ефекта за снимката в реално време, която току-що сте заснели. Изберете “Loop” или “Bounce” като ефект и докоснете опцията “Share” в долния ляв ъгъл на екрана. Сега ще можете да изберете приложението „Mail“ на Apple за споделяне на тази снимка на живо.

- Сега ще бъдете отведени в приложението Mail, където можете директно да изпратите снимката като GIF на получателя. Потребителите могат да изберат или малък размер на файла, или действителен размер, преди да изпратят GIF. Ако не искате да компресирате GIF, действителният размер на файла ще бъде по-добрият избор тук.

7. Изключете високоефективния формат на изображението
IOS 11 на Apple следва нова техника за компресиране на изображения, наречена HEIF (High Efficiency Image Format) и се използва във всички снимки, заснети на вашите iOS устройства, захранвани от Apple A9 чипа или по-висока. Това се прави, за да се намали размерът на снимките и да се запази ценното пространство за съхранение на устройството, което не се разширява. Въпреки че това е добре дошла функция и техниката на компресия не включва почти никаква загуба на качество на изображението, съществуват опасения относно съвместимостта на този файлов формат. Е, приложения от трети страни, като Discord, не разпознават този сравнително нов формат, след като снимките бъдат качени, и затова те се представят като непознат файл, а не като графичен файл. За да се избегнат подобни проблеми със съвместимостта, потребителите могат да проявят интерес да деактивират тази функция. Затова просто следвайте стъпките по-долу, за да деактивирате HEIF за няколко секунди:
- Отидете на Общи -> Камера и докоснете опцията “Формати” в секцията Камера.

- Изберете „Най-съвместим“, за да бъде предпочитаният формат, който трябва да се използва от iOS за управление на всички снимки, заснети с вашето iOS устройство. Е, това е почти целият процес. От сега нататък дори не се налага да се притеснявате за проблеми със съвместимостта на изображенията.

8. Сканирайте QR кодове
След като актуализирате устройството си до iOS 11, ще можете да използвате приложението за камера по подразбиране, за да сканирате всеки QR код, който бихте могли да срещнете. Няма настройка, с която да се занимавате. Просто насочете камерата към QR кода и оставете устройството да свърши работата вместо вас. Връзката зад конкретния код ще се покаже като банер в горната част на екрана.

9. Изключете iOS устройството, без да натискате бутон
Както може би всички знаете, почти всички устройства с iOS имат специален бутон за заспиване / събуждане, който да го включва и изключва. Това обаче не е случаят с новия iPhone X. Въпреки че има бутон за сън / будно състояние за заключване и отключване на телефона, продължителното натискане на бутона ще активира Siri, вместо да ви даде възможност да изключите устройството. Е, няма какво да ви притеснява, тъй като ще можете да използвате този трик, за да го изключите. Също така е много полезно, ако сте успели да повредите бутона на захранването и той вече не функционира.
За да изключите вашето iOS устройство, без да се налага да натискате бутона за захранване, просто отидете в Настройки -> Общи и превъртете надолу до най-долу. Сега просто натиснете „Изключване“, за да изведете плъзгача за изключване на захранването.

10. Сканирайте документи в бележки
Някога искате да конвертирате вашите физически документи в цифров, без да се налага да харчите парче пари на специален скенер? Е, от сега нататък с iOS 11 ще можете да направите точно това. Приложението за бележки за запасите на устройството ви с iOS ще може лесно да сканира и съхранява вашите документи. Просто изпълнете стъпките по-долу, за да постигнете това в миг:
- Отворете приложението „Бележки“ и натиснете иконата „Създаване на бележка“, която е обозначена с писалка и хартия в долния десен ъгъл на екрана. В следващото меню натиснете иконата “+”, която се намира над клавиатурата.

- Сега натиснете “Scan Documents” и насочете камерата към хартията и щракнете върху прилична картина. След това ще можете да регулирате областта на сканиране според предпочитанията си. След като приключите, натиснете „Keep Scan“, за да запишете сканирания документ.

Сканираният документ ще изглежда доста подобно на показания по-долу. Както можете да видите, iOS 11 направи доста добра работа в процеса на сканиране. Ако не сте доволни от резултатите, можете да изберете отново да сканирате и да позиционирате камерата перфектно.

11. Анотиране на снимки на екрани
Почти всеки смартфон днес може да прави снимки на екрани, но маркирането им все още е труден процес. Е, с iOS 11, потребителите ще могат да маркират скрийншота веднага след като го вземат. Всичко, което трябва да направите, е просто да направите снимка на екрана както обикновено и да натиснете върху визуализацията на екрана, която се появява за няколко секунди в долния ляв ъгъл на екрана. Сега ще можете да маркирате вашите снимки на екрани и да натиснете "Готово", за да запишете редактирания екран.

12. Устойчиви уведомления
Интерактивните уведомления на Apple за банер в iOS са доста впечатляващи. Те са най-малко достатъчно дълго, за да прочетат цялата нотификация и автоматично изчезват. Обаче, не всеки е достатъчно бърз в четенето и следователно временният банер може просто да не намали за тях. Е, след като веднъж сте се обновили до iOS 11, ще можете да превключвате между временни и постоянни банерни известия за всяко приложение поотделно.
За да постигнете това, просто преминете към Настройки -> Известия и изберете приложението, за което искате да включите постоянно известие за. Сега изберете иконата „Постоянен” банер, както е показано на екрана по-долу. Отсега нататък известията от банерния стил от това приложение вече няма да бъдат временни.

13. Споделете Скрийншоти бързо
Хората обикновено правят скрийншоти на смартфоните си, за да го споделят с други хора, но кой иска да се справи с неудобството да влезе в приложението за снимки, само за да сподели конкретния екран? Е, с iOS 11, потребителите ще могат да споделят скрийншота си веднага след като го вземат. Това може да стане чрез продължително натискане на визуализацията на екрана, която се появява за няколко секунди в долния ляв ъгъл на екрана. Сега iOS ще покаже всички поддържани приложения, на които може да сподели скрийншота. Процесът на вземане и споделяне на снимки на екрани, просто има много по-лесно и по-бързо.

14. Клавиатура с една ръка
Ако използвате варианта Plus на iPhone, и ако имате наистина малки ръце, вероятно ще използвате и двете си ръце през цялото време за писане. Какво ще стане, ако искаш да пишеш, докато ядеш или пиеш и една от ръцете ти не е чиста? Е, просто използвайте клавиатурата с една ръка, чудесна функция, която идва с актуализацията на iOS 11.
За да се възползвате от тази клавиатура, просто натиснете дълго върху иконата "емотикони", намираща се в долната част на клавиатурата. Сега ще забележите опцията за превключване между десни и левичарски клавиатури . Докоснете предпочитания от вас стил, за да започнете да използвате клавиатурата с една ръка веднага.

15. Запазване на уеб страници като PDF
Искали ли сте да запазите онлайн уеб страници за офлайн четене и споделяне по-късно? Apple ви позволява да правите точно това с iOS 11. След като актуализирате най-новата версия на операционната система, ще можете бързо да създадете PDF от всяка уеб страница. За да направите това, докоснете иконата „Share“, намираща се в долната част на браузъра Safari, и изберете опцията „Създаване на PDF“ . Веднъж направено, можете просто да натиснете „Готово“, за да запишете PDF файла за по-късна употреба.

Бонус: Трикове на Siri
Персоналният гласов асистент на Apple, който се печеше в iOS, получи много по-интелигентна версия с най-новата версия на операционната система. Вече можете да помолите Siri да превежда английски на различни езици, включително мандарин, френски, немски, италиански и испански. Въпреки това, асистентът все още не може да го преведе обратното. Надяваме се, че това ще се осъществи в близко бъдеще от базираната в Купертино компания.

Siri може да се възползва и от приложенията за каране на влака, инсталирани на вашето устройство iOS и да резервират такси за секунди. Той може дори да избере конкретно типа на кабината, която търсите, и да поиска тази конкретна кабина.

Освен това, с iOS 11, Apple е отворила Siri на разработчиците, така че повече приложения на трети страни като WhatsApp също се поддържат от Siri.
ВИЖТЕ ПОВЕЧЕ: 20 Готини функции за iOS 11, които трябва да знаете
Подобряване на вашите IOS опит с тези iOS 11 трикове
В последната версия на мобилната операционна система на Apple има много нови функции и трикове. От незначителни подобрения като способността да записвате екрана, да пренастроите напълно Центъра за управление, iOS 11 измина дълъг път и е основен ъпгрейд над своя предшественик. Затова се уверете, че сте обновили устройството си с iOS до най-новата версия, за да се възползвате от всички тези трикове и функции. Кои от тези трикове на iOS 11 се опитвате да изпробвате и защо? Кажете ни, като снимате ценните си мнения в раздела за коментари долу.