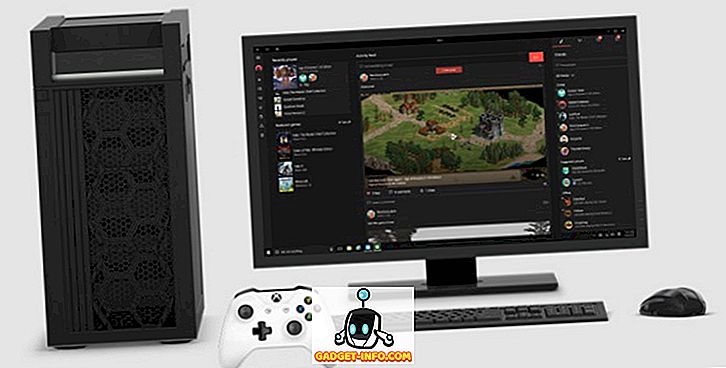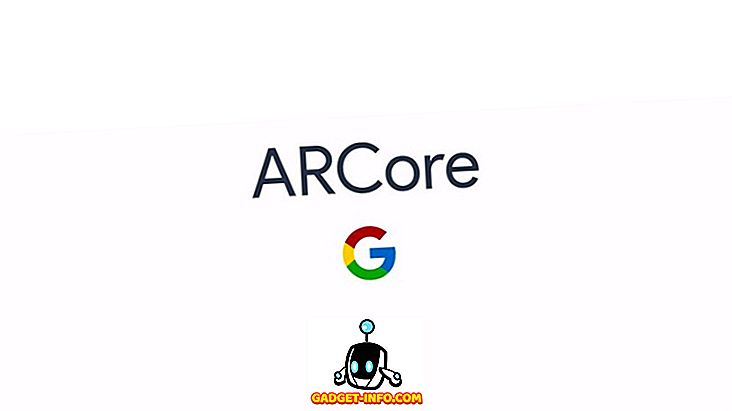MAC адресът или адресът за контрол на достъпа до носители е уникален идентификатор, който се присвоява на мрежовия интерфейс на машина. На вашия Mac това е уникалният хардуерен идентификатор за WiFi или Ethernet картата вътре в него. Всяко устройство има уникален MAC адрес, защото ако повече от едно устройство в една и съща мрежа има един и същ MAC адрес, мрежата няма да може да прави разлика между двете устройства, причинявайки доста проблеми.
Тъй като MAC адресът е постоянен и хардуерно обвързан, той най-често се използва за предотвратяване на достъпа на конкретно устройство до мрежата. Например, във вашия домашен WiFi можете лесно да настроите маршрутизатора, за да разрешите свързването само на конкретен списък с MAC адреси, така че дори ако някой има вашата парола за WiFi, но не са добавени към списъка с приети адреси, те са спечелили " Не можете да се свържете с мрежата си. Това е една ситуация, в която искате да промените MAC адреса на вашия Mac. Така че, ако се опитвате да заобиколите маршрутизатор, който е блокирал MAC адреса на вашия Mac, ето как да промените MAC адреса на Mac :
Забележка : Промених своя MAC адрес на MacBook Air с MacOS Sierra 10.12.4. Методът трябва да бъде подобен и в други версии на macOS.
Намерете текущия си MAC адрес
Първото нещо, което трябва да направите, е да разберете текущия MAC адрес на вашия Mac. Можете да направите това, като изпълните следните стъпки:
- Отидете на Системни предпочитания -> Мрежа .

- Тук кликнете върху „Разширени“

- Преминете към раздела „Хардуер“ и ще можете да видите MAC адреса на вашия Mac. Забележете това някъде, в случай, че трябва да се върнете обратно към него.

Промяна на MAC адреса в macOS
За да промените MAC адреса на вашия Mac, ще трябва да използвате терминала. Командите са прости и можете просто да следвате стъпките, дадени по-долу:
- Натиснете и задръжте бутона „опция“ и кликнете върху иконата на WiFi в лентата с менюта. Там ще можете да видите името на интерфейса . В моя случай това е „en0“.

- Стартирайте терминала и въведете следната команда:
openssl rand -hex 6 | sed 's / (1) / g; ите /.$// "
Това ще ви даде нов произволен шестнадесетичен номер, който можете да използвате като MAC адрес

- Прекъснете връзката с WiFi мрежата, като задържите „опцията“ и щракнете върху иконата на WiFi в лентата с менюта и кликнете върху „прекъсване“ под името на WiFi.

- Сега напишете " sudo ifconfig en0 ether ".

- Сега успешно сте променили MAC адреса си на Mac.
Можете да се свържете отново с WiFi мрежата си и да проверите отново своя MAC адрес, за да проверите дали е променен.
Лесно променете MAC адреса в Mac
Можете да използвате този метод, за да промените лесно MAC адреса на вашия Mac и да преминете през всеки рутер, който ви блокира от вашия MAC адрес. Имайте предвид, че ако рутерът използва бял списък с МАС адрес, вместо да блокира конкретни MAC адреси, няма да можете да се присъедините към WiFi мрежата, въпреки че вашият MAC адрес ще се промени. Промяната на MAC адресите на вашия Mac не е много трудна задача, дори и да звучи така. Така че, ако сте искали да измислите MAC адреса си, опитайте този метод. Също така, да ме уведомите как е работил за вас, и ако знаете за някакви други методи за промяна на MAC адреса на Mac, кажете ми за тях в раздела за коментари по-долу.