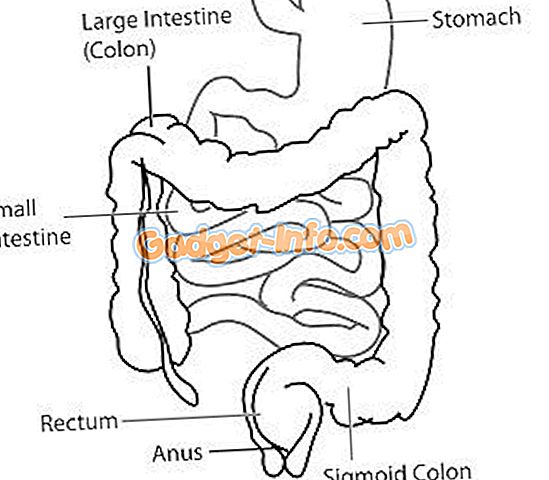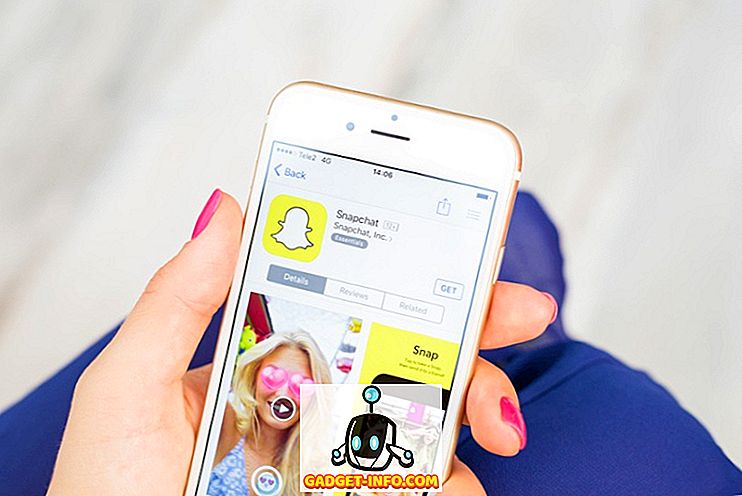Тя може да бъде доста мъчително, когато компютърът ви внезапно замръзне или се срине без особена причина. Моментът става още по-страшен, когато е последван от ужасяващия син екран на смъртта (BSOD). Това не е съвсем лошо нещо, компютърът се срива, когато установи критичен проблем, който може да повреди софтуера или компонентите на компютъра, така че вашият компютър всъщност се спестява, докато ви моли да го поправите. Това обаче не означава, че трябва да оставите компютъра така и да продължите работата си след рестартиране. Вашият компютър може да успее да се възстанови след катастрофата, но катастрофата показва, че има критичен проблем, който трябва да диагностицирате възможно най-скоро. За съжаление, няма единен отговор на срив в компютъра. Има десетки проблеми с хардуера и софтуера, които карат компютъра да се срине или замрази, така че може да е малко трудно да се определи проблемът. За да ви помогнем да диагностицирате сриващия си компютър, ви казваме как да поправите сривовете на компютъра заедно с най-често срещаните проблеми с хардуера и софтуера и техните решения:
Забележка: Компютърните сривове могат да доведат до загуба на данни, особено ако са свързани с твърдия диск. Уверете се, че винаги архивирате вашите важни файлове, така че няма да ги загубите в случай на неочаквани злополуки.
PC Crashing поради проблеми със софтуера
По-долу са дадени някои от най-често срещаните софтуерни проблеми, които могат да причинят срив на компютъра:
Забележка: Има ситуации, при които Windows може да не се стартира изобщо. В такива ситуации отворете Windows в безопасен режим и следвайте инструкциите, посочени по-долу.
1. Корумпиран драйвер
Драйверите контролират всички хардуерни компоненти на вашия компютър. Дори ако хардуерните компоненти са идеални, корумпираният драйвер може да повлияе на работата им и дори да доведе до срив. Можете да проверите за дефектни драйвери от диспечера на устройствата на Windows. За да влезете в диспечера на устройствата, въведете “Device Manager” в лентата за търсене или натиснете Windows + R и въведете “ devmgmt.msc ” в диалоговия прозорец “Run”.
Когато Диспечерът на устройствата се отвори, ще видите всички имена на важни хардуерни компоненти. С двойно кликване върху всяко име ще се отворят всички драйвери под него. Повреденият драйвер ще има жълт триъгълник с удивителен знак (!) В началото на името си.

Ако не намерите неизправни драйвери в този списък, можете също да отворите скритите драйвери, като щракнете върху “ Преглед ” в горната част и изберете “ Покажи скритите устройства ” от списъка с опции. Това ще отвори почти всички драйвери, така че можете да проверите напълно всички драйвери и да се уверите, че няма дефектен драйвер.

Ако откриете някакъв дефектен драйвер, щракнете с десния бутон върху него и изберете “ Update driver software ” от контекстното меню. Сега следвайте инструкциите, за да актуализирате драйвера онлайн или ръчно.

Ако актуализирането на драйвера не помогне, можете също да използвате актуализиращ драйвер на трета страна или да поправите софтуера, за да разрешите проблемите с драйверите. Има много софтуер за фиксиране на драйвери, но аз ще ви препоръчам да изпробвате драйвера на IObit за неговата огромна база данни и лесна употреба. Софтуерът на драйвер от трета страна също трябва да може да отстранява конфликти в хардуера.
2. Корумпиран софтуер на трети страни
Ако вашият компютър започна да се срива след инсталирането на софтуер на трета страна, има вероятност софтуерът да е повреден или вашият компютър да не е съвместим с него. Опитайте да деинсталирате наскоро инсталираните програми и проверете дали решава проблема. Понякога преинсталирането на програмите решава проблема, така че ако програмата е важна за вас, можете да я инсталирате отново и да видите дали проблемът продължава да съществува. Ако преинсталирането на програмата причини компютъра да се срине отново, то за съжаление ще трябва да се отървете от програмата за добро.
3. Зловреден софтуер или вирус
Зловредният софтуер може лесно да повреди системата ви и да я принуди да се срине. Ако нямате вече инсталирана антивирусна програма (Бог да ви прости за това), незабавно го инсталирайте, дори ако в системата няма зловреден софтуер. Ако сривът се дължи на злонамерен софтуер, дори и безплатен антивирусен софтуер трябва да може да го открие и да се отърве от него. Просто инсталирайте един и използвайте най-стабилното сканиране, предлагано от антивирусния софтуер, за да се отървете от зловредния софтуер.
Ако зловредният софтуер повреди системата ви до точката, в която дори не може да стартирате, стартирайте Windows в безопасен режим и след това стартирайте антивирусния си скенер. Avast работи добре в безопасен режим и аз съм сигурен, че и други популярни антивирусни програми ще работят и в безопасен режим. Ако антивирусната ви програма не работи в безопасен режим, създайте Avast спасителен диск на друг компютър и опитайте това.
4. Дефрагментирайте устройството
Ако не знаете за концепцията за дефрагментиране и никога не дефрагментирате твърдия диск, това може да е проблем. Данните на твърдия ви диск се съхраняват на случаен принцип, така че става трудно за Windows да намери правилния файл. Ако бъде оставен без надзор за много дълго време, това може да доведе до забавяне на системата и дори до сривове. Процесът на дефрагментиране поставя всички данни в последователност и улеснява намирането на Windows. Windows има вграден инструмент за дефрагментиране. За да влезете в него, въведете „Дефрагментиране“ в лентата за търсене и изберете инструмента.

Сега кликнете върху „Оптимизиране“ за всичките си дискове и вижте дали проблемът с трясък все още е налице.

5. Почистете и поправете регистъра
Windows Registry съдържа почти всички данни относно софтуера и хардуера на вашия компютър и всички промени се записват там. Когато се забъркваш със системата си и инсталираш и премахваш програми, всичко се регистрира и понякога води до създаване на записи, които вече не са необходими. Тези записи надуват регистъра и дори могат да създадат грешки, което води до по-бавен компютър и дори сривове. Това е изключително трудно да се ръчно почистване на системния регистър, така че аз ще ви препоръча да използвате трета страна чисти регистър.
За тази цел аз лично използвам Wise Registry Cleaner и го препоръчвам. Този инструмент ви позволява да почиствате, поправяте и дори дефрагментирате регистъра, за да го поддържате подредено.
6. Дръжте Windows актуализирана
Важно е да поддържате компютъра с Windows актуален или да е уязвим за проблеми и дори за сривове. В Windows 10, отидете на “ Настройки-> Обновяване и защита.

Тук кликнете върху „ Проверка за актуализации “ и се уверете, че вашият компютър е актуализиран. Windows автоматично ще изтегля и инсталира актуализации, ако не е актуализирана. Можете също да потърсите „Windows update“ в лентата за търсене на Windows, за да намерите опцията за актуализиране на Windows.

7. Откажете се от Windows 10 Програма за вътрешна информация
Ако сте се присъединили към Програмата за вътрешна информация на Windows 10, за да тествате визуализацията и да коментирате най-новите функции, това може да е проблем. Създадените визуализации са нестабилни сборки, предназначени за разработчици и хора, които обичат да карат, така че може да създаде проблем за вашата конкретна система и да доведе до срив. Можете да се откажете от програмата „Вътрешна информация“, като отворите „Настройки-> Актуализиране и защита“ и в страницата „Актуализация на Windows“ отидете на „ Разширени опции “. Тук просто кликнете върху „ Stop Insider Builds “. Ако се откажете от разрешаването на проблема, докладвайте на Microsoft за проблема.

8. Нулирайте или обновете вашия компютър
Windows разполага с вградена опция за пълно преинсталиране на Windows или поне обновяване, за премахване на целия софтуер и промени на трети страни. Пълното рестартиране решава почти всеки проблем, 99% от времето, тъй като връща системата към фабричното си състояние без данни от трети страни. Ако всички горепосочени стъпки не работят, обновете компютъра си или го рестартирайте напълно. Можете да разгледате нашата статия за това как да обновите Windows 10, за да го направите.
PC Crashing поради хардуерни проблеми
Може да има много хардуерни проблеми, които могат да накарат компютъра да се срине. Всъщност в повечето случаи това е хардуерен проблем, но е трудно да решите сами хардуерните проблеми, затова е препоръчително първо да се опитате да диагностицирате софтуерните проблеми. Въпреки това, тук са някои хардуерни проблеми, които могат да доведат до срив или замразяване на вашия компютър.
1. Лоша RAM
Понякога лошата RAM може да доведе до сривове и синия екран на смъртта. Можете да използвате програма за тестване на паметта като Memtest86 (изтегляне), за да тествате RAM за грешки. Ако има проблем, ще трябва да смените RAM с нова. Трябва да занесете компютъра си в сервизен център, ако не знаете как да инсталирате RAM.
2. Проблеми с твърдия диск
Твърдите дискове имат ограничен период от време и те се провалят с времето. Ако твърдият ви диск е близо до неизправност (също така и всички данни с него), той може да започне да разбива компютъра. Има много инструменти за проверка на здравето на твърдия диск и потвърждаване на неговия статус. Можете също така да чуете тромав звук от твърдия диск, което е признак за стареене на твърдия ви диск. Ако сте сигурни, че твърдият диск на вашия компютър ще се провали скоро, трябва незабавно да архивирате всички важни данни и да занесете компютъра в сервизен център и да смените твърдия диск.
3. Отопление на компютъра
Ако вашият компютър започне да се загрява, той ще започне да се срива, тъй като топлината може да се повреди под компонентите на капака . Проблемите с отоплението най-често се дължат на запушени вентилатори и система. Ако имате настолен компютър, можете да го почистите сами, използвайки кутия със сгъстен въздух. Въпреки че можете да получите компютъра си и от компютърен магазин (препоръчително за лаптопи). Ако го почиствате сами, уверете се, че не докосвате физически системата, тъй като можете да създадете статично електричество и да повредите системата. Дайте няколко удара на вентилатора и системата и го почистете. Ако има някакви зацапвания, не се опитвайте да ги отстранявате с мокро облекло, защото зацапванията не трябва да са прекалено голям проблем.
4. По-малко системни ресурси
Това е съвсем очевидно, ако имате ниски системни ресурси - като ниска RAM или CPU мощност - тогава изпълнението на тежка програма или интензивна игра със сигурност ще доведе до срив. Или обновете компютъра си, за да стартирате тежки програми или да спрете да използвате тази програма.
5. Ново инсталиран хардуерен компонент
Ако наскоро сте инсталирали нов хардуерен компонент като RAM или надградена графична карта, това може да е проблем. Използвайте първия съвет в раздела за софтуера на тази статия, за да проверите дали драйверите на новоинсталирания компонент работят добре или не. Ако драйверите са добре и актуални, премахнете компонента (ако е възможно) и вижте дали вашият компютър работи добре или не. Ако това е проблем, ще трябва да отидете в сервизен център, за да откриете причината за проблема или да подмените компонента.
Опитайте тези поправки, ако вашият компютър е склонен да се срине
Компютърните катастрофи могат да бъдат наистина страшни и те могат да бъдат много опасни за системата. Дори ако вашият компютър се срине само веднъж, уверете се, че поне сте преминали през основните процеси, за да видите какъв е проблемът, тъй като сривът винаги означава нещо критично (временно или постоянно). За проблеми със софтуера, ако нищо не работи, просто нулирайте компютъра (винаги работи за мен). За хардуерни проблеми може да се наложи да отидете на експертен компютърен техник.