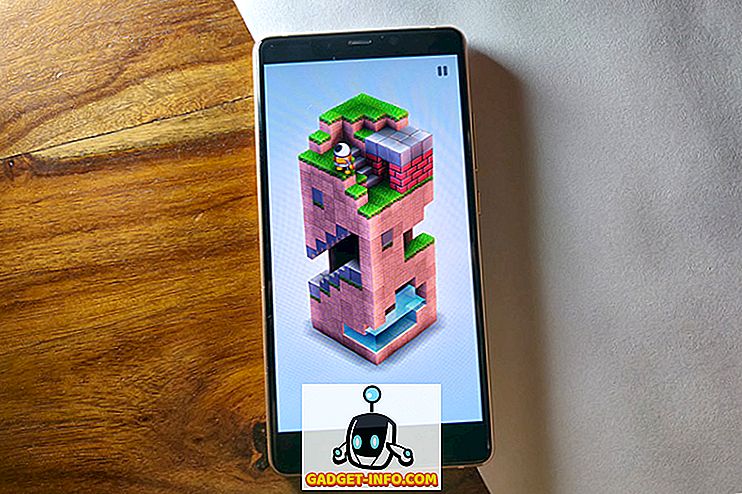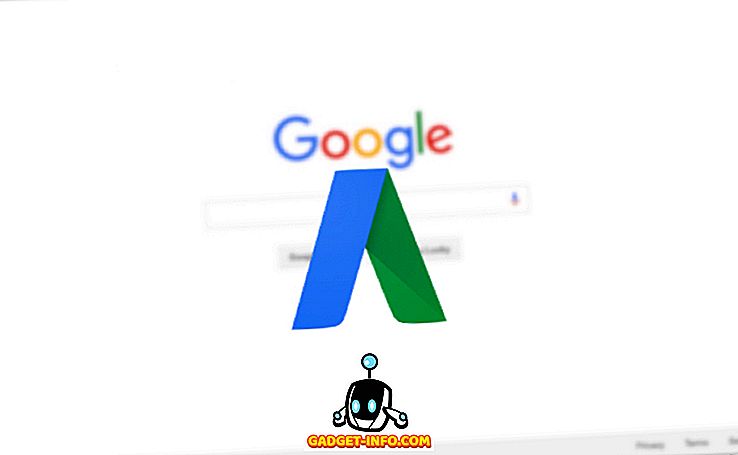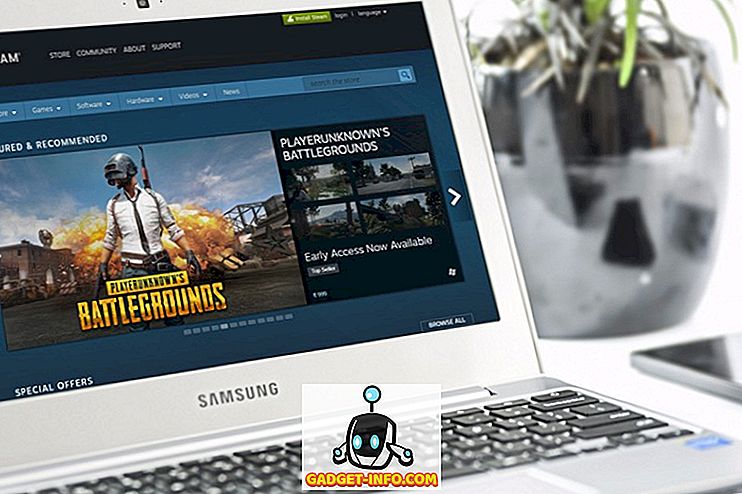Ако има папки, които често имате достъп, тази публикация ви показва как бързо да получите достъп до тези папки в Windows Explorer, без да е необходимо да въвеждате пълния път до папката. Ще обсъдим три начина за картографиране на папките с букви.
Метод 1: Използвайте заместващата DOS команда
Първо, ще използваме стара DOS команда, наречена subst, която ви позволява да присвоите буква на всяка папка в Windows.
За този пример ще присвоим буквата за следната папка: C: Потребители Lori Kaufman Документи My Work .
Отворете менюто " Старт " и въведете " cmd.exe " (без кавичките) в полето Търсене на програми и файлове . Кликнете върху cmd.exe в резултатите, за да отворите прозореца на командния ред.

В прозореца на командния ред въведете следната команда, за да свържете устройството “ Y: ” с папката.
subst y: “C: Потребители Lori Kaufman Документи Моята работа”
ЗАБЕЛЕЖКА: Ако в името на пътя има интервали, не забравяйте да сложите кавички около пълния път.

Сега, когато отваряме Windows Explorer, ще видим ново устройство, обозначено с Y: което директно ще отвори папката My Work .

Използвайте същия този процес, за да присвоите различни букви на всички често използвани директории. Но командата subst не може да се използва с картографирани мрежови папки.
Метод 2: Използвайте помощната програма psubst
Недостатък на използването на заместващата команда е, че тези виртуални устройства са временни и ще бъдат премахнати веднага щом изключите или рестартирате компютъра или излезете. Въпреки това, можете да решите това с помощта на безплатната помощна програма psubst, която работи като заместваща команда, но създава постоянни виртуални устройства, които са устойчиви дори след рестартиране на компютъра.
Изтеглете помощната програма psubst от
//github.com/ildar-shaimordanov/psubst
Сега продължете напред и прочетете моя пост за това как да използвате psubst за картографиране на папка до буквата на устройството.
Метод 3: Използвайте графичен инструмент
Ако предпочитате да използвате графичен инструмент за картографиране на буквите на устройствата в папки, има свободна помощна програма, наречена Visual Subst, която е като графична версия на psubst помощната програма.
Изтеглете Visual Subst от
//www.ntwind.com/software/utilities/visual-subst.html
За да инсталирате Visual Subst, щракнете двукратно върху изтегления .exe файл.

На екрана с опции за инсталиране изберете квадратчетата за отметки за програмните преки пътища, които искате да инсталирате, и натиснете Напред .

Когато настройката приключи, щракнете върху Затвори . Кликнете два пъти върху прекия път, за да стартирате програмата. Можете също да го стартирате от менюто " Старт ".

Показва се основният прозорец на Visual Subst . Изберете желаната буква на устройството от падащия списък.

За да изберете папка, която да се съпостави с избраната буква, кликнете върху бутона Преглед вдясно от полето за редактиране.

В диалоговия прозорец Преглед на папка отидете до папката, която искате да картографирате, изберете я и щракнете върху OK .

За да свържете избраната папка към избраната буква на устройство, щракнете върху зеления бутон върху лентата с бутоните вляво от падащия списък с буквите на устройството.

Виртуалният диск се добавя към списъка. Добавете още виртуални устройства, като изберете буквата на устройството и съответната папка и я добавете към списъка, както е описано по-горе.

Ако искате виртуалните устройства, които сте дефинирали автоматично, когато стартирате Windows, поставете отметка в квадратчето Приложи виртуални устройства при стартиране на Windows, така че в полето има отметка.

За да запазите настройките за Visual Subst, щракнете върху бутона на дискета на лентата с бутони. Файл с разширение .ini се записва в същата директория, където е инсталиран Visual Subst .

Картографираните папки се показват като твърди дискове в Windows Explorer.

Ако искате да премахнете картографирането за дадена папка, отворете отново Visual Subst и изберете виртуалното устройство от списъка. Кликнете върху червения бутон X на лентата с бутони.

Картографирането на папки за въвеждане на букви може да ви спести много време и Visual Subst прави лесно добавянето на виртуални устройства. Visual Subst работи в Windows 2000, Windows XP и по-нови версии на Windows, включително Windows 7, 8 и 10. Наслаждавайте се!