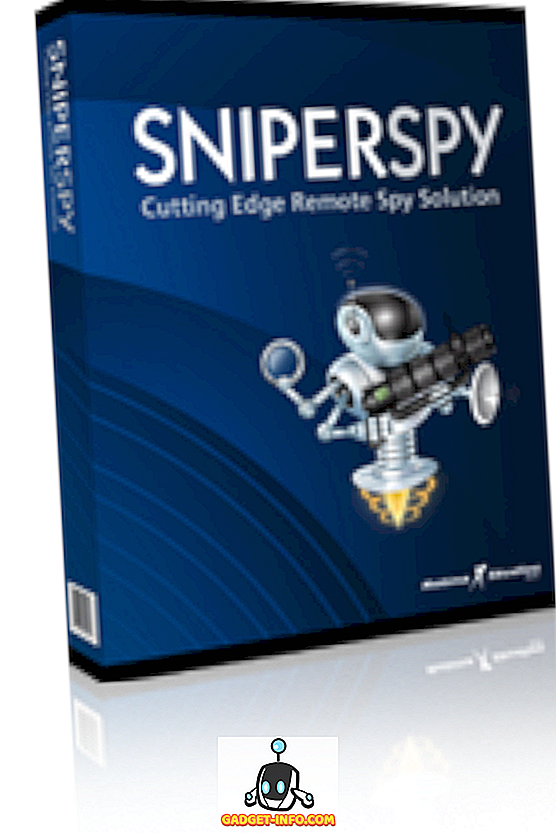Наскоро се сблъсках с проблем на една от моите Windows машини, където не можах да променя датата и часа. Всеки път, когато щракнах върху диалоговия прозорец Промяна на датата и времето, показан по-долу, получавах съобщение за грешка.
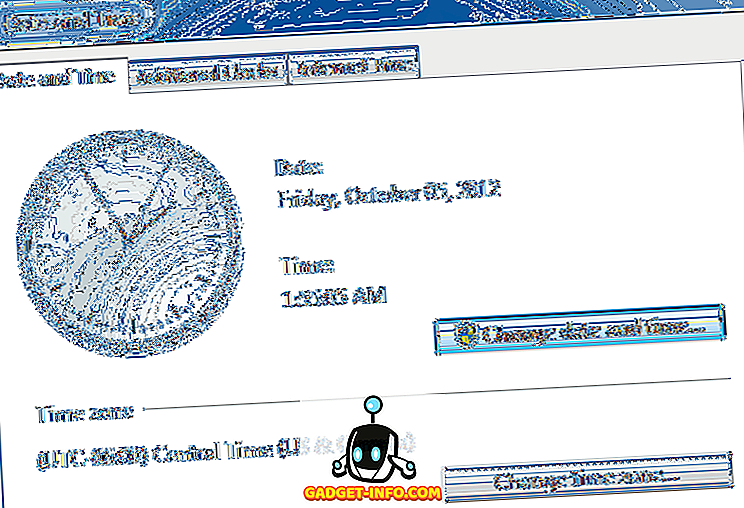
Съобщението, което продължава да се появява, е:
Не може да продължи. Нямате разрешение да изпълнявате тази задача.
Преди имах някои проблеми с тази машина и си мислех, че това може да е свързано. В крайна сметка трябваше да изпробвам няколко различни решения, преди да спра да получа съобщение за грешка, че нямам разрешение. Надяваме се, че едно от решенията ще работи за вас.
Метод 1 - Безопасен режим
Едно нещо, което можете да опитате, е да промените датата и часа в безопасен режим. Ако можете да го промените тук, знайте, че това е проблем или със стартиращ елемент, или с услуга на Windows. След това можете да извършите чисто зареждане на Windows, за да стесните проблема.
Можете да разгледате тази статия от Microsoft, в която е описано как да извършите чисто зареждане в Windows:
//support.microsoft.com/kb/929135
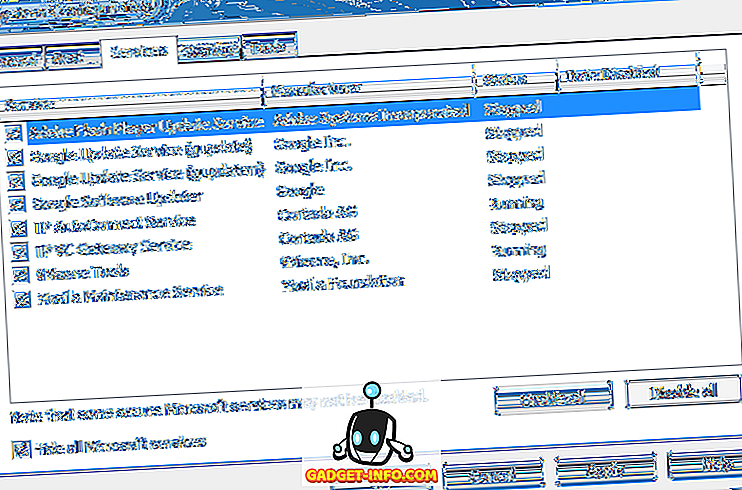
Също така вижте моята статия за различните начини, по които можете да влезете в Safe Mode в Windows.
Метод 2 - Проверка на системни файлове
Следващото нещо, което можете да опитате, е да стартирате инструмента за проверка на системните файлове. Ако имате проблем с разрешения в Windows, вероятно това е някакъв вид корупция на системни файлове и настройки. Можете да стартирате SFC, като отворите командния ред и въведете следната команда:
sfc / scannow
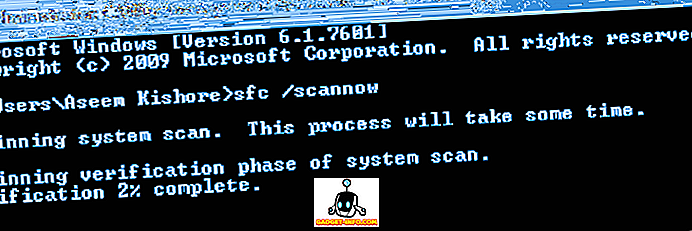
Проверката на системните файлове ще провери всички системни файлове и ще замени всеки файл, който е повреден, модифициран или повреден.
Метод 3 - Команден ред
Можете също да промените датата и часа в Windows, като използвате командния ред. Отворете командния ред и въведете датата на думата и натиснете enter. Ще бъдете подканени да въведете нова дата.
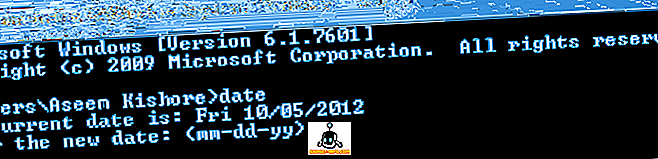
Ами времето? Доста лесно. Просто напишете думата time и можете също да промените времето:
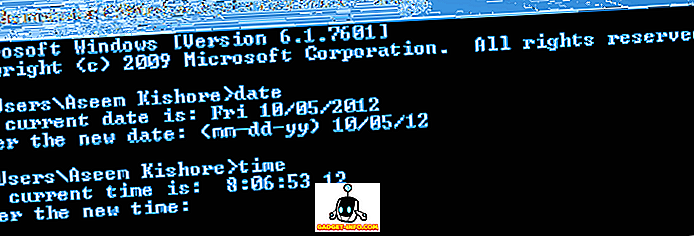
Обърнете внимание, че времето е в 24-часов формат и можете да го посочите до милисекунди. Трябва да можете да променяте времето, без да се налага да отваряте командния ред с повишени стойности. Ако обаче получите грешка, опитайте да изпълните командния ред като администратор.
Метод 4 - Местна политика за сигурност
Ако получите съобщение за грешка като "Необходима привилегия не се държи от клиента", когато се опитвате да използвате командния ред, отидете в Контролен панел, Административни инструменти, Локална политика за сигурност и след това отидете на Локална политика - Задаване на права на потребителя и се уверете, че Промяна на системното време и Промяна на привилегиите за часовите зони се дават на администраторите .
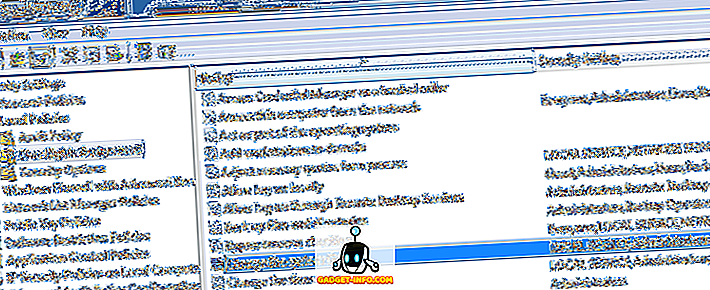
Обърнете внимание, че ако сте в домейн, можете просто да бъдете ограничени от груповите правила, зададени от фирмата ви. Ако не сте в домейн и администраторите нямат двете привилегии, показани по-горе, тогава добавянето на групата в настройката за сигурност трябва да реши проблема.
Метод 5 - Windows Time Service
Ако все още имате проблеми с промяната на датата и часа в Windows, отворете Контролен панел, Административни инструменти и кликнете върху Услуги . Превъртете надолу до Windows Time и щракнете с десен бутон и изберете Properties . Кликнете върху раздела Вход и се уверете, че е настроен на Този профил - Местна услуга .
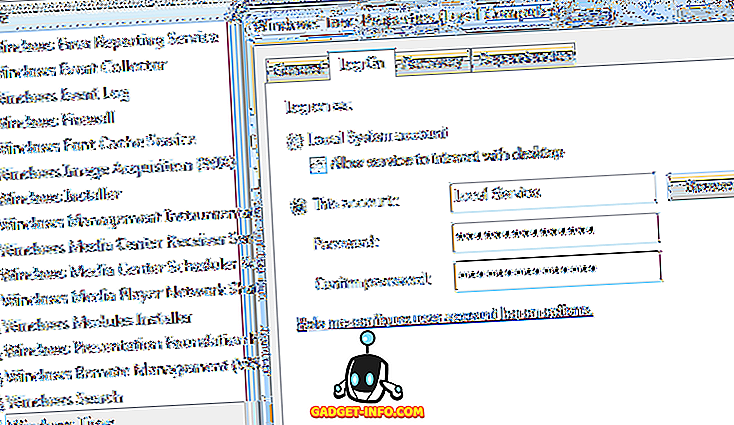
Полето за парола трябва автоматично да бъде попълнено, така че няма нужда да въвеждате пароли. Отидете на главата и рестартирайте компютъра и вижте какво се случва.
Метод 6 - Деинсталирайте приложенията на часовника на трети лица
Ако имате мениджър на часовници от трети страни или времеви програми, продължете да ги деинсталирате и проверете дали това ще разреши проблема ви с промяната на датата и часа на Windows. Понякога може да възникне конфликт и програмата на трета страна може да ви попречи да промените времето.
Надяваме се едно от решенията по-горе да разреши проблема ви. Ако не, публикувайте коментар тук и аз ще се опитам да помогна. Наслади се!