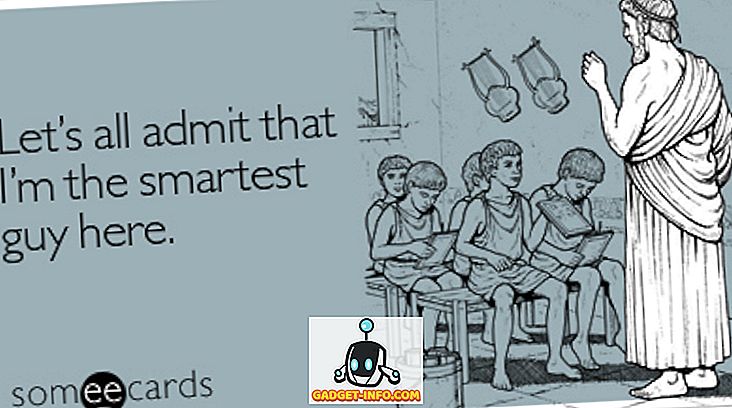Търсите лесен начин да правите снимки на екрани, снимки на екрани или дори записи на екрани в Mac OS X? Има някои удобни клавишни комбинации и вградени OS X инструменти, които правят правенето на екранни снимки на Mac по-лесно от всякога.
За да получавате ежедневни съвети за продукти, свързани с Apple, като Mac, iPhone, iPad и т.н., разгледайте нашия сайт със сестрички Switching To Mac. Също така, прочетете нашия краен ръководство за вземане на скрийншота в Windows статия също.

Снимки от играта
Снимките на екрана са основно картина на целия екран или на целия десктоп. Снимките на екрана работят, като заснемат всичко, как точно е подредено, с отворени активни прозорци и всичко. Например, ако имате отворени Safari и iTunes, но iTunes е активна и Safari е сведена до минимум, екранна снимка ще направи снимка на работния плот на Mac OS X точно както го видите.
Пълен скрийншот към Файл - КОМАНДА + SHIFT + 3 докато държите всеки бутон надолу.
Като алтернатива, ако използвате COMMAND + CONTROL + SHIFT, 3 в същото време, Mac OS X ще направи снимка и ще го копира в клипборда, вместо да го запази на работния плот.
Заснемания на екрани и фрагменти
Снимките на екрана и фрагментите са подобни на скрийншота, защото правят снимка на активните прозорци / десктоп. Въпреки това, те също са различни, защото ви позволяват да укажете определен регион или част от екрана. Заснеманията на екрана и фрагментите са основно Mac OS X еквивалент на инструмента за изрязване, за потребители на Windows.
Фрагмент на екрана - COMMAND + SHIFT + 4
Натиснете комбинирания бутон и плъзнете, за да изберете част от екрана, която искате да заснемете. Освен това, ако използвате COMMAND + CONTROL + SHIFT + 4 едновременно, Mac OS X ще копира фрагмента в клипборда, вместо да го запази като изображение на работния плот.
Допълнителни преки пътища за екранни снимки на Mac OS X:
COMMAND + SHIFT + 4 + SPACE, кликнете върху прозореца
Това прави снимка на отделен прозорец и я запазва на работния плот. Обърнете внимание, че трябва само да задържите заедно CMD, SHIFT и 4, но след това можете да пуснете ключовете и да натиснете Space отделно. След това можете да кликнете върху всеки прозорец, за да заснемете екранна снимка. Курсорът също ще се превърне в икона на камерата, когато натиснете Space .

КОМАНДА + КОНТРОЛ + SHIFT + 4 + ПРОСТРАНСТВО, НАТИСНЕТЕ ОКНА
Заснема снимка на отделен прозорец и го копира в клипборда.
Заснемане на екрана с курсора
Ако искате да заснемете екранна снимка в OS X с курсора, трябва да използвате Preview . Нито един от бутоните за бърз достъп не ви позволява да заснемете курсора по подразбиране. Отворете Преглед и след това кликнете върху Файл - Направете снимка - от цял екран .

Ще се появи диалогов прозорец за обратно отброяване и след няколко секунди целият екран ще бъде заснет заедно с текущия курсор. Някои уебсайтове казват, че използват помощната програма Grab, но използвайки този инструмент, трябва да изберете курсора, който искате да заснемете, докато Preview ще заснеме каквото и да е текущият курсор.
Снимка на лентата с докосване
Ако имате Mac с новата лента за докосване, можете лесно да направите скрийншот, като използвате следното комбо:
SHIFT + COMMAND + 6
Екранната снимка автоматично ще бъде запазена на работния плот като PNG файл.
Запис на екрана
При някои обстоятелства може да искате да направите запис на екрана, вместо да заснемате все още кадри с моментна снимка. Например, записите на екрани са много популярни за видеоуроци. В Mac OS X, записът на екрана всъщност е доста лесен. Не се изисква изтегляне на софтуер.
- Придвижете се по пътя Finder> Приложения> QuickTime Player .
- Щракнете два пъти върху иконата на QuickTime Player, за да стартирате QuickTime Player.
- Когато QuickTime е активен, изберете Файл> Нов запис на екрана .

- Кликнете върху червения бутон за запис на инструмента за запис на екрана. Можете също така да кликнете върху стрелката на падащото меню и да изберете микрофон, ако искате аудио в записа. Можете също да заснемете и кликванията на мишката в записа.

- Прочетете общите указания и кликнете някъде на екрана, за да запишете цял екран. Ако искате да запишете само част от екрана, щракнете и плъзнете мишката върху областта.
- За да спрете записа, щракнете върху иконата Stop Recording (Спиране на записа) в лентата с менюта . ИЛИ Натиснете COMMAND + CONTROL + ESC .
Това са почти всички начини, по които можете да заснемете екрана в OS X, без да използвате софтуер на трети страни. Ако имате нужда от по-разширени функции за редактиране и т.н., тогава бих предложил Snagit за Mac. Наслади се!
![Силата на Pinterest [Инфографика]](https://gadget-info.com/img/tech/673/power-pinterest.jpg)