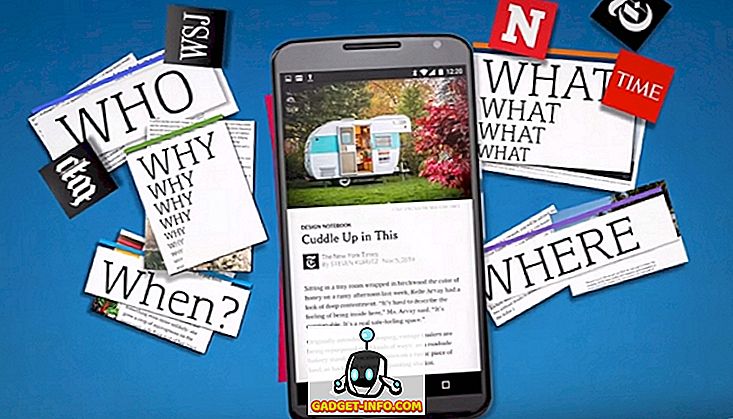В образователни и бизнес настройки, PowerPoint владее върховно като номер едно електронно приложение за слайд презентация. Всъщност приложението от Office Office на Microsoft се използва толкова често от инструктори, студенти и бизнесмени, че е обичайно многократно да се виждат едни и същи оформления от презентация до презентация. За щастие, можете лесно да промените оформлението на всеки слайд в PowerPoint презентация само с няколко щраквания на мишката.
Промяна на оформлението на слайд на PowerPoint
Да предположим, че имате слайд на PowerPoint, който изглежда като този по-долу. Обърнете внимание, че за презентацията все още не е приложена тема, а слайдът съдържа само заглавие и субтитри.

Да предположим, че искате да редактирате слайда, за да има различно оформление, но не искате да премествате ръчно обектите на страницата. Това може да отнеме много време, за да се подредят обектите. Кликнете върху раздела Начало на лентата и намерете секцията от лентата, озаглавена Слайдове . Накрая кликнете върху бутона с надпис Layout .

Забележете, че тъй като това е първият слайд в презентацията, заглавието на заглавието се използва автоматично от PowerPoint. За да промените оформлението на слайда, кликнете върху оформлението, обозначено като Заглавие и Съдържание .

Трябва да забележите две неща, когато променяте оформлението на слайд от PowerPoint от Заглавие към Заглавие и Съдържание . Първо, субтитрите, представени в заглавието на заглавието, се понижават до съдържание в заглавието на заглавието и съдържанието .
Тъй като в последното оформление няма субтитри, PowerPoint променя обозначението си на най-близкия тип, наличен в текущото оформление. Това е важно съображение, тъй като показва, че PowerPoint не изтрива съдържанието на слайд просто защото променяте оформлението. Той обаче може да промени наименованията на съдържанието.
Ако искате, върнете се в менюто Layout (Оформление) и играйте с промяна на оформлението на различни типове. Тъй като PowerPoint ви дава визуално представяне на оформлението в менюто, винаги имате обща представа как ще изглежда слайда.
Оформления и теми на PowerPoint
Примерът по-горе ви показва как незабавно да промените оформлението на слайда, без да се налага да местите обектите около себе си. Промените в оформлението обаче наистина блестят в PowerPoint, когато за първи път приложите тема. Кликнете върху раздела Дизайн на лентата и намерете секцията от лентата, озаглавена " Теми" . Само за нашите цели тук, нека да изберем темата с надпис Civic .

Забележете, че PowerPoint незабавно променя темата на текущия слайд. Сега кликнете върху бутона Layout обратно в раздела Home и този път изберете оформлението, озаглавено Content with Caption . Забележете, че темата Civic на слайда автоматично се включва в оформлението. Цветовете и основните характеристики на темата са налични в слайда, въпреки че сте променили оформлението.

Същите притежания се опитват без значение какъв избор сте избрали. Темата винаги ще остане вярна, без значение коя подредба искате да използвате за текущия слайд. Използвайки тема и различни оформления, можете да направите презентацията си за по-малко време и да я направите по-визуално привлекателна.
Понякога движещите се обекти в презентацията на PowerPoint може да бъде досадно, особено когато се опитвате да подредите всичко, за да изглежда професионално. Вместо да се борите с слайдовете в презентацията си, изберете тема и след това използвайте вградените оформления на PowerPoint, за да създадете професионално изглеждаща презентация.
Всъщност, като използвате вградените оформления, ще откриете, че създаването на презентация е по-бързо и ви позволява да прекарвате повече време в съдържанието на слайд и по-малко време, за да изглежда правилно.