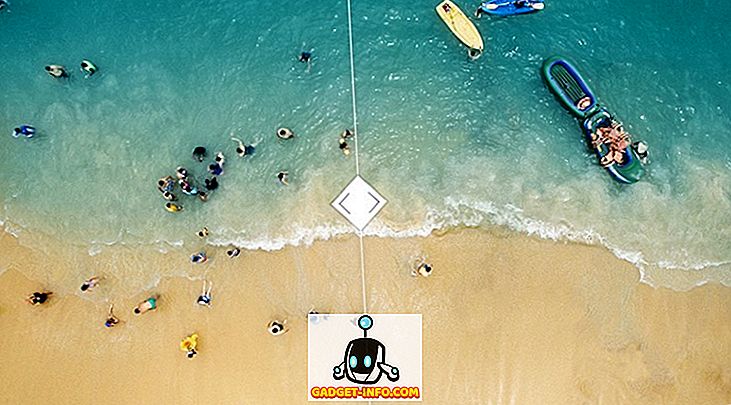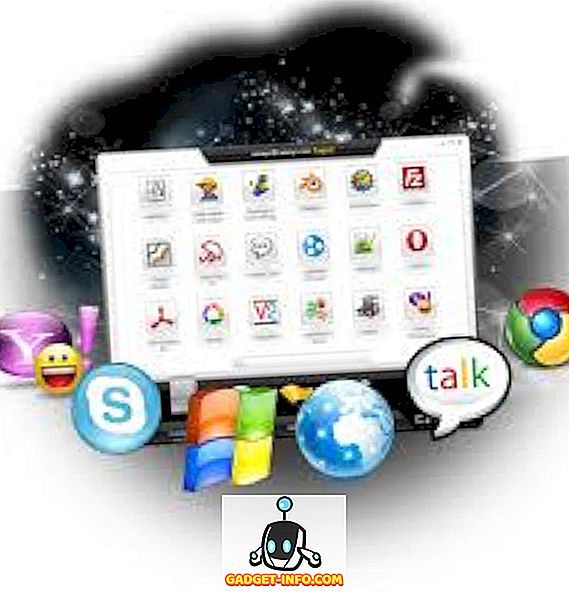Ако имате стар компютър или нов компютър с малък SSD диск като основен диск, може да се наложи периодично да премествате данни от потребителските папки по подразбиране на Windows и на втори твърд диск или дори външно устройство, за да спестите място.
Папките по подразбиране, за които говоря, са „Файлове за изтегляне“, „Документи“, „Видео“, „Музика“ и т.н. По подразбиране всички тези папки са разположени на същия дял като системния дял, което обикновено е C. Пътят обикновено е C: \ t потребителско име .
Ако имате нужда от допълнително място на основния си дял за приложения или нещо друго, не е много трудно да преместите тези папки по подразбиране на ново място. Хубавото е, че можете да преместите само един или всички от тях, ако е необходимо. Така че, ако папката ви с видеоклипове е единствената голяма папка, която заема място, можете да я преместите и да оставите другите папки сами.
Също така препоръчвам да преместите папките с данни на друг диск (по-специално на втори твърд диск, а не само на различен дял на същия диск), ако можете, тъй като те ще бъдат безопасни, в случай че системното устройство се повреди или Windows се повреди и недостъпен.
Промяна на местоположението на папката на потребителя в Windows
Процедурата по-долу е почти същата за Windows 10, Windows 8, Windows 7, Windows Vista и т.н. и т.н. Има няколко характеристики на Windows, които са останали същите в продължение на десетилетия и местоположението на потребителските папки е едно от тях.
За да започнете, отворете Windows Explorer и отидете в директорията, която съдържа всички системни папки. В Windows 8 и Windows 10, просто кликнете върху този компютър и ще видите всичко.

В Windows 7 ще трябва да навигирате ръчно в директорията с потребителски папки, като отидете на C: Потребителско потребителско име. По подразбиране Windows 7 ще покаже библиотеки в левия панел, които са по-скоро виртуални папки, които съдържат съдържанието на няколко папки. Можете също да промените местоположенията на библиотеките, които ще обясня по-долу.

Сега просто щракнете с десния бутон върху папката, която искате да преместите, и изберете Properties .

Кликнете върху раздела Местоположение и кликнете върху бутона Преместване . Трябва да видите и текущия път до съответната папка.

Бутонът за намиране на цел не прави нищо друго, освен да зареди пътя, посочен в текстовото поле. Така че, ако трябва да затворите прозореца Explorer зад диалоговия прозорец със свойствата на папката и да щракнете върху Find Target, той просто ще изведе прозорец на Explorer в родителската папка на последната папка в пътя (в моя случай, родителската папка на Documents).,

Когато кликнете върху Преместване, ще се покаже диалогов прозорец, в който можете да изберете новата дестинационна папка, както е показано по-горе. След като изберете папката и щракнете върху OK или Apply в диалоговия прозорец със свойства, ще попита дали искате да преместите всички файлове или не.

Винаги е препоръчително да преместите всички файлове на новото място. Когато щракнете върху Да, Windows ще започне да премества файловете на новото място. Може да отнеме известно време, в зависимост от това колко данни са в папката.
Това е всичко! В този момент папката ще бъде достъпна чрез програми нормално, но данните ще бъдат запазени в новото място, а не по подразбиране. Например, ако промените местоположението на папката Downloads, вашите браузъри автоматично ще изтеглят файлове в тази папка, които сега ще бъдат пренасочени към новото местоположение.
Не препоръчвам да сменяте новото местоположение на външно USB устройство или мрежово устройство, тъй като те понякога се изключват и ще започнат да причиняват странни проблеми в Windows. По-добре е да правите това само ако имате допълнителен диск във вашата система, който винаги е свързан. Наслади се!