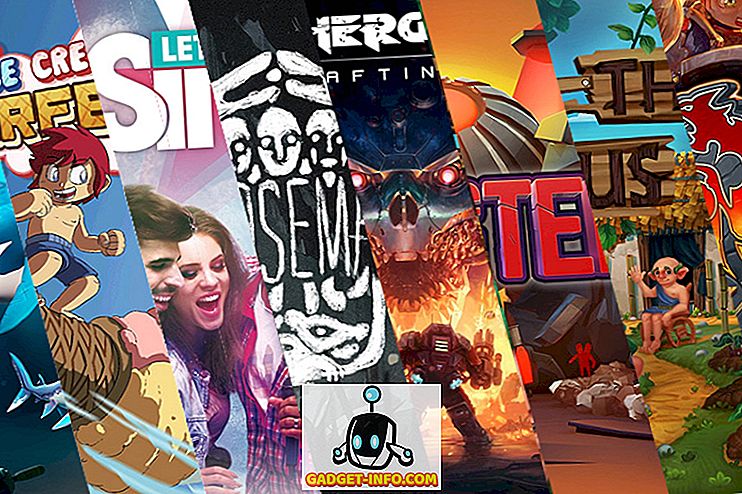Разбира се, Excel се използва за електронни таблици, но знаете ли, че можете да свържете Excel към външни източници на данни? В тази статия ще обсъдим как да свържете електронна таблица на Excel към таблица на MySQL база данни и да използвате данните в таблицата на базата данни, за да попълните нашата електронна таблица. Има няколко неща, които трябва да направите, за да се подготвите за тази връзка.
подготовка
Първо, трябва да изтеглите най-новия драйвер за ODBC за MySQL. Текущият ODBC драйвер за MySQL може да бъде разположен на
//dev.mysql.com/downloads/connector/odbc/
Уверете се, че след като изтеглите файла, проверявате md5 хеша на файла срещу този, посочен на страницата за изтегляне.
След това ще трябва да инсталирате драйвера, който току-що сте изтеглили. Щракнете два пъти върху файла, за да стартирате процеса на инсталиране. След като инсталационният процес приключи, ще трябва да създадете име на източник на база данни (DSN), който да използвате с Excel.
Създаване на DSN
DSN ще съдържа цялата информация за свързване, необходима за използване на таблицата на MySQL базата данни. В Windows система ще трябва да кликнете върху Start (Старт), след това върху Control Panel (Контролен панел), след това върху Administrative Tools (Административни инструменти), след това Data Sources (ODBC) . Трябва да видите следната информация:

Обърнете внимание на разделите в изображението по-горе. Потребителският DSN е достъпен само за потребителя, който го е създал. Системен DSN е достъпен за всеки, който може да влезе в машината. Файл DSN е .DSN файл, който може да бъде транспортиран и използван в други системи, които имат една и съща операционна система и драйвери.
За да продължите да създавате DSN, кликнете върху бутона Добавяне в горния десен ъгъл.

Вероятно ще трябва да превъртите надолу, за да видите MySQL ODBC 5.x драйвер . Ако не присъства, нещо се обърка при инсталирането на драйвера в раздела Подготовка на този пост. За да продължите създаването на DSN, уверете се, че драйверът на MySQL ODBC 5.x е маркиран и щракнете върху бутона Готово . Сега трябва да видите прозорец, подобен на изброения по-долу:

След това ще трябва да предоставите информацията, необходима за попълване на горния формуляр. MySQL базата данни и таблицата, които използваме за тази публикация, са на машина за разработка и се използват само от един човек. За “производствени” среди се предлага да създадете нов потребител и да дадете на новия потребител само привилегии SELECT. В бъдеще можете да предоставите допълнителни привилегии, ако е необходимо.
След като сте предоставили подробности за конфигурацията на източника на данни, трябва да кликнете върху бутона Тест, за да се уверите, че всичко е в изправност. След това кликнете върху бутона OK . Сега трябва да видите името на източника на данни, което сте предоставили във формуляра в предишния набор, изброени в прозореца на администратора на източника на ODBC:

Създаване на връзка с електронна таблица
Сега, след като успешно създадохте нов DSN, можете да затворите прозореца на Администратора на източника на ODBC и да отворите Excel. След като отворите Excel, кликнете върху лентата с данни . За по-новите версии на Excel кликнете върху Получаване на данни, след това от Други източници, след това от ODBC .

В по-старите версии на Excel, това е малко повече процес. Първо, трябва да видите нещо подобно:

Следващата стъпка е да кликнете върху връзката Връзки, намираща се точно под думата Данни в списъка с раздели. Местоположението на връзката Връзки се огражда с червено в горното изображение. Трябва да се покажете с прозореца Workbook Connections:

Следващата стъпка е да кликнете върху бутона Добавяне . Това ще ви покаже прозореца Съществуващи връзки :

Очевидно не искате да работите по някоя от изброените връзки. Затова кликнете върху бутона Преглед за още… . Това ще ви покаже прозореца Избор на източник на данни :

Подобно на предишния прозорец Съществуващи връзки, не искате да използвате връзките, изброени в прозореца Избор на източник на данни. Затова искате да кликнете два пъти върху папката + Connect to New Data Source.odc . По този начин сега трябва да видите прозореца на съветника за връзка с данни :

Като се вземат предвид изброените източници на данни, искате да маркирате ODBC DSN и да щракнете върху Напред . Следващата стъпка на съветника за свързване на данни ще покаже всички източници на ODBC данни, налични в системата, която използвате.
Надяваме се, че ако всичко е изчезнало според плана, трябва да видите DSN, който сте създали в предишните стъпки, изброени сред източниците на данни на ODBC. Маркирайте го и кликнете върху Напред .

Следващата стъпка в съветника за връзка с данни е да запазите и приключите. Полето за име на файла трябва да бъде автоматично попълнено за вас. Можете да предоставите описание. Описанието, използвано в примера, е доста обяснително за всеки, който може да го използва. След това кликнете върху бутона Готово в долния десен ъгъл на прозореца.

Сега трябва да се върнете в прозореца Workbook Connection. Току-що създадената връзка за данни трябва да бъде посочена:

Импортиране на данните в таблицата
Можете да затворите прозореца Workbook Connection. Трябва да кликнете върху бутона Съществуващи връзки в лентата с данни на Excel. Бутонът Съществуващи връзки трябва да се намира отляво на лентата с данни.

Кликването върху бутона Съществуващи връзки трябва да ви покаже прозореца Съществуващи връзки. Виждали сте този прозорец в предишните стъпки, сега разликата е, че връзката ви за данни трябва да бъде посочена в горната част:

Уверете се, че връзката за данни, която сте създали в предишните стъпки, е маркирана и след това щракнете върху бутона Отвори . Сега трябва да видите прозореца „ Импортиране на данни “:

За целите на тази публикация ще използваме настройките по подразбиране в прозореца Импортиране на данни. След това кликнете върху бутона OK . Ако всичко се оправи за вас, сега трябва да се представят данните от таблицата на базата данни MySQL във вашия работен лист.
За тази публикация таблицата, с която работихме, имаше две полета. Първото поле е автоматично инкрементно INT поле, озаглавено ID. Второто поле е VARCHAR (50) и е с име fname. Нашата окончателна електронна таблица изглежда като подобни:

Както вероятно сте забелязали, първият ред съдържа имената на колоните в таблицата. Можете също да използвате падащите стрелки до имената на колоните, за да подредите колоните.
Увийте-Up
В този пост ние разгледахме къде да намерим най-новите ODBC драйвери за MySQL, как да създадем DSN, как да създадем електронна таблица за връзка с данни чрез DSN и как да използваме електронната таблица за връзка за данни за импортиране на данни в Excel таблица. Наслади се!