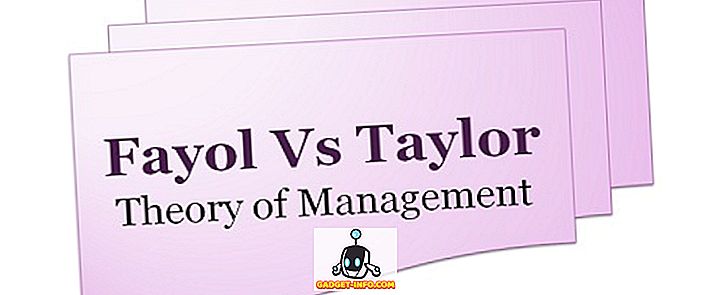Използването на ISO файлове е много популярен начин за разпространение на голямо количество файлове по интернет. Много софтуерни пакети са достъпни онлайн като ISO файлове, които можете да изтеглите. ISO файловете могат да се използват и за лесно архивиране на файлове, като например снимки, видеоклипове или програми, които сте изтеглили, в леснодостъпна форма на твърд диск или CD / DVD.
Намерихме безплатен преносим инструмент, наречен Folder2ISO, който ви позволява да създавате ISO файлове от папки в Windows. Изтеглете Folder2ISO от
//www.trustfm.net/divx/SoftwareFolder2Iso.php?b2=1.
Folder2ISO е преносима програма, която не изисква инсталация. За да стартирате програмата, извлечете изтегления файл и щракнете двукратно върху получения .exe файл.

За да изберете папка, от която искате да създадете ISO файл, щракнете върху Избор на папка .

Появява се диалоговият прозорец Преглед на папка . Придвижете се до папката, която искате да конвертирате в ISO файл, изберете папката и щракнете върху OK .

За да изберете местоположението на ISO файла, щракнете върху Избор на изход .

В диалоговия прозорец Запиши като отидете в папката, в която искате да запишете ISO файла. Въведете име за ISO файла в полето Редактиране на името на файла и щракнете върху Запиши .
ЗАБЕЛЕЖКА: Не можете да запишете ISO файла в същата папка, в която конвертирате ISO файла. Трябва да изберете друго местоположение.

Въведете етикет за ISO файла в полето Label Of The Iso .

Можете да изберете друг набор от символи, като изберете опция от падащия списък Charset . За информация относно езиците, които се покриват във всеки набор от символи, щракнете върху бутона с въпросителен знак.

Показва се диалоговият прозорец " Кодировки ", в който се изброяват езиците, които всеки набор символи обхваща. За да затворите диалоговия прозорец, щракнете върху бутона X в горния десен ъгъл.

След като изберете папката за конвертиране в ISO файл и местоположението на изхода, и задайте останалите опции, щракнете върху Генериране на ISO, за да създадете ISO файла.

Напредъкът на генерирането на ISO файл се показва в долната част на диалоговия прозорец Folder2ISO . Ако искате да спрете генерирането на ISO файла, щракнете върху Abort .

Когато ISO файлът е бил генериран, се показва диалогов прозорец, който ви казва, че процесът е All Done . Натиснете OK, за да затворите диалоговия прозорец.

Folder2ISO е интерфейс за предния край на програмата Mkisofs . Mkisofs се използва за писане на файлови системи, като iso9660, които се използват за създаване на CDROM. По подразбиране квадратчето за скриване на Mkisofs е избрано, така че да не виждате състоянието на Mkisofs, работещо във фонов режим. Ако искате да видите това състояние, поставете отметка в квадратчето Скрий Mkisofs, за да няма отметка в полето. Показва се команден прозорец, показващ процента на завършеност на процеса Mkisofs . Командният прозорец автоматично се затваря, когато процесът на Mkisofs приключи.

Завършеният ISO файл се записва в посоченото от вас местоположение. Можете да прочетете моите предишни публикации за това как да монтирате ISO изображения с помощта на Virtual Clone Drive или вградените функции на Windows 10.

За да затворите Folder2ISO, щракнете върху бутона X в горния десен ъгъл на диалоговия прозорец.

Сега можем лесно да архивираме изтеглените от нас програми, като записваме ISO файла на DVD или като копираме ISO файла на външно устройство. Файловете в ISO файла са лесно достъпни по един или друг начин. Наслади се!