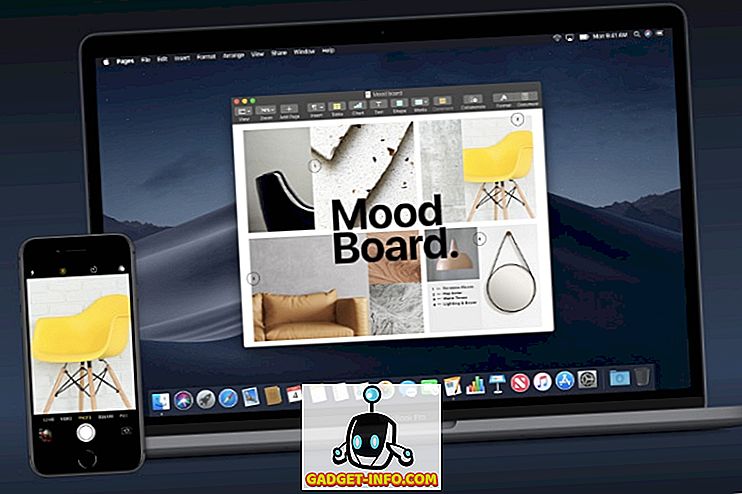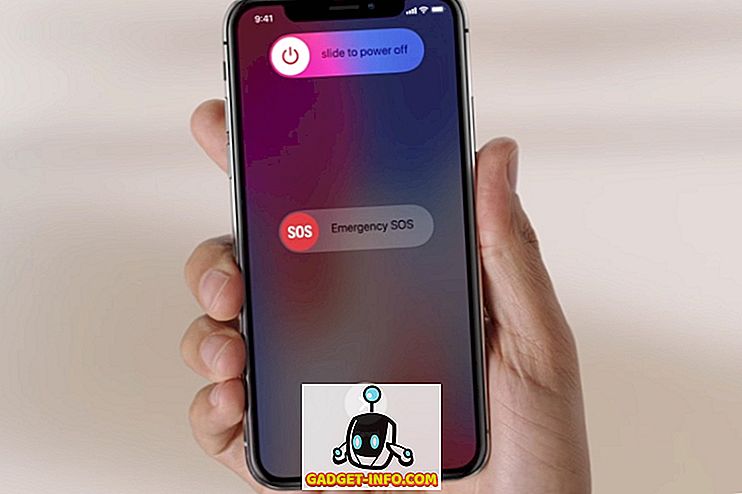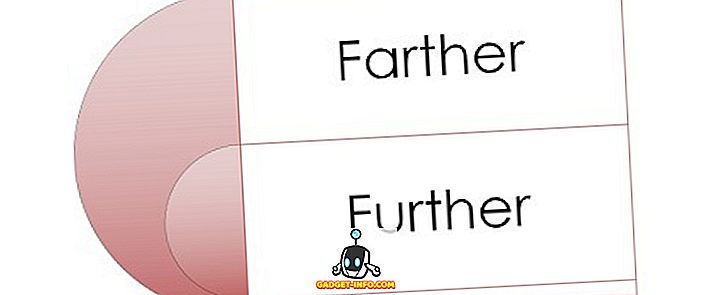В предишна статия подробно се описва как да използвате командата tar за създаване на архиви. Докато tar е много често срещана схема за компресиране на Linux, тя не е толкова популярна за потребителите на Windows и Mac OS X, които ще намерят повечето от техните архиви, създадени с помощта на zip формат.
Лесно е да използвате Zip (за създаване) и Unzip (за разширяване) архиви в Linux. Всъщност повечето програми за управление на архиви в GUI (като Ark, File Roller и Xarchiver) ще действат като интерфейс на почти всяка програма за архивиране на командния ред, която имате на компютъра си, а Zip не е изключение. Разбира се, ние също можем да използваме Zip от терминала. Ето как.
Първата стъпка, както можете да предположите, е да отворите Терминала.

След това напишете " sudo apt-get install zip unzip " (без кавичките), само за да сте сигурни, че имаме инсталиран zip и unzip.

Забележка: ако тези две програми вече са инсталирани, ще получите съобщение, че това е така, както е показано по-горе.
Веднъж инсталиран, можем да използваме zip за създаване на архиви (или модифициране на съществуващи) и разархивирайте, за да ги разширите до техните оригинали. В името на тази статия ще създадем нова папка на нашия работен плот, наречен Stuff. В терминала можем да го направим с една команда - mkdir / home / username / Desktop / Stuff (разбира се, ще замените „потребителско име“ с вашето собствено потребителско име, както е показано по-долу, и ако вече имате папка Stuff. на работния плот ще искате да промените името).

Сега, когато имаме папка Stuff, ще използваме командата 'cd', за да направим папката Stuff текущата ни работна директория.
cd / home / потребителско име / работен плот / неща
Сега напишете докосване doc1.txt doc2.txt doc3.txt && mkdir Файлове във вашия терминал, което ще създаде папка, наречена Файлове, както и три документа - doc1.txt, doc2.txt и doc3.txt - в папката Stuff,

Още една команда, за да се "cd" в новосъздадената папка "Файлове" (cd Files), защото ние ще искаме някои други документи вътре в нея.
cd Файлове
Накрая въведете touch doc4.txt doc5.txt doc6.txt, за да създадете три нови документа.

Сега напишете cd ../ .., за да промените работния плот обратно в работната директория.

Нашата следваща стъпка преди създаването на zip файл е да създадете няколко „допълнителни“ документи на работния плот със същите имена като файловете, които току-що създадохме, така че напишете докосване на doc2.txt doc3.txt, за да ги създадете.

И накрая, отворете всеки от двата „допълнителни” текстови файла и добавете текст към тях. Не е нужно да е нещо смислено (или дълго), само за да можем да видим, че тези документи наистина са различни от вече създадените в папките Stuff и файлове.
След като направим това, можем да започнем да създаваме нашите zip файлове. Най-простият начин да използвате zip е да му кажете името на zip архива, който искате да създадете, след което изрично посочете всеки файл, който трябва да влезе в него. Така че, ако приемем, че нашата работна директория е Desktop, ще напишем zip test Stuff / doc1.txt Stuff / doc2.txt Stuff / doc3.txt, за да създадем архив наречен test.zip (не е нужно да използваме “.zip "Разширение в командата, както ще бъде добавено автоматично), което ще съдържа doc1.txt, doc2.txt и doc3.txt, както се намира в папката Stuff.

Ще видите малко изход, който ни информира, че три документа (doc1.txt, doc2.txt и doc3.txt) са добавени към архива.

Можем да тестваме това чрез двойно щракване върху архива, който трябва да седи на нашия десктоп. Ако го направите, трябва да го отворите в стандартната архивна програма (Ark in KDE, File Roller в GNOME и Xarchiver в Xfce).

Ами папката Файлове? Ако приемем, че го желаем, добавяме документите вътре в него, както и в нашия архив, бихме могли да използваме същата команда, както по-горе, но добавяме Stuff / Files / * до края на командата.

Звездичката означава да се включи всичко в папката. Така че, ако в папката Файлове имаше друга папка, тя също би била добавена. Въпреки това, ако тази папка има елементи вътре в нея, те няма да бъдат включени. За да направим това, ще трябва да добавим -r (което означава рекурсивно или рекурсивно).

Трябва да се отбележи, че горните две команди не са предназначени да „добавят” файлове към zip архив; те са предназначени да създават такъв. Въпреки това, тъй като архивът вече съществува, командата просто добавя нови файлове към съществуващия архив. Исках да създам този архив наведнъж (вместо трите стъпки, които сме направили за постепенно добавяне на файлове към него за образователни цели), просто можехме да въведем zip -r test Stuff / * и щяхме да създадем същия архив.

От командата и изхода ще забележите, че трите файла в папката Stuff са включени, както и трите документа в папката Файлове, така че всичко е извършено в една хубава, проста команда.
Сега какво ще кажете за тези два „допълнителни“ документа, които създадохме на нашия десктоп? Е, начина, по който ципът работи, е ако се опитате да добавите файл към архив, който вече съществува в архива, новите файлове ще презапишат старите. Така че, тъй като документите, които създадохме на нашия работен плот (doc2.txt и doc3.txt) имат съдържание към тях (добавихме „hello world!“ В doc2.txt и „yay“ в doc3.txt), трябва да можем добавете тези документи и след това ще можете да тествате това. Първо, ще преместим двата „допълнителни“ документа в папката Stuff.
Вероятно ще бъдете попитани дали искате новите документи да презапишат съществуващите (това е в папката, не забравяйте архива с zip), така че нека това се случи.
Сега, когато това е направено, нека да ги добавим в архива, като напишем zip test Stuff / doc2.txt Stuff / doc3.txt

Ще забележите, че горната команда вече показва актуализираните файлове вместо добавените. Ако сега проверим архива, ще забележим, че файловете изглеждат еднакви, но когато са отворени doc2.txt и doc3.txt, ще видите, че те вече имат съдържание в тях, вместо да са празни като нашите оригинални файлове. са били.
Понякога в Linux ще видите, че някои файлове са скрити чрез добавяне на период (“.”) Към началото на името на файла. Това е особено често срещано при конфигурационни файлове, които трябва да съществуват, но често не са видими (което намалява ненужно, както и прави по-малко вероятно конфигурационният файл да бъде изтрит случайно). Можем лесно да ги добавим към zip файл. Първо, нека предположим, че искаме да създадем zip файл, наречен backup от всеки файл в директория. Можем да направим това, като въведете zip backup * в терминала.

Това ще добави всички файлове и папки, въпреки че всички елементи в тях няма да бъдат включени. За да ги добавим, ще добавим -r отново, така че zip -r backup * ще бъде командата.

Сега сме почти там. За да добавите рекурсивно папки, файлове и скрити файлове, командата всъщност е много проста: zip -r backup.

Сега, разкопчаването е доста лесно. Преди да направим нещо, обаче, продължете и изтрийте документите на работния плот (doc2.txt и doc3.txt), както и папката Stuff. След като са изчезнали, въвеждането на unzip test.zip ще разшири съдържанието на оригиналния ни архивиран архив в текущата ви директория.

Забележка: Ако не бяхме изтрили документите, бихме се опитвали да разархивирате съдържанието на нашия zip файл в съществуващ файл, така че ще бъдете попитани дали искаме да заменим всеки документ.
И това е! Zipping и Unzipping е доста често срещана задача, и макар да има налични GUI опции, с практиката ще намерите извършването на същите задачи от терминала също не е много трудно.