Аз използвам Windows 7 на моя компютър машина и аз се блъсна в досаден проблем на другия ден. Опитах се да се свържа с безжичната си мрежа у дома, както обикновено, но не можах да се свържа. Продължавам да получавам следното съобщение за грешка:
Windows не може да се свърже с избраната мрежа
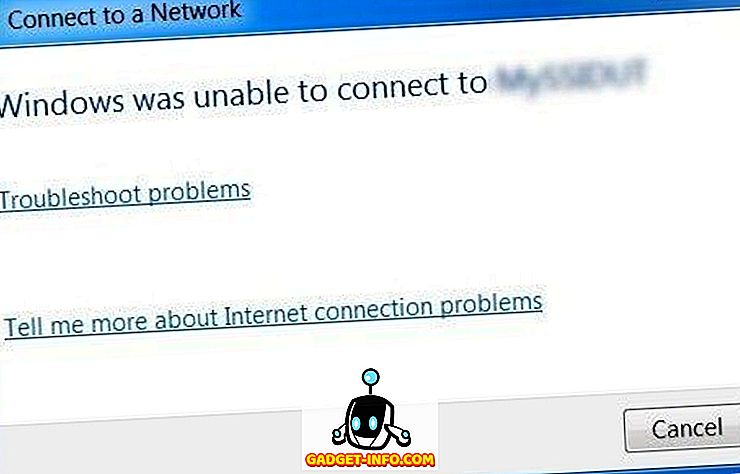
Странен проблем! Също така имах тази грешка веднъж преди, когато за първи път инсталирах Windows 7 на нов компютър и той отказа да се свърже с безжични мрежи. Опитах се да си припомня всичко, което бях направил, за да го поправя предишния път и в крайна сметка отново да работи. Ще изброя всички методи, които можете да опитате да коригирате проблема с безжичната връзка.
Release / Renew IP Address
Можете първо да опитате да пуснете и подновите IP адреса в случай, че това е просто проблем с IP адреса. Можете да направите това по един от двата начина. Можете да опитате да рестартирате компютъра или да изпълните няколко команди от командния ред. Или можете да опитате и двете.
За да стартирате командите, щракнете върху Старт и след това въведете CMD в полето за търсене. Натиснете Enter и ще получите диалоговия прозорец на командния ред. Сега просто напишете тези две команди:
ipconfig / release ipconfig / renew
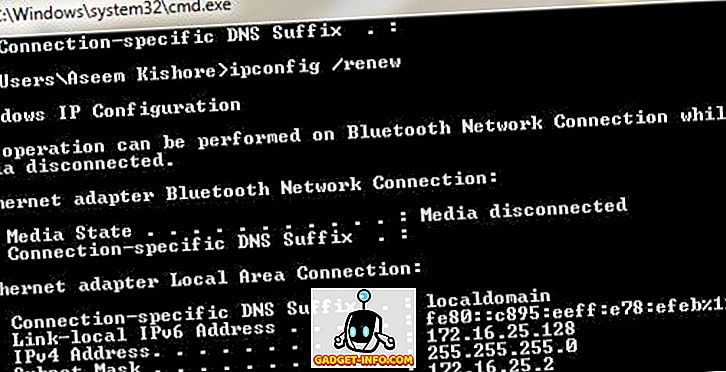
Трябва да видите нещо като това, което имам по-горе на екрана, но вместо да кажа Ethernet адаптер, ще кажа Безжичен мрежов адаптер. Ако получите някаква грешка, когато се опитвате да пуснете или подновите връзката с DHCP сървъра, тогава може да има проблем с безжичния рутер, който е второто нещо, което трябва да опитате.
Рестартирайте безжичния рутер
Второто нещо е да рестартирате безжичния рутер, ако имате достъп до него. Ако се опитвате да се свържете с някой друг безжичен рутер или точка за достъп на летище например, очевидно няма да можете да направите това и проблемът все още може да е във вашия компютър. Можете да пропуснете тази част и да прочетете, ако това е вашият сценарий.
В противен случай, изключете маршрутизатора напълно и след това изчакайте около 30 секунди и го включете отново. Безжичните маршрутизатори са известни с наличието на всякакви странни проблеми при свързването и през повечето време проблемът може да бъде решен само с рестартиране.
Деактивирайте защитата на безжичния рутер
В зависимост от вида на безжичната карта и настройките за сигурност на безжичния рутер, може да се окаже, че не можете да се свържете, защото защитата на маршрутизатора е твърде напреднала и мрежовата ви карта не я поддържа.
За да проверите това, опитайте временно да изключите или забраните защитата на безжичния рутер, за да видите дали можете да се свържете. Ще трябва да влезете във вашия рутер и да отидете на страницата с настройки за безжична връзка и да изберете Няма или Деактивиране.
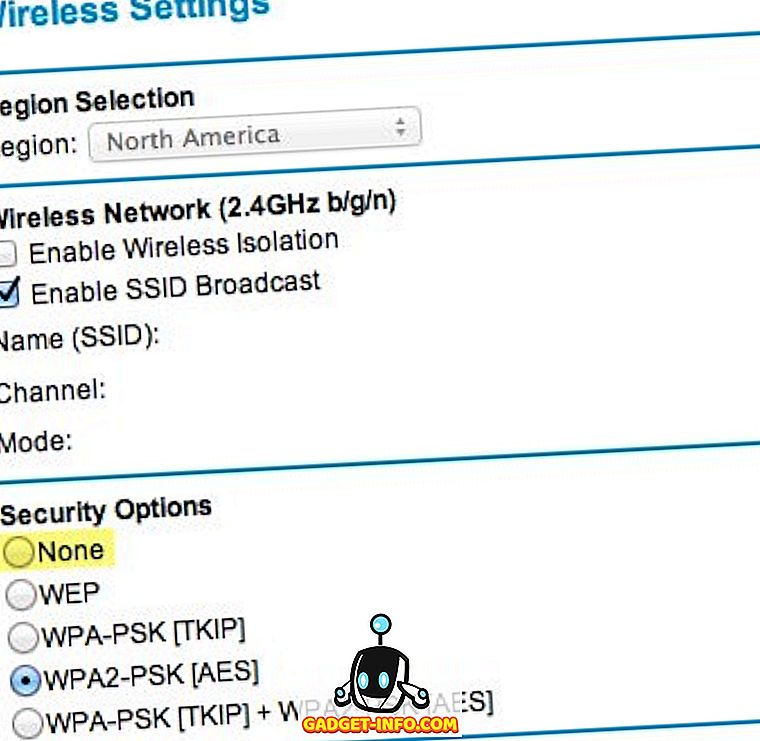
Ако можете да се свържете, това е проблем с настройките за сигурност. Може да се наложи да надстроите драйверите на вашата мрежова карта или дори да се наложи да надстроите до вашата операционна система до най-новия сервизен пакет. Например проверете дали използвате Windows XP SP3, за да се свържете с най-новите безжични маршрутизатори.
Актуализирайте драйверите на мрежовата карта
Също така, ако има проблем със защитата между двете устройства, трябва да надстроите драйверите за вашата мрежова карта. Най-новите драйвери могат да поддържат по-високото криптиране на безжичния рутер и следователно ви позволяват да се свържете.
Дори ако наскоро сте закупили компютър, винаги е добра идея да отидете директно на уеб сайта на производителя на мрежовата карта и да изтеглите драйвера от там. Можете да видите точния модел на вашата мрежова карта, като отидете на Старт, Контролен панел, Система и щракнете върху Диспечер на устройствата в лявото меню.
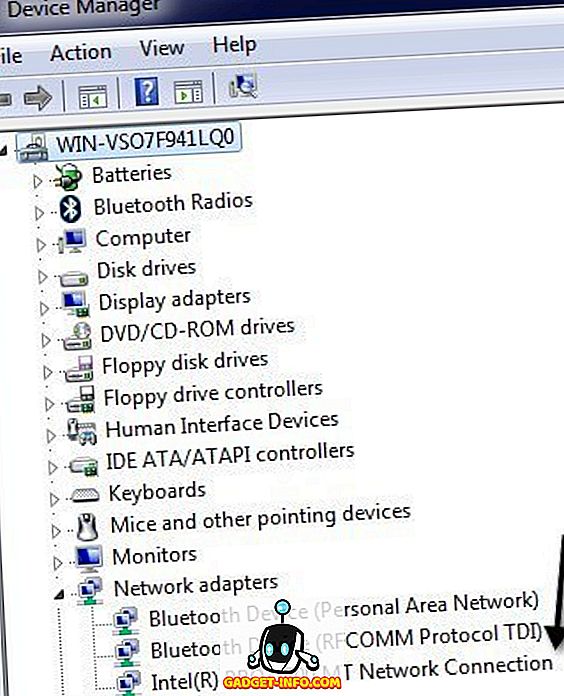
Разширете Мрежови адаптери и ще получите списък с всички мрежови адаптери на компютъра. Тя трябва да има фирмата и номера на модела в самия списък. Уверете се, че сте инсталирали правилната версия в зависимост от операционната система, в която работите.
Включете откриването на мрежата
Има случаи, когато някак си настройки се променят на вашия компютър и нямате представа как. Един от тях може да бъде Network Discovery, който позволява на Windows да говори и да се свързва с други компютри и мрежови устройства. За да се уверите, че е включен, отворете контролния панел и кликнете върху Центъра за мрежи и споделяне. В левия прозорец кликнете върху Промяна на разширени настройки за споделяне .
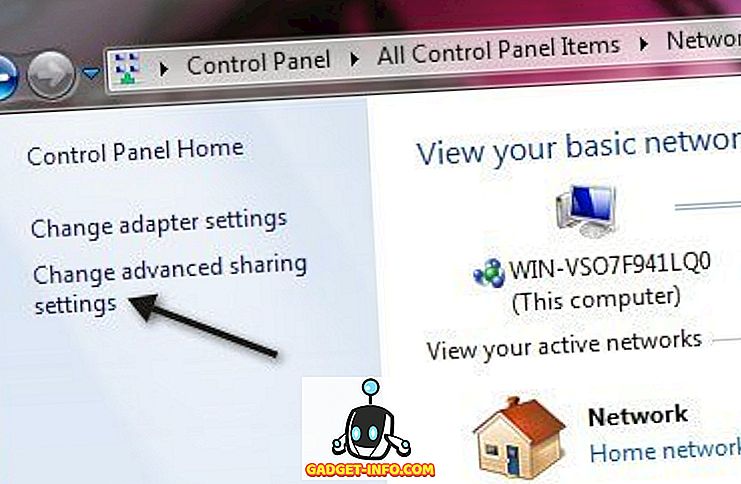
Сега се уверете, че е избран радио бутона за включване на откриването на мрежата .
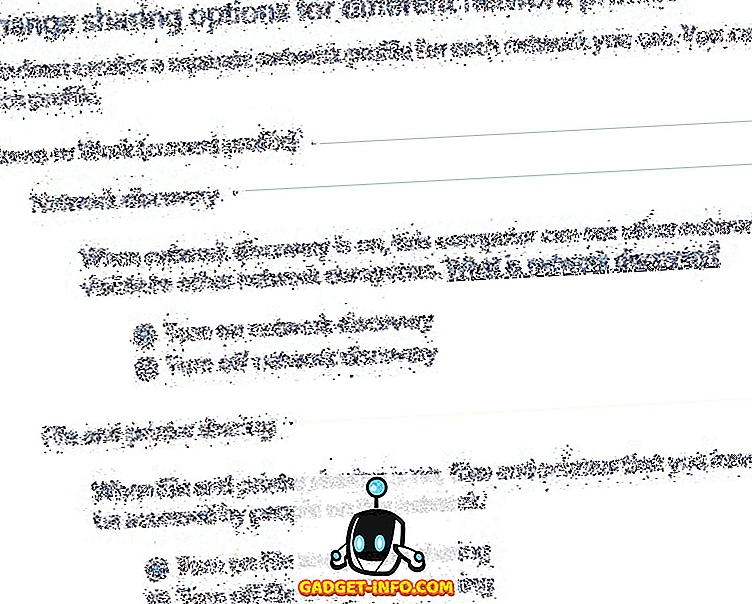
Ако е изключен по някаква причина, това може да е причината за проблема, при който не можете да се свържете с безжична мрежа или дори проблем, при който не можете да видите безжичната мрежа изобщо в списъка.
Използвайте програмата за отстраняване на неизправности в мрежата
Windows има чудесен малък инструмент за отстраняване на неизправности в Windows 7, който може да реши проблема ви. Тя се нарича Network Troubleshooter и можете да получите достъп до нея, като щракнете с десния бутон върху иконата за безжична връзка в лентата на задачите и изберете Troubleshoot Problems .
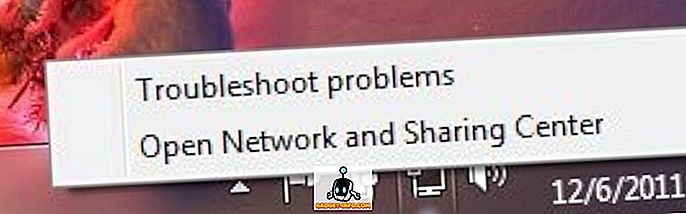
Ще се появи диалогов прозорец и ще се опита да открие проблеми с мрежата.
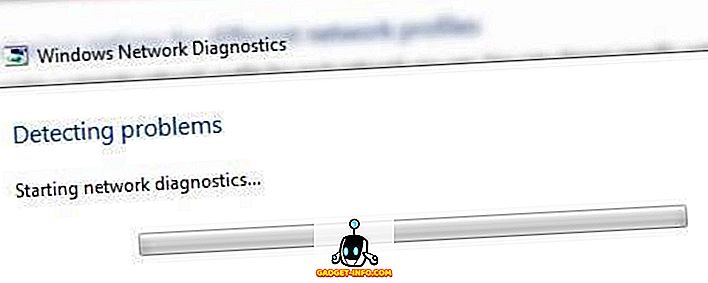
Ако това не реши проблема, продължете да четете и се надяваме скоро да намерите решение!
Windows XP и споделено шифроване
Ако имате проблем с Windows XP, тогава може да е проблем, при който безжичният рутер е отворено споделено криптиране вместо отворено кодиране. Можете да преодолеете това, като добавите ръчно безжичната мрежа към компютъра. За да направите това, отворете Контролен панел и след това Мрежови връзки. Щракнете с десния бутон на мишката върху адаптера за безжична мрежа и изберете Свойства .
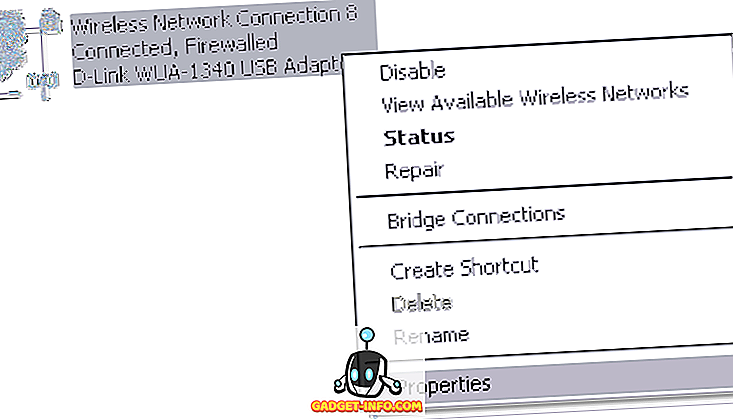
След това кликнете върху раздела Wireless Networks (Безжични мрежи) и кликнете върху бутона Add (Добавяне) .
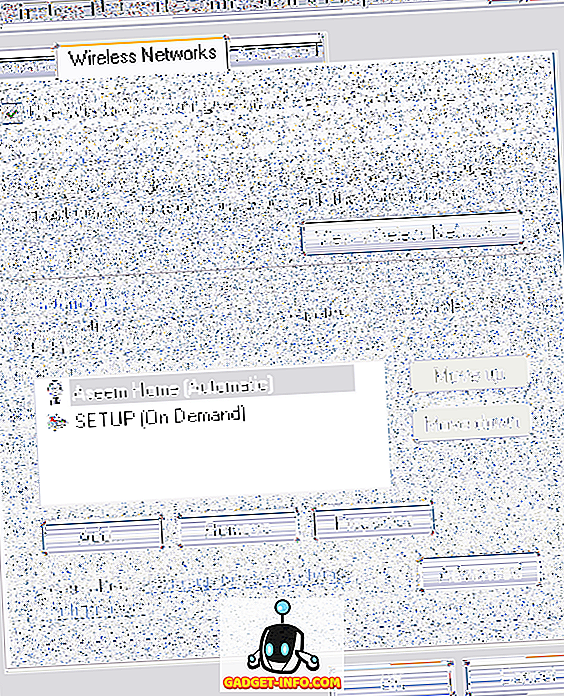
И накрая, въведете SSID за безжичния рутер и задайте Network Authentication на Shared . По подразбиране е настроено на Отворено като на изображението по-долу, така че трябва да го промените на Споделена. Също така махнете отметката от полето, което гласи: „ Този ключ е предоставен автоматично “.
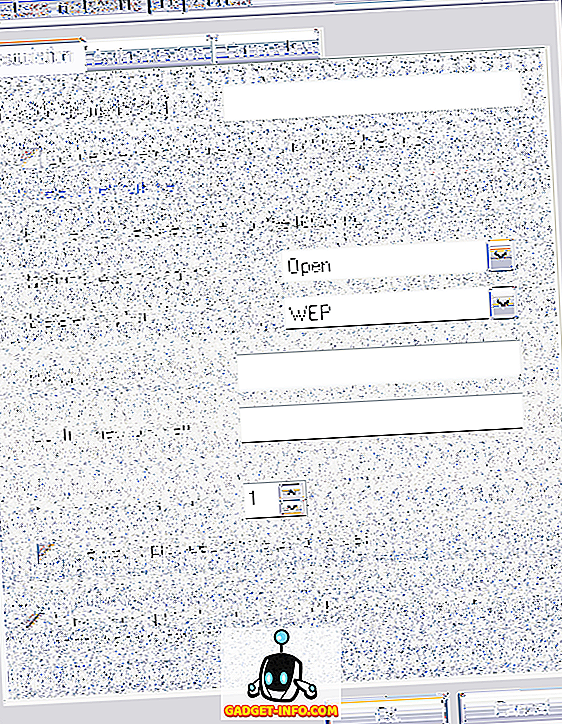
Ръчно въведете мрежовия ключ и щракнете върху OK. Ако това е проблем, сега ще бъдете свързани към безжичната мрежа. Това е малко досадно, но работи. Така че нищо друго не работи за вас и не сте сигурни какъв тип криптиране използва рутера и сте на Windows XP, дайте този изстрел.
Безжични USB адаптери
Ако използвате безжичен адаптер или някой от тези безжични адаптери, които се свързват с компютър чрез USB, проблемът ви вероятно е свързан със самото устройство. Тези безжични USB адаптери имат проблеми, тъй като са свързани чрез USB.
Ето няколко неща, които можете да опитате за тези типове адаптери:
1. Изключете компютъра напълно и го изключете! Да, изключете го! След това го включете отново и вижте дали можете да се свържете.
2. Опитайте да използвате различен USB порт за безжичния адаптер.
3. Деинсталирайте всички USB устройства от Device Manager и след това оставете компютъра да ги инсталира отново
4. Актуализирайте драйверите за USB адаптера
Деинсталирайте софтуера за сигурност
В краен случай проблемът ви може да е свързан с някакъв софтуер за сигурност. Това е особено вярно за фирмени компютри, които имат Symantec Endpoint Protection или някакъв друг луд софтуер за сигурност. Ако можете, опитайте да я деинсталирате и вижте дали това ще ви поправи.
Други програми за изпробване и деинсталиране включват Microsoft Security Essentials и всякакъв вид софтуер на Norton. Ако установите, че това е проблем, опитайте друг продукт или опитайте да го инсталирате отново.
Това са почти всички възможни решения, които мога да намеря по този конкретен проблем с безжичната връзка. Ако нещо друго работи за вас, публикувайте коментар тук и ни уведомете! Ако все още имате проблеми, кажете ни за настройката си и ние ще се опитаме да помогнем. Наслади се!









