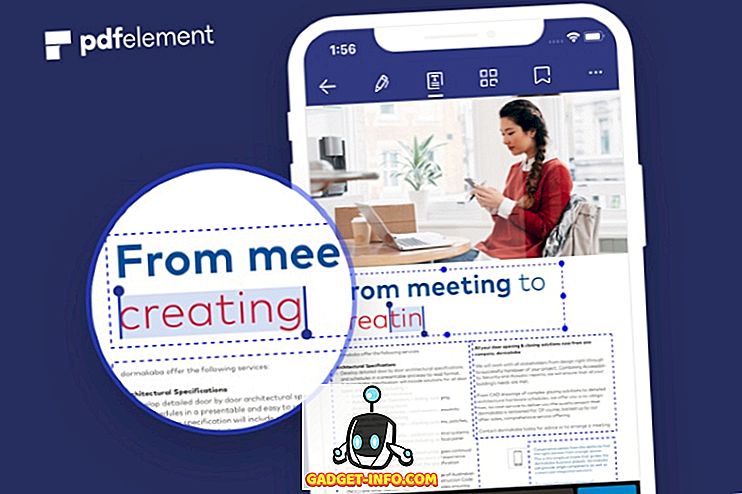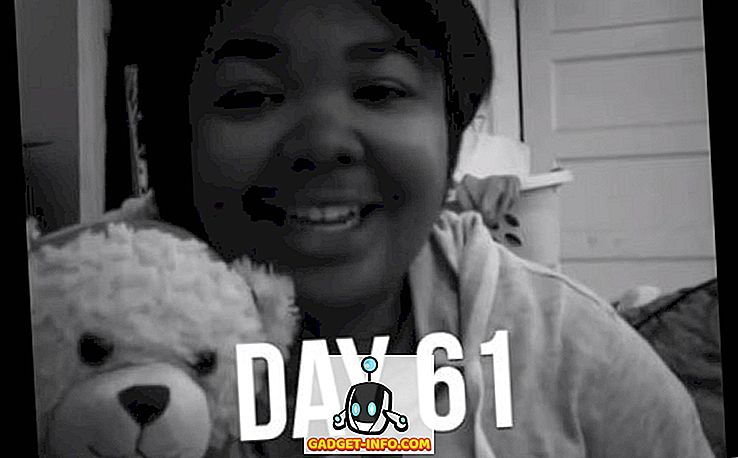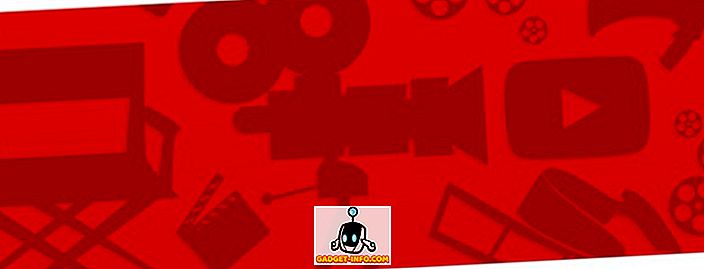Някога трябва да добавите произволен или безсмислен текст в Microsoft Word, за да тествате документ, временно да попълните малко място или да видите как изглежда форматирането? За щастие, Word предлага няколко бързи и лесни метода за въвеждане на произволен текст в документа.
Произволен текст
За да направите това, поставете курсора в началото на празен абзац. Въведете следното и натиснете Enter . Няма значение, ако използвате малък, голям или смесен случай.
= Ранд ()

В зависимост от вашата версия на Word, ще получите по подразбиране набор от параграфи със същия брой изречения във всеки абзац. В Word 2016 получих 5 параграфа, всеки с по три изречения. Всички изречения са полезни съвети как да използвате Word.

В по-старите версии на Word, тя ще ви даде параграфи, състоящи се от класическата изречение за семплиране: "Бързата кафява лисица прескача мързеливото куче." Ако искате това в по-новите версии на Word, просто използвайте функцията rand.old.
= Rand.old ()

Можете да променяте броя на изреченията за всеки абзац, както и броя на абзаците, като използвате формата = rand (p, s) . Заменете ' p ' с броя на абзаците, които искате, и ' s ' с броя на изреченията, които искате във всеки абзац. Например, ако искате три параграфа от по 6 изречения, ще въведете следното в празен параграф:
= Ранд (3, 6)

Ако желаете, можете да изключите параметъра за броя на изреченията (' s '), а Word ще прибегне до стандартния брой изречения на абзац, който е 3 в Word 2016.
Ако искате да генерирате текст Lorem Ipsum вместо горния случайен текст, можете просто да използвате функцията lorem, както е показано по-долу:
= Lorem (5, 5)

Същите правила важат и за функцията rand. Ако предпочитате lorem ipsum текст, това е най-добрият начин да го вмъкнете в Word. Ако използвате онлайн генератор на lorem ipsum и го копирате и поставяте в Word, той ще маркира целия текст като неправилно написан и всичко ще бъде червено. Когато генерирате текста с помощта на функцията, той не проверява правописа или го потвърждава.
Активиране на заместването на текста при въвеждане
Ако в Word вмъкнете произволен текст, щракнете върху бутона Office и щракнете върху бутона Word Options в долната част на менюто. В по-новите версии на Word кликнете върху Файл и Опции .

В диалоговия прозорец Word Options щракнете върху Proofing ( Проверка) в левия прозорец.

Кликнете върху бутона Опции за автоматично коригиране .

Word показва раздела AutoCorrect в диалоговия прозорец AutoCorrect . Уверете се, че е отметнато квадратчето Замяна на текста при въвеждане .

Ако използвате по-стара версия на Word, опциите за автоматично коригиране могат да бъдат намерени в менюто Инструменти .

Ако всъщност преглеждате текстовите записи за автоматично коригиране в диалоговия прозорец AutoCorrect, няма да намерите нищо за тази функция за произволен текст. Изглежда, че е скрита функция на Word. Наслади се!