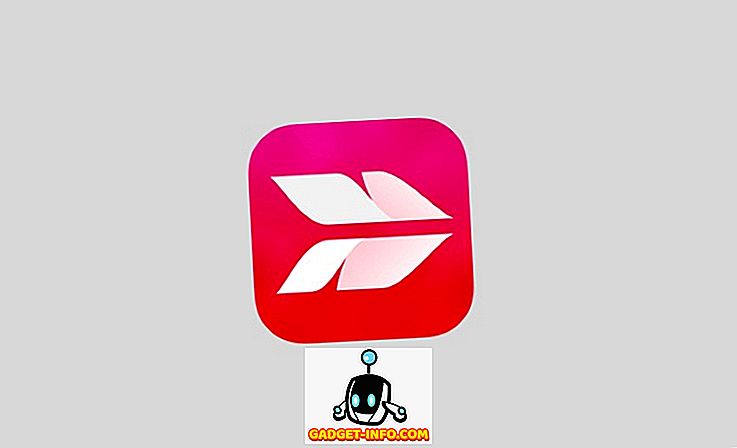Когато споделяте документ в Word 2007, може да се наложи да изтриете или скриете поверителна информация. Можете да потърсите данните и да ги премахнете ръчно, но това може да бъде податливо на грешки и да отнеме време. Ако често се налага да криете поверителни данни в Word 2007, има безплатна добавка за Word 2007, наречена Word 2007 Redaction Tool, която може да се използва за лесно и много по-ефективно скриване на текст в документи на Word 2007.
Редактираният текст се появява в ново копие на оригиналния документ като плътна черна лента. Текстът под лентата се преобразува във вертикални линии (|||||), което предотвратява извличането на редактираното съдържание при никакви обстоятелства, дори ако страната, с която споделяте документа, гледа редактирания документ в текстов редактор, като например Notepad.
Изтеглете Word 2007/2010 Redaction Tool от
//redaction.codeplex.com/releases/view/32251.
За инсталирането на инструмента за редактиране на Word 2007 са необходими следните елементи:
- Service Pack 1 на .NET Framework 3.5
- Сервизен пакет 1 за изпълнение на VSTO 3.0
Въпреки това не е необходимо да ги инсталирате отделно. Ако някой от тези елементи не е инсталиран на вашата система, програмата за инсталиране на инструмента за редактиране на Word 2007 ще ги изтегли и инсталира автоматично. Инсталирането на тези два елемента може да доведе до рестартиране.
За да инсталирате добавката, щракнете двукратно върху изтегления .exe файл. Прочетете лицензионното споразумение за клиентския профил на .NET Framework и кликнете върху бутона Приемане, за да продължите.

Прочетете лицензионното споразумение за Visual Studio Tools for Office и кликнете върху бутона Приемане, за да продължите.

WinZip Self-Extractor се отваря и автоматично стартира инсталационния процес.

Необходимите файлове се изтеглят.

Инсталирани са .NET Framework и Visual Studio Tools .

Инсталаторът за персонализиране на Microsoft Office показва въпроса дали сте сигурни, че искате да инсталирате тази персонализация. Кликнете върху Инсталиране, за да продължите.

Когато инсталацията приключи успешно, се показва диалогов прозорец. Кликнете върху Затвори .
ЗАБЕЛЕЖКА: Ако получите грешка в този момент, стартирайте инсталационния файл, който сте изтеглили отново. Имаме грешка при първото инсталиране на добавката. Изпълнението на инсталацията отново изглеждаше да работи.

След като инсталирате инструмента за редактиране на Word 2007, в раздела Преглед се добавя група за редактиране .

За да редактирате или заличите частния текст в документа си, първо трябва да маркирате текста, който ще бъде редактиран. За да направите това, маркирайте желания текст и натиснете бутона Маркиране .

Ако искате да маркирате един и същ текст на няколко места в документа, щракнете върху стрелката на бутона Маркиране и от падащото меню изберете Намерете и маркирайте .

Появява се диалоговият прозорец Търсене и маркиране . Въведете текста, който искате да намерите, в полето Намерете какво редактирате. За да видите повече опции, кликнете върху бутона Още .

Опциите за търсене се показват под бутоните в диалоговия прозорец и бутонът Още става бутон По-малко . Изберете желаните опции. За да скриете отново допълнителните опции, кликнете върху бутона По-малко . Кликнете върху Маркиране, за да намерите и маркирате въведения текст.

Диалоговият прозорец показва колко събития са намерени и маркирани. За да затворите диалоговия прозорец, щракнете върху Отказ .

Маркираният текст се показва в документа в сиво.

Ако има някакъв текст, който сте маркирали, че не искате да редактирате, можете да изберете този маркиран текст отново и да изберете Демаркирай от падащото меню на бутона Демаркиране, за да предотвратите редактирането на този текст.

За да се придвижите сред маркировките за редактиране в документа за окончателна проверка, използвайте бутоните Next и Previous .

След като се уверите, че сте маркирали целия текст, който искате да редактирате, изберете Redact Document от падащото меню Mark, за да затъмните маркирания текст.

Създава се нова редактирана версия на документа, като маркираният текст се заменя с черни ленти. Когато процесът завърши, се показва диалогов прозорец, който ви моли да стартирате инспектора на документи, за да проверите и премахнете всички скрити метаданни в документа, преди да се разпространи. Щракнете върху Проверка, за да стартирате проверката или щракнете върху Затвори, за да пропуснете проверката.

Показва се диалоговият прозорец Инспектор на документи . Различните типове метаданни са изброени в диалоговия прозорец с квадратче за отметка до всеки елемент. Поставете отметки в квадратчетата за елементите, които искате да бъдат проверени за метаданни. Натиснете бутона Inspect, за да започнете проверката. За да затворите диалоговия прозорец на този етап, без да правите проверка, щракнете върху Затвори .

Резултатите от проверката се показват в диалоговия прозорец Инспектор на документи . Ако бъдат намерени метаданни, от лявата страна на намерения елемент се показва удивителен знак. За да премахнете метаданните от документа, кликнете върху бутона „ Премахни всички “ отдясно на елемента.
ЗАБЕЛЕЖКА: Инспекторът за документи отбелязва в долната част на диалоговия прозорец, че някои промени не могат да бъдат отменени. Уверете се, че искате да премахнете метаданните преди да кликнете върху бутона Премахни всички .

Диалоговият прозорец Инспектор на документи ви информира за направените промени. Кликнете върху Затвори .

В новия документ се поставят черни ленти над целия частен текст, който сте маркирали.

Не забравяйте, че не можете да премахнете черните маркери от текста в новия документ. Уверете се, че сте запазили файла с различно име от оригинала и споделете новия документ, а не оригинала. Можете да се върнете към оригиналния документ и да изберете Премахване на всички марки от менюто Демаркиране, за да изчистите маркирания текст, ако желаете.

За да защитите отново редактирания документ, можете да го защитите от промяна, когато я запазвате като нов документ. Това ви позволява да разпространявате документ, който не може да бъде променен.
За да направите това, изберете Запиши като | Word документ от менюто Office .

В диалоговия прозорец Запиши като въведете ново име за редактираното копие на документа в полето Име на файл . Кликнете върху бутона Инструменти в долната част и изберете Общи опции от падащото меню.

В диалоговия прозорец Общи опции въведете парола в полето Парола за промяна на редактиране и ако е необходимо, изберете Препоръчително само за четене . Кликнете върху OK .

Появява се диалоговият прозорец Confirm Password . Въведете отново паролата си и кликнете върху OK .

Връщате се в диалоговия прозорец „ Запиши като “. Кликнете върху бутона Запазване, за да запазите новия редактиран, защитен документ.

С помощта на инструмента за редактиране на Word 2007 и защитата на документа от модификация можете да защитите поверителната си информация и да запазите документа си, когато трябва да го разпространите. Инструментът за редактиране работи също толкова добре в Word 2010. Наслаждавайте се!