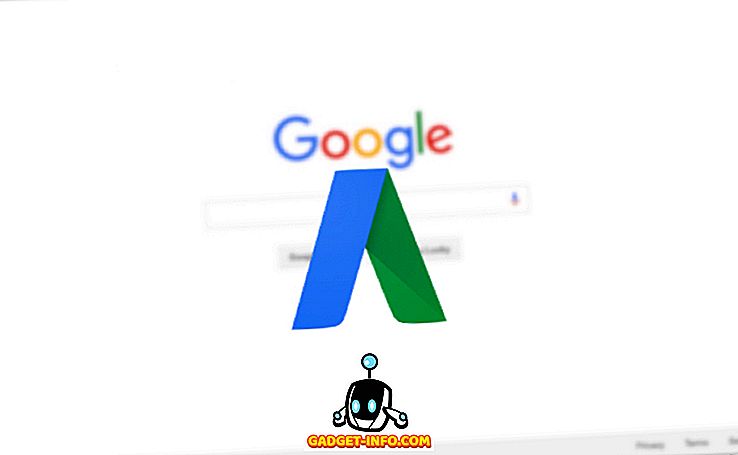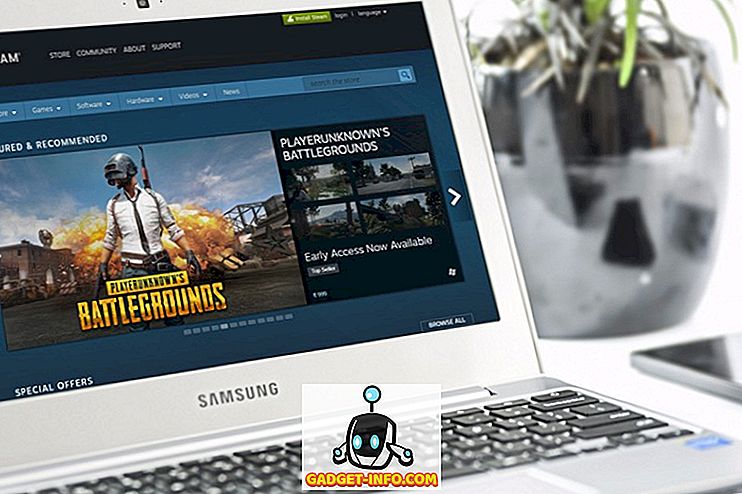Ако искате да използвате компютъра си за Mac като основна машина, но все пак се нуждаете от Windows за случайни задачи, тогава би било полезно да настроите отдалечения работен плот, така че да можете да се свързвате отдалечено от вашия Mac към вашия компютър.
За щастие, Microsoft предоставя всички части за отдалечен работен плот, за да работи правилно между Mac и PC. В тази статия ще ви преведа през стъпките за настройка на отдалечен работен плот на Mac и PC.
Настройка на помощник за отдалечен работен плот на компютър
Първото нещо, което трябва да направите, е да настроите помощника за отдалечен работен плот на вашия компютър. Тази програма ще позволи на отдалечен работен плот, ще отвори портовете в защитната стена и ще конфигурира всичко друго, което е необходимо за отдалечения работен плот.
Когато изтеглите файла и го стартирате, той ще поиска разрешението ви да се свърже с интернет, за да изтегли всички инсталационни файлове. След като одобрите това и програмата е инсталирана, продължете и я стартирайте.

Това е много проста и ясна програма. Всичко, което правите, е да щракнете върху Get Started и ще промени някои настройки на вашия компютър, така че компютърът да може да приема входящи връзки с отдалечен работен плот. След като приключи, той ще ви покаже обобщение и ще ви даде възможност да сканирате QR код (ако използвате мобилно устройство като iPad), копирайте информацията в клипборда или запазете връзката като файл, който можете да отворите в друг компютър.

След като имате необходимата информация, продължете напред и затворете прозореца. Заслужава да се отбележи, че ако искате да се свържете с компютъра си извън локалната мрежа, ще трябва да отворите порта на рутера и да ги препратите към компютъра. Също така ще трябва да настроите динамичен DNS, за да можете да използвате DNS име, а не публичен IP адрес, който често се променя, за да се свържете. Определено е по-сложно, но напълно изпълнимо.
Настройка на отдалечен работен плот на Mac
Сега, когато сте настроени на компютъра, е време да инсталирате отдалечен работен плот на вашия Mac. Вие ще искате да отидете в App Store и да търсите отдалечен работен плот. Първото приложение трябва да бъде Microsoft Remote Desktop.

Щракнете върху бутона Get и след като сте изтеглили, натиснете бутона Open . Основният екран е само няколко бутона в горната част: New, Start, Edit, Preferences и Remote Resources.

Кликнете върху бутона Нов, за да стартирате нова връзка с отдалечен работен плот. Тук ще въведете цялата информация, изброена на компютъра, когато настройвате помощника за отдалечен работен плот.

Дайте име на вашата връзка, въведете IP адреса под PC Name, конфигурирайте шлюз, ако е необходимо, и въведете идентификационните данни за отдалечения компютър. Имайте предвид, че компютърът ще трябва да има акаунт с парола, за да може всичко това да работи. Ако в профила няма парола, няма да можете да се свържете.
Също така, за да запазите връзката, просто трябва да натиснете червения бутон X в горния ляв ъгъл на екрана. По някаква странна причина в диалоговия прозорец няма бутон Add и Save. Въпреки това, след като кликнете върху X, ще видите новата връзка.

Кликнете върху него и след това щракнете върху Старт, за да се свържете с отдалечения компютър. Вероятно ще видите предупреждение, че сертификатът не се проверява, което е ОК. Просто кликнете върху Продължи, за да осъществите връзката.

Това е всичко! След няколко минути компютърът трябва да зареди цял екран на вашия Mac. Ако трябва да направите някакви промени в връзката, просто я изберете и кликнете върху Редактиране . Също така можете да кликнете върху Предпочитания, за да добавите шлюз или да зададете ръчно дисплея. Ако имате някакви проблеми, уведомете ни в коментарите. Наслади се!
Бонус: Ако използвате Google Chrome много, може да се интересувате да знаете, че имате достъп до всеки компютър (Linux, Mac, Windows) дистанционно, използвайки само разширението Chrome Remote Desktop от Google.


![Социална свобода срещу заплата [Инфографика]](https://gadget-info.com/img/tech/926/social-media-freedom-vs-salary.jpg)