Така че преди това писах за това как можете да създадете прост падащ списък в Excel, който е идеален за всеки вид проверка на данни. Ако имате набор от стойности, които хората трябва да въвеждат многократно, най-добре е да създадете падащ списък, за да не могат да се въведат невалидни данни.
Това е страхотно, но какво, ако имате нужда от свързан падащ списък? Какво имам предвид? Например, някой избира стойност в падащия списък А и искате стойностите да се актуализират в падащия списък Б.
Създаване на свързани падащи списъци в Excel
Нека започнем с пример, за да разберем по-добре как можем да използваме свързани списъци в Excel. Да предположим, че имам маса, която има три колони, които представляват марките на автомобила: Тойота, Хонда и Нисан. Редовете представляват моделите:
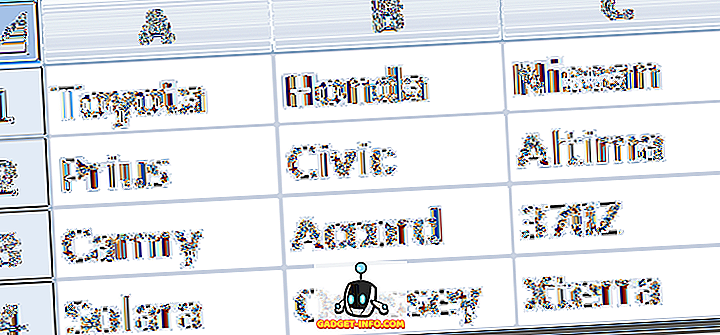
Така че това, което можем да направим, е да имаме едно падащо меню, съдържащо марки, като Toyota, Honda и Nissan, а второто падащо меню ще има моделите. Ако изберем Toyota, второто падащо меню ще покаже Prius, Camry и Solara.
За да направите това, настройте данните в таблица, както е показано по-горе. Сега изберете категориите (Ред 1) и дайте име на обхвата в горния ляв текстово поле над колона А.
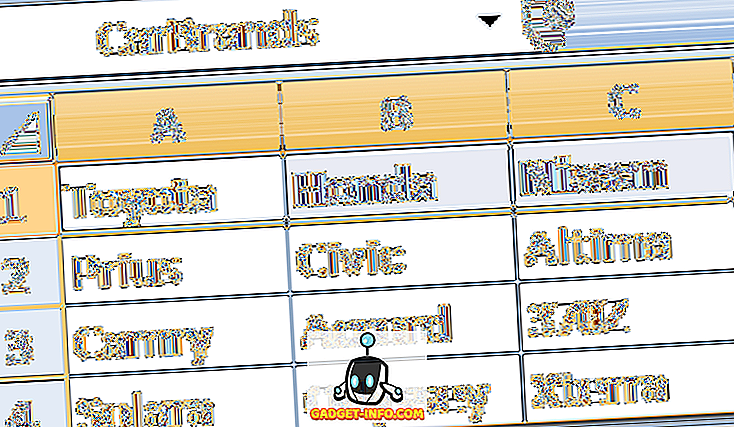
Сега, след като определите диапазона за категориите, трябва да посочите диапазона за всяка от опциите, както е показано по-долу:
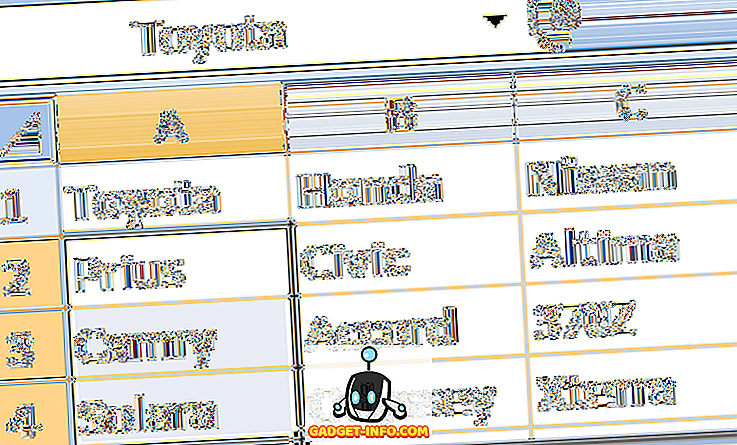
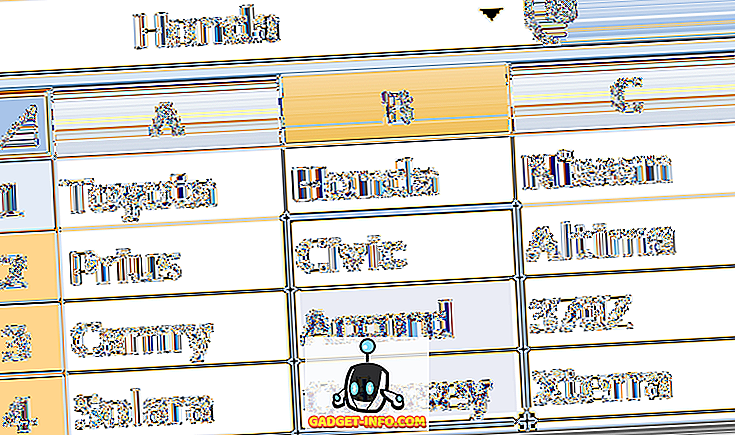
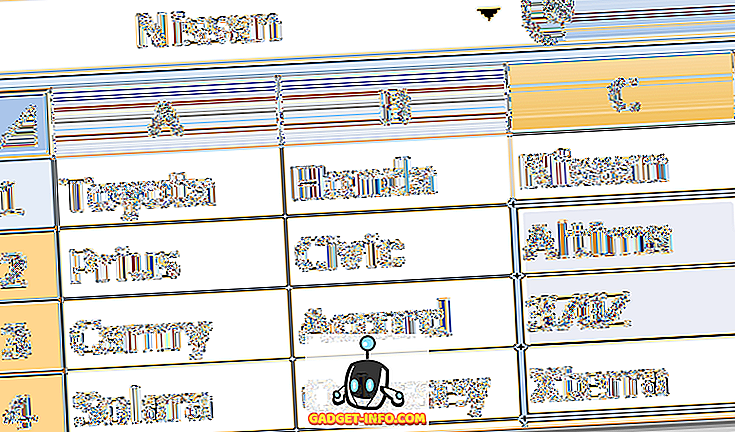
За да създадете първия падащ списък, трябва да кликнете върху всяка празна клетка и след това да кликнете върху лентата с данни и да кликнете върху Проверка на данните .
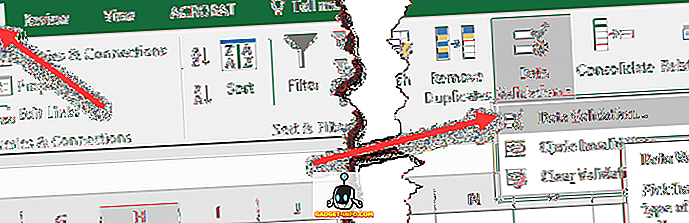
Сега изберете List за полето Allow и въведете “= carbrands” в полето Source . Обърнете внимание, че вие ще напишете каквото и да сте наименували вашите категории, а не непременно „карбонди“.
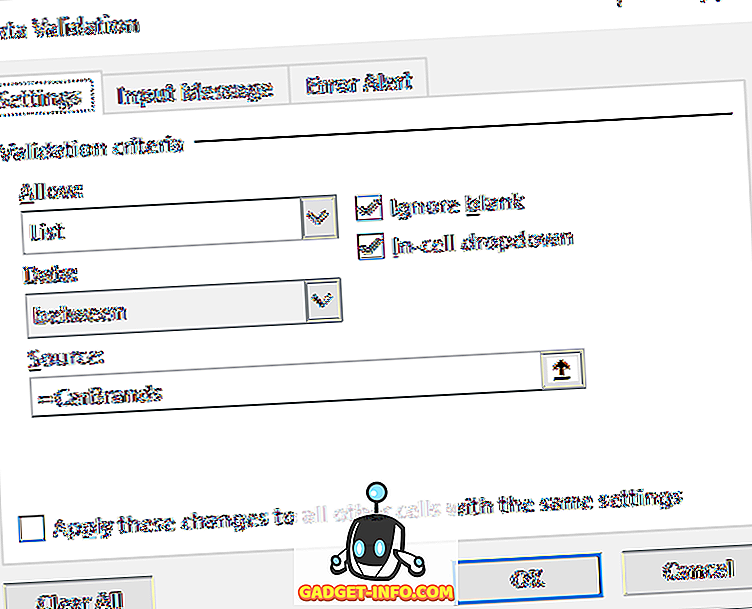
Кликнете върху OK и ще се появи първият ви падащ списък. Сега не забравяйте да отбележите в коя клетка сте поставили първия падащ списък, защото ще ви трябва по-късно, т.е. E2 и т.н.
Сега кликнете върху друга празна клетка и отново отидете на Валидиране на данни. Изберете Списък отново, но този път въведете „ = непряко (E2) “ в Източника . Вместо E2, ще поставите в клетката място за първия падащ списък, който сте създали.
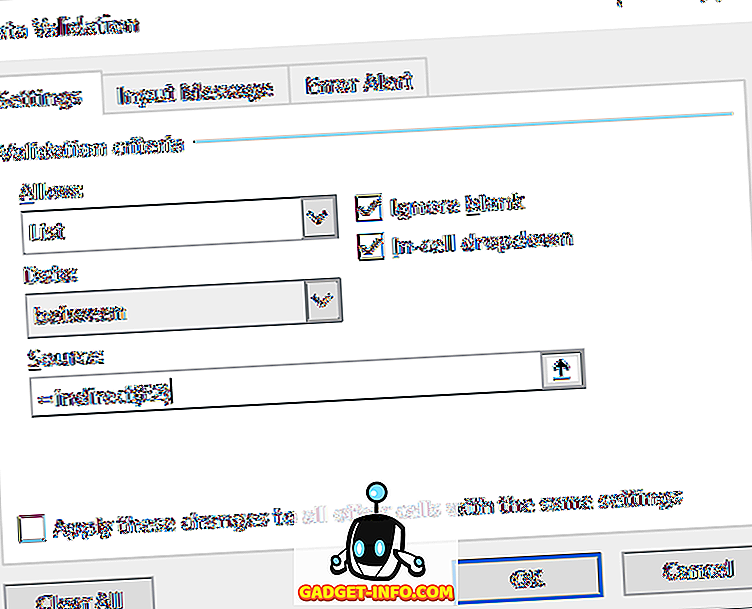
Непряката функция ще вземе избора, който сте направили в първото падащо меню, и ще го използва за втория. Обърнете внимание, че ако получите съобщение като “В момента източникът има грешка, искате ли да продължите”, това означава, че все още не сте избрали стойност за първото падащо меню (стойността NULL не може да бъде избрана).
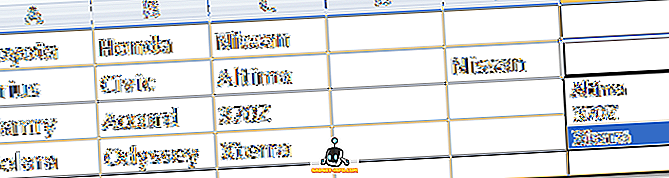
Това е! Много готино, нали? Ако искате, можете да продължите напред, просто използвайте второто падащо меню като Източник на третото падащо меню и така нататък. Наслади се!









