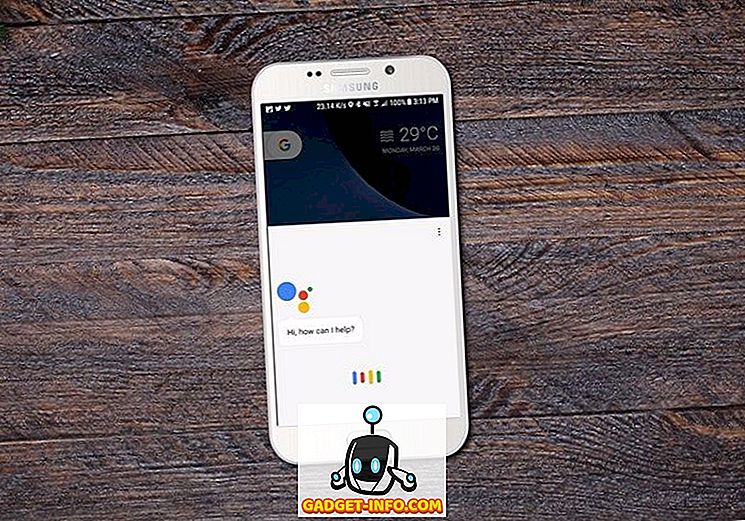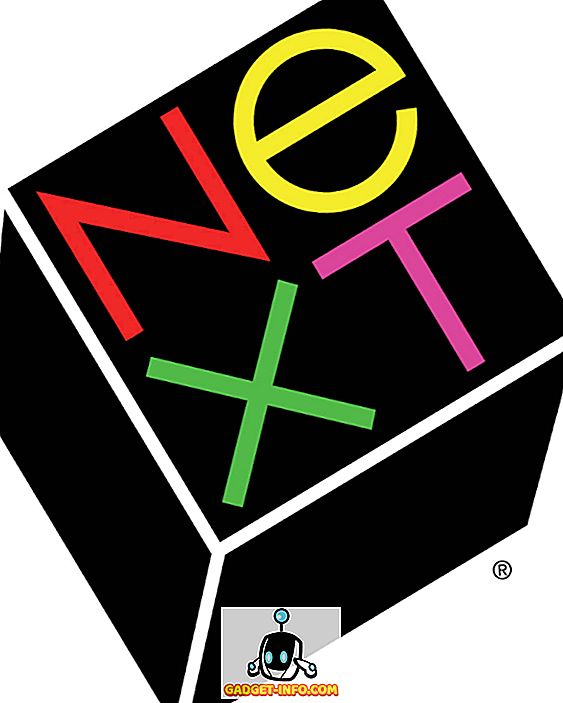Трябва ли често да разпространявате файловете си в Microsoft Office като PDF документи? В зависимост от коя версия на Office имате, има различни начини да запазите документа като PDF. Например за Office 2007 можете да запазвате файлове в PDF с помощта на добавка, предоставена от Microsoft, наречена Save As PDF или XPS .
Тази добавка създава PDF файлове за файлове в Access, Excel, InfoPath, OneNote, PowerPoint, Publisher, Visio и Word. Функционалността на тази добавка беше добавена в Office 2010 като вградена функция. В Office 2013 и 2016 тази функция е вградена, но е достъпна чрез опцията Експорт .
Тази публикация ви показва как да инсталирате Save As PDF или XPS и да я използвате за създаване на PDF файл от Word 2007. Също така ви показваме как да използвате вградената функция Save as PDF в Word 2010.
Word 2013/2016
Много е лесно да запазите документ в PDF формат в Word 2013/2016. Всичко, което трябва да направите е да кликнете върху Файл и след това да експортирате.
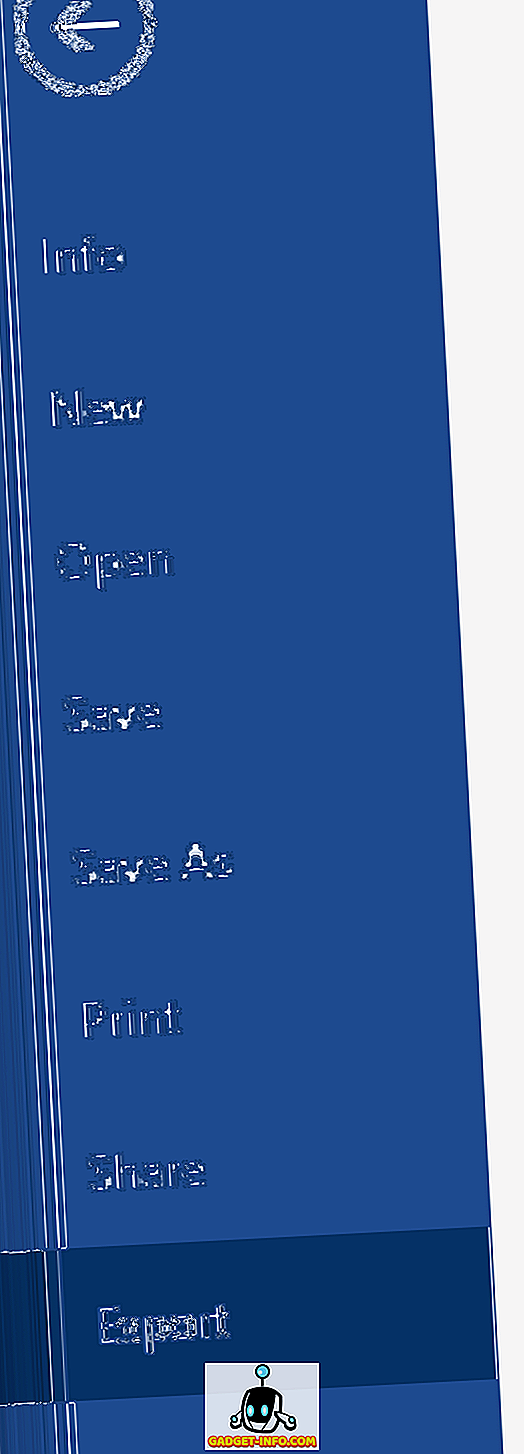
От дясната страна ще видите бутона Създаване на PDF / XPS .

Ще се появи диалоговият прозорец „Запиши като“ и ще видите някои опции за запазване на PDF файла в долната част на диалоговия прозорец. Можете също да кликнете върху бутона Опции за по-голяма персонализация на PDF файла.
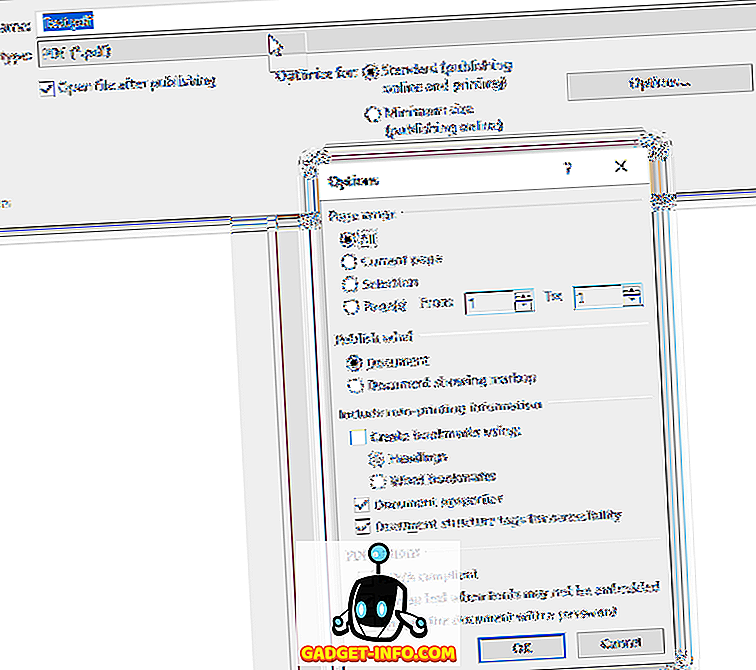
Можете да оптимизирате PDF файла за стандартно публикуване или за онлайн публикуване, което ще намали допълнително размера.
Word 2010
Възможността за запис на документи като PDF файлове в Word 2010 вече е вградена. Не е необходимо да инсталирате добавка. За да запазите документ като PDF файл, щракнете върху раздела Файл .
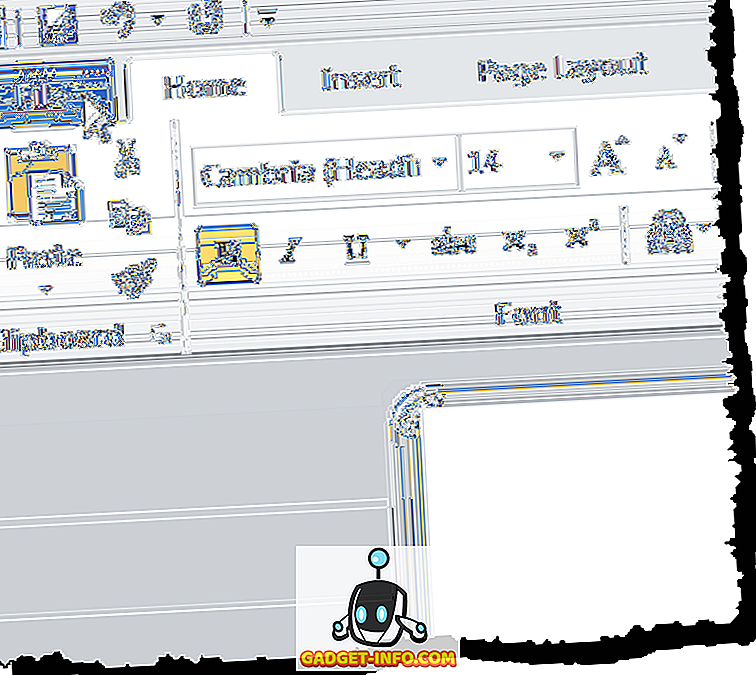
В раздела Файл изберете опцията Запиши като в списъка вляво.
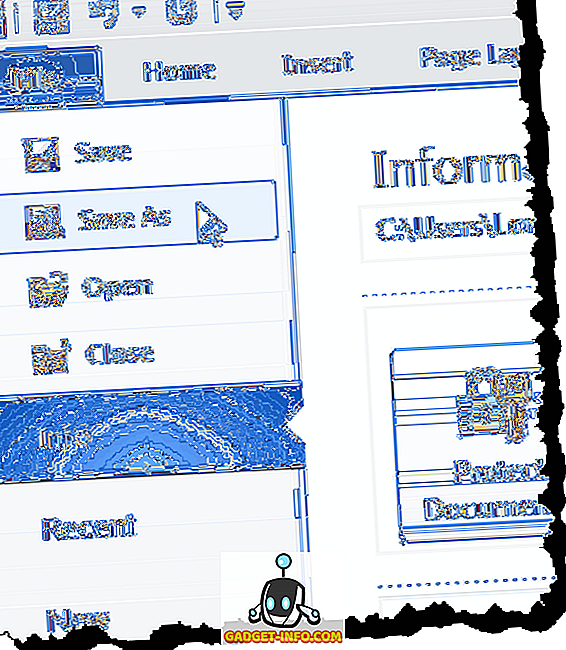
Появява се диалоговият прозорец Запиши като . Отидете в папката, в която искате да запишете вашия PDF файл, и въведете име за файла в полето Редактиране на името на файла . Изберете PDF (* .pdf) от падащия списък Save as type .
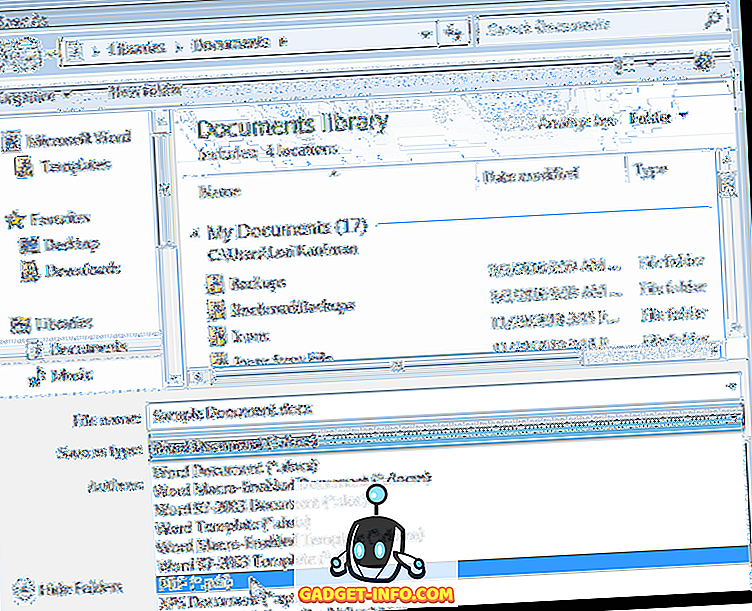
Същите опции за оптимизиране и опции са налични в Office 2010 като в Office 2013 и 2016. \ t
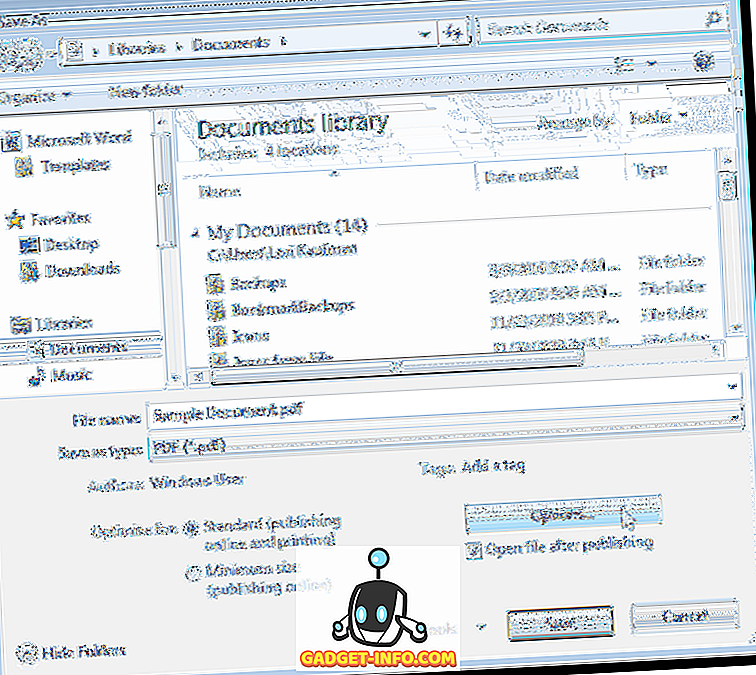
Word 2007
За да можете да запазите файл като PDF файл в Word 2007, изтеглете добавката Save As PDF или XPS от
//www.microsoft.com/en-us/download/details.aspx?id=7
За да инсталирате добавката, щракнете двукратно върху изтегления .exe файл.
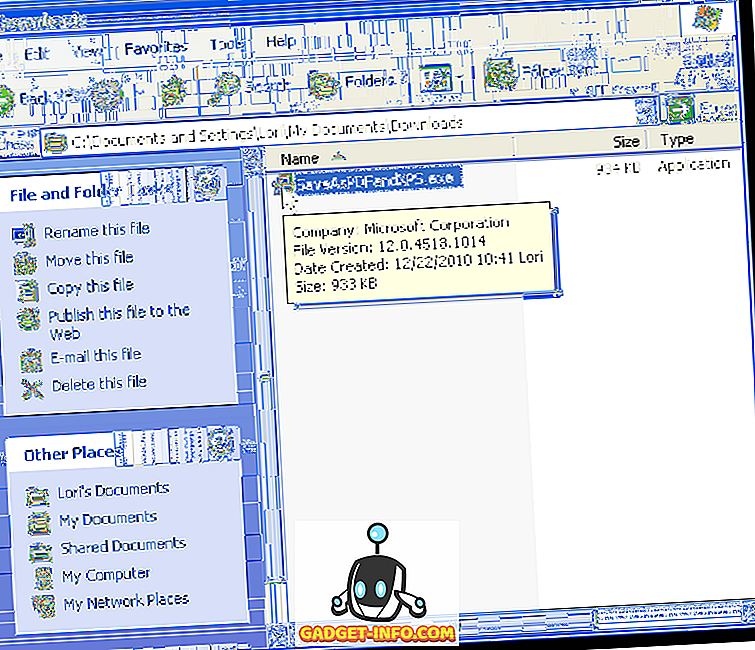
Прочетете условията за лицензиране на софтуер на Microsoft и поставете отметка в квадратчето Кликнете тук, за да приемете лицензионните условия за софтуер на Microsoft . Кликнете върху Продължи .
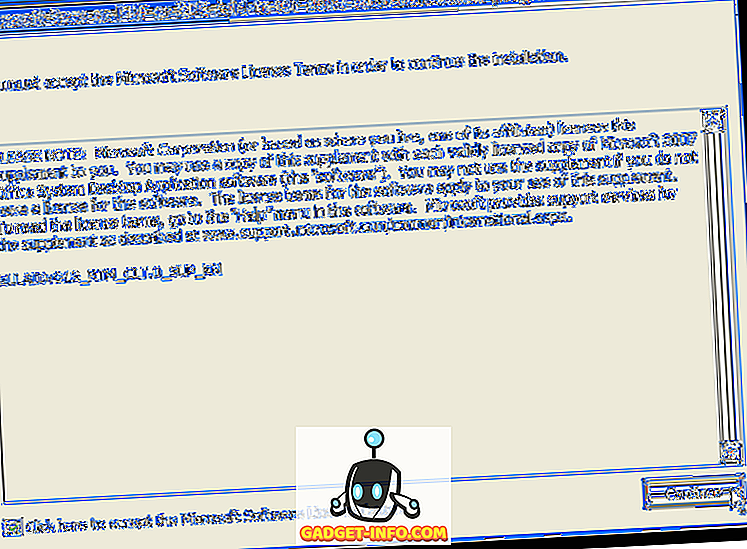
След като инсталацията приключи, се показва следният диалогов прозорец. Кликнете върху OK .

Отворете файл в Word 2007, който искате да конвертирате в PDF. Кликнете върху бутона Office .

Придвижете мишката до опцията Запиши като в менюто на Office и задръжте курсора на мишката над дясната стрелка. Показва се подменюто Запиши копие от документа . Изберете PDF или XPS от подменюто.
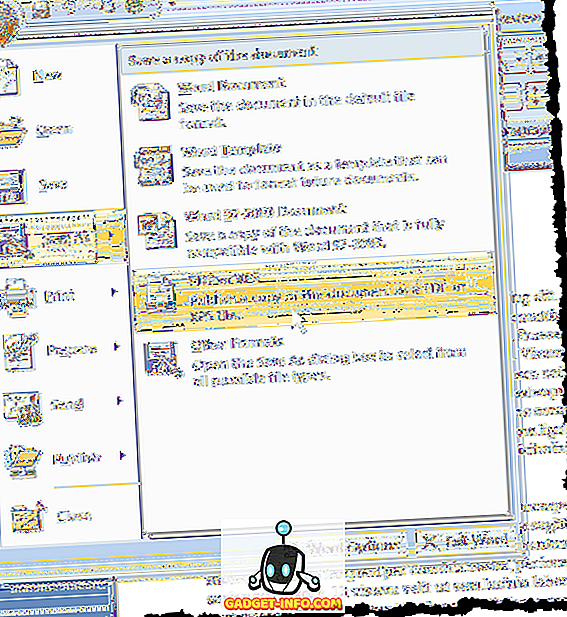
Показва се диалоговият прозорец Публикувай като PDF или XPS . Отидете до папката, в която искате да запишете PDF файла. Въведете име за PDF файла в полето Редактиране на името на файла .
Ако искате файлът да се отваря автоматично в PDF четеца по подразбиране, поставете отметка в квадратчето Отвори файл след публикуване, така че в полето има отметка.
Изберете един от бутоните за оптимизиране за радио, в зависимост от това дали документът ви ще се вижда както онлайн, така и отпечатан ( стандартен ) или най-вече онлайн ( минимален размер ).
Има някои допълнителни опции, които могат да бъдат зададени за PDF файла. За достъп до тези опции кликнете върху бутона Опции .
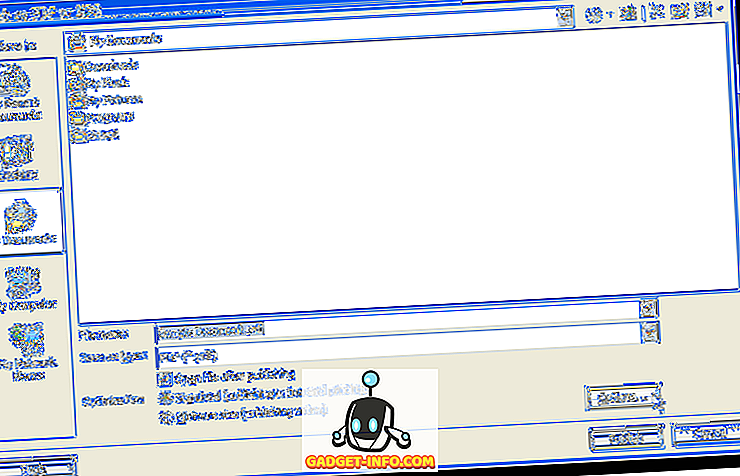
Вие се връщате в диалоговия прозорец Публикуване като PDF или XPS . Кликнете върху бутона Публикуване, за да запазите файла като PDF файл с избраните опции.
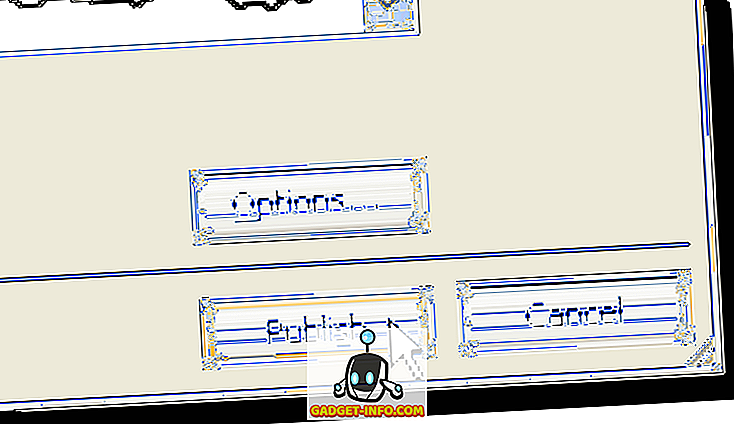
Ако сте маркирали квадратчето Отвори файл след публикуване в диалоговия прозорец Публикуване като PDF или XPS, PDF файлът се отваря автоматично в PDF четеца по подразбиране след запазване на файла.
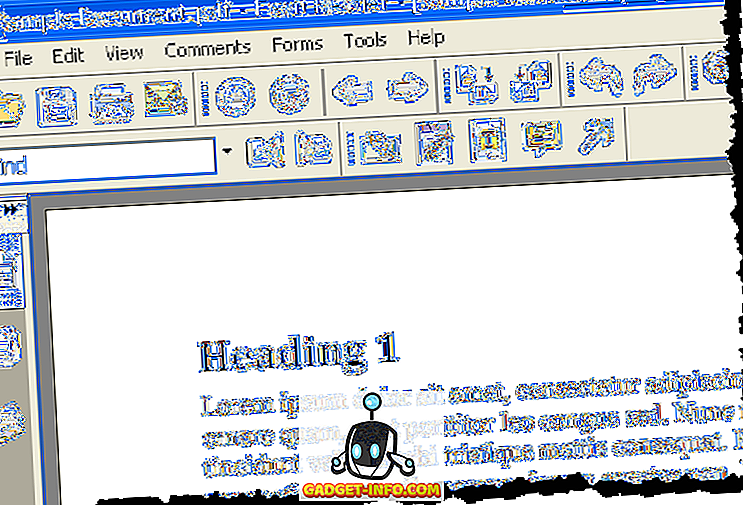
ЗАБЕЛЕЖКА: Добавката Save As PDF или XPS в Office 2007 конвертира файлове само във формат PDF. Това не ви позволява да прилагате каквито и да е защитни документи в PDF документите. Наслади се!