Една много добра характеристика, която всички последни версии на MS Word са имали, е възможността да записвате и пускате макроси (записани клавиши или команди), така че нещата, които намирате, че правите отново и отново, могат да се извършват автоматично.
За да създадете макрос в Word, първо трябва да имате повтаряща се задача, която искате да запишете. За този пример ще създадем макрос, който ще промени шрифта на някои маркирани текстове в Arial, размер до 16, и след това ще направи текста както удебелен, така и курсивен, всички автоматично само с едно кликване.
Преди да можете да запишете макрос, за да направите това, което искате, първо трябва да знаете как да го направите, за да можете да записвате тези стъпки. В този случай начинът да направите това е първо да маркирате някой текст, след това изпълнете следните стъпки: кликнете върху полето Текущ шрифт и изберете Arial, след което кликнете върху полето Текущ размер на шрифта и изберете 16, след това завършете, като кликнете върху Удебелени и курсивни икони .
Записване на макрос в Word
За да създадете макрос за извършване на тези стъпки, първо маркирайте текст в документа си, след това кликнете върху раздела Изглед на главната лента, след което кликнете върху малката стрелка надолу под иконата за макроси, за да получите следното падащо меню.
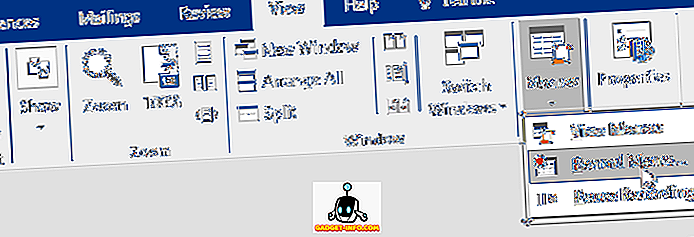
Кликнете върху мястото, където се казва Запис на макроси и трябва да получите екран като този:
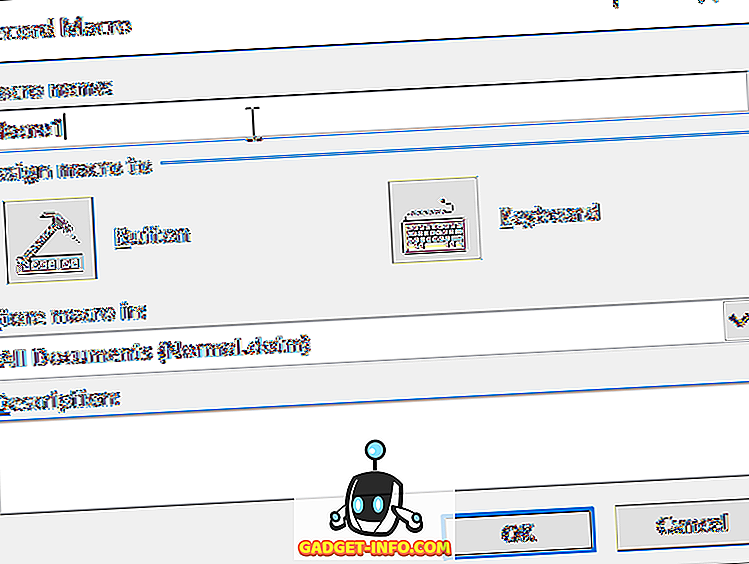
Въведете име за макроса си, след което кликнете върху иконата на бутона .
Забележка: Ако използвате повече от една дума в името на макроса, то трябва да има долна черта между двете думи или Word ще го отхвърли.
Трябва да получите екран, който изглежда така:
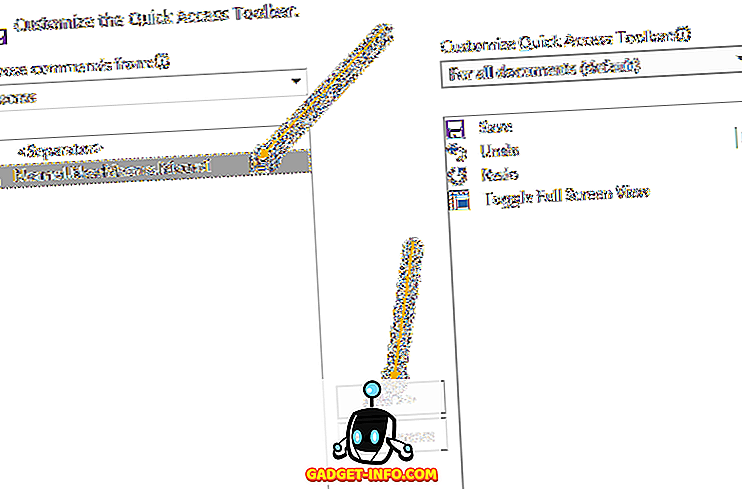
Кликнете върху новото име на макрос, изброено в лявата част на екрана (където е написано), за да го маркирате, след което щракнете върху бутона Добавяне, за да добавите макроса към лентата с инструменти за бърз достъп, след което натиснете бутона OK .
Прозорецът за настройка на макроси ще изчезне и ще бъдете върнат в документа си, а курсорът ви ще бъде превърнат в малка картина на старомоден магнетофон. Това означава, че макросът ви записва, така че сега е време да направите нещата, които искате да запишете.
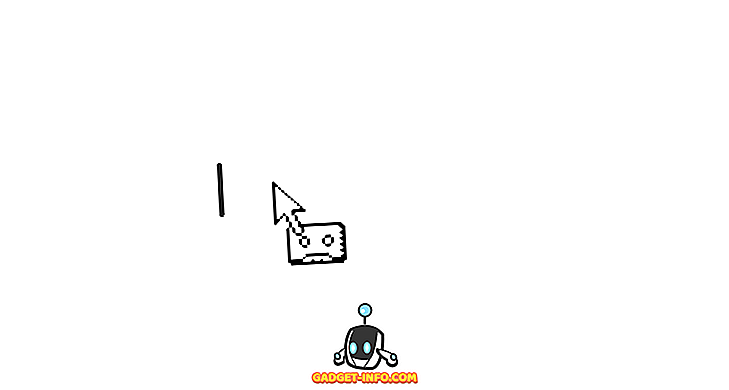
- Кликнете върху полето Current Font и изберете Ariel .
- Кликнете върху полето Размер на шрифта и изберете 16.
- Кликнете върху иконите Bold и Italics .
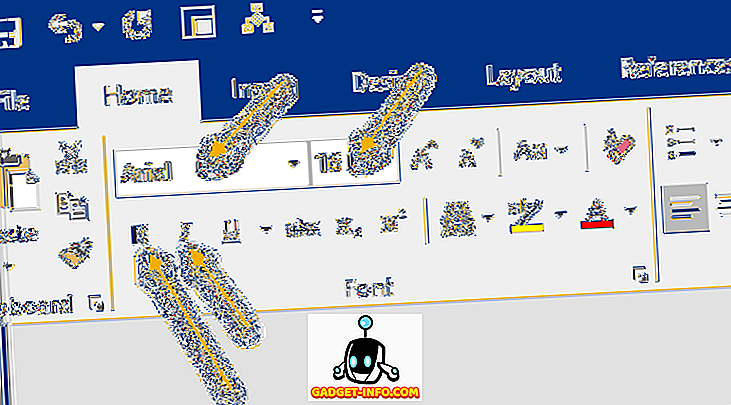
Това е всичко, което искате да записвате вашия макрос, така че за да спрете записа, кликнете отново върху раздела Изглед от главната лента, след това кликнете върху макроси и след това спрете записа.

След това макросът ви трябва да е готов за употреба. За да го тествате, маркирайте някой текст, след което вижте лентата с инструменти за бърз достъп ; върху него трябва да има нова икона на M acro :
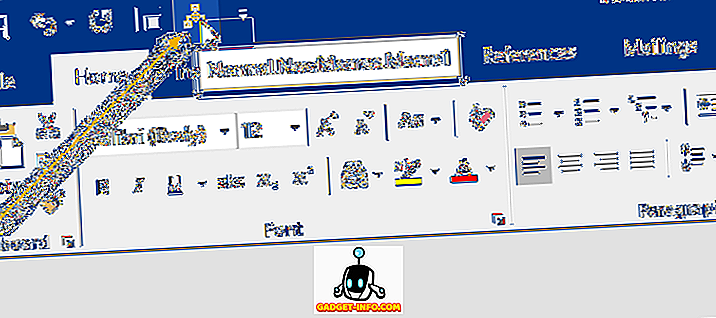
За да тествате своя макрос, маркирайте някой текст, след това кликнете върху новата икона на M acro на лентата с инструменти за бърз достъп. Вашият макрос трябва да изпълнява и изпълнява всички задачи за форматиране, които сте задали.
Разбира се, има повече възможности и начини за записване на макроси в Word, но това е най-лесното и най-лесно. Наслади се!









