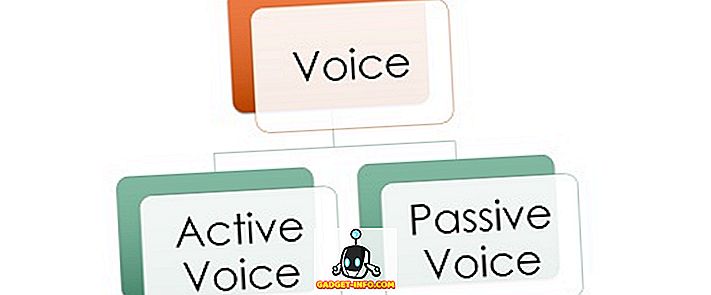Office 2007 добави лентата към интерфейса, но не ви позволи да персонализирате разделите на лентата. Не можете да добавяте, премахвате или премествате бутони в разделите, без да използвате инструмент на трета страна.
Microsoft промени това за Office 2010, 2013 и 2016. Сега можете да добавяте команди към разделите с ленти, като добавяте потребителски групи към съществуващи раздели, както и чрез добавяне на собствени персонализирани раздели с потребителски групи.
ЗАБЕЛЕЖКА: Не можете да променяте разделите и групите по подразбиране, които са вградени в Word, или някоя от другите програми на Office 2010. Команди, които не можете да промените, показват сиво в списъка на разделите и групите, когато персонализирате лентата. Персонализирането на лентата също е специфично за програмата на Office, в която работите по това време, и не се прилага за други програми на Office. Трябва да персонализирате лентата във всяка програма на Office отделно.
Персонализирайте лентата на Office
За пример в тази публикация ще добавим бутона Сума към раздела Оформление в раздела Инструменти за таблици, а също и в нашия собствен табулатор и група.
За да добавите бутона Сума в раздела Оформление в раздела Инструменти за таблица, щракнете върху раздела Файл .

В списъка с опции вляво кликнете върху Опции .

Показва се диалоговият прозорец Word Options . Кликнете върху опцията Персонализиране на лентата в списъка вляво.

Изберете Команди Не на лентата от падащия списък Избор на команди от .

Превъртете надолу, докато намерите командата Sum и я изберете.

Изберете раздела Инструменти от падащия списък Персонализиране на лентата . Таблата с инструменти са раздели, които се показват само когато е необходимо. Например, разделите Инструменти за таблици ( Дизайн и Оформление ) се показват, когато курсорът е поставен в таблица.

Превъртете надолу в списъка с раздели, докато не намерите раздела Оформление под Инструменти за таблица и го изберете.

Можете да добавяте собствени персонализирани бутони към персонализирани групи в разделите. За да добавите потребителска група, щракнете върху Нова група .

Добавя се нова група (по избор) в Layout . Уверете се, че е избран и след това щракнете върху Преименуване .

В диалоговия прозорец Преименуване въведете име за новата група в полето за редактиране на името . Когато преименувате потребителска група, можете също да изберете икона, която да представлява тази група. За да направите това, прегледайте наличните икони и ги изберете. Кликнете върху OK .

Уверете се, че в списъка вляво е избрана сума, а новооткритата потребителска група е избрана в списъка вдясно. Кликнете върху бутона Add (Добавяне), за да добавите командата Sum към новата потребителска група.

Ще видите командата Sum, изброена под новата потребителска група в раздела Layout .

Кликнете върху OK, за да приемете персонализациите си и затворете диалоговия прозорец „ Опции за Word “.

За да влезете в раздела Layout, курсорът трябва да е в таблица. Ако е необходимо, създайте малка таблица и поставете курсора във всяка клетка на таблицата. Обърнете внимание на разделите Инструменти за таблици, които сега се показват. Кликнете върху раздела Layout (Оформление) .

Бутонът Сума е наличен в новата потребителска група, която сте добавили към раздела Оформление .

Можете също да добавяте бутони към собствения си раздел в лентата с ленти. За да направите това, отворете диалоговия прозорец Word Options, както е описано по-горе в тази публикация, и изберете опцията Персонализиране на лентата . Оставете главните раздели избрани от падащия списък Персонализиране на лентата . Кликнете върху бутона Нов раздел .

Към списъка с разделите се добавя нов раздел (Custom), а под новия раздел автоматично се добавя нова група. Изберете новия раздел (Custom) и изберете Rename .

В диалоговия прозорец Преименуване въведете име в полето за редактиране на името и кликнете върху OK .

За да преименувате новата група, създадена в новия раздел, изберете Нова група (Потребителски) и кликнете върху Преименуване .

В диалоговия прозорец Преименуване въведете име за потребителската група в полето за редактиране на името . Отново изберете икона за представяне на групата, ако желаете. Кликнете върху OK .

Уверете се, че командата Sum е избрана в списъка вляво, а новата потребителска група в новия раздел е избрана в списъка вдясно. Кликнете върху Add (Добавяне), за да добавите командата Sum към новата група в новия раздел.

Командата Sum се показва под новата група под новия раздел.

Преди да затворим диалоговия прозорец Word Options и да погледнем нашия нов бутон в новия ни раздел, нека експортираме промените, които сме направили, за да ги архивираме. Кликнете върху бутона Импортиране / експортиране в долната част на диалоговия прозорец „ Опции за Word “. Изберете Експортиране на всички персонализации от падащото меню.

В диалоговия прозорец File Save ("Запазване на файл ") отидете до мястото, където искате да запишете архивния файл за персонализиране на Word. Въведете име за файла, като запазите разширението .exportedUI . Кликнете върху Запазване .

Сега затворете диалоговия прозорец Word Options, като щракнете върху OK .

Кликнете върху новия раздел в лентата с ленти.

Новата потребителска група се показва в раздела, съдържащ бутона Сума .

Ако искате да премахнете новия си раздел, отворете екрана Персонализиране на лентата в диалоговия прозорец „ Опции за Word “, както е описано по-рано в тази публикация. Изберете новия си раздел от списъка вдясно и кликнете върху Премахване .

Можете също да нулирате текущо избрания раздел на лентата в настройката му по подразбиране или да нулирате всичките си персонализации. За да направите това, кликнете върху бутона Reset и изберете опция от падащото меню.

Появява се диалогов прозорец за потвърждение, за да се уверите, че искате да изтриете персонализациите си. Кликнете върху Да, за да продължите с действието за нулиране.

Ако сте избрали Нулиране на всички персонализации, всички персонализирани ленти и групи се премахват. За да възстановите персонализираните раздели и групи от ленти, използвайте бутона за импортиране / експортиране на екрана Персонализиране на лентата в диалоговия прозорец " Опции за Word ", за да импортирате записания .exededUI файл, който сте изнесли преди това.
Можете също да персонализирате разделите на лентата и групите в разделите, като промените реда им. За да направите това, отворете екрана Персонализиране на лентата в диалоговия прозорец " Опции на Word ", както е описано по-рано в тази публикация. Изберете раздел, който искате да преместите, и щракнете върху бутона със стрелка нагоре или бутона със стрелка надолу вдясно от списъка, за да преместите раздела.

За да преместите групите в разделите, изберете групата, която искате да преместите, и щракнете върху един от бутоните със стрелки, за да го преместите нагоре или надолу.
Както бе споменато в началото на този пост, не можете да премахнете вградените раздели на лентата. Можете обаче да скриете разделите, ако не искате те да се показват на лентата. За да скриете раздел, поставете отметка в квадратчето вляво от раздела, който искате да скриете, за да няма НЕ отметка в полето. Винаги можете да го покажете отново по-късно, като поставите отметка в квадратчето, така че в полето има отметка. Наслади се!