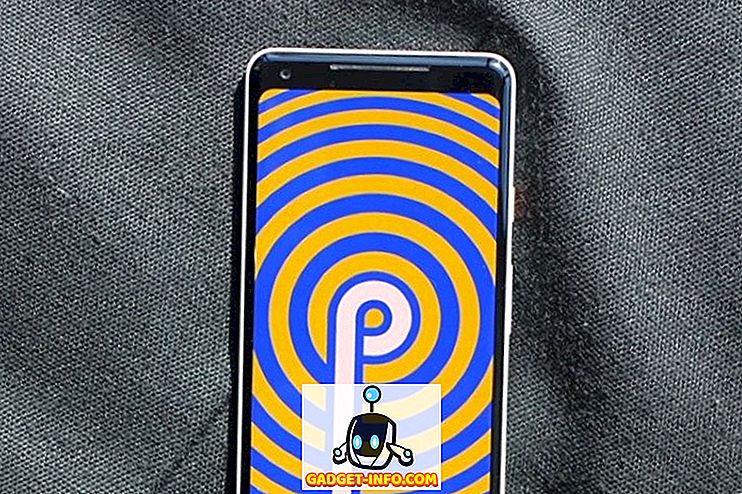Наскоро един мой приятел се опита да инсталира програма на своята машина на Windows и компютърът даде синия екран на смъртта. След като рестартира компютъра си, той се опита да стартира друга програма и получи следното съобщение:
Услугата Windows Installer не може да бъде достъпна. Това може да се случи, ако инсталаторът на Windows не е инсталиран правилно.

Ако получавате тази грешка в Windows, ето няколко неща, които можете да опитате да поправите!
Метод 1 - Уверете се, че услугата на Windows Installer е стартирана
Понякога, ако услугата Installer е деактивирана, ще получите тази грешка. Можете да го включите, като отидете в Start, след това Run и напишете в Services.msc . В по-новите версии на Windows просто щракнете върху Старт и започнете да въвеждате services.msc.

След това превъртете надолу до Windows Installer и кликнете два пъти върху него. Задайте Startup Type на Manual, щракнете върху Apply и щракнете върху Start, за да стартирате услугата.

Можете също да стартирате услугата, като отидете в Start, Run и напишете net start MSIServer в полето Run.
Метод 2 - Изтрийте MSIEXEC без разширение
Друго нещо, което може да се случи, е създаването на втори файл на msiexec във вашия C: Windows 32 директория. По подразбиране в тази директория трябва да има само един файл msiexec.exe, но понякога се създава друг, без разширение и размер от 0 KB.
Ако случаят е такъв, трябва да преименувате допълнителния файл msiexec с разширение .OLD . След като го преименувате, можете да рестартирате услугата Windows Installer. Отново, просто отидете в Services и щракнете с десния бутон върху Windows Installer и изберете Restart .
Метод 3 - Промяна на услугата за отдалечено извикване на процедури
Понякога проблемът може да бъде причинен от друга услуга, наречена Remote Procedure Call. Отидете в секцията Услуги отново, както е споменато по-горе (Start, Run, services.msc) и щракнете с десния бутон върху Remote Procedure Call (не този, който казва RPC Locator) и изберете Properties .
Сега кликнете върху раздела Log On и Log on as: изберете Local System Account и отметнете квадратчето Разреши на тази услуга да взаимодейства с работния плот . След това рестартирайте компютъра и вижте дали проблемът изчезва.
Ако това не помогне, изберете бутона за този профил: и кликнете върху Преглед . Потърсете услуга на мрежата и кликнете върху OK. Паролата автоматично ще бъде попълнена за този профил, така че не я променяйте.

Отново рестартирайте компютъра и вижте дали проблемът изчезва. Обърнете внимание, че ако изчезне, когато сте избрали локален системен акаунт, просто го оставете на тази настройка. Промяна само в NT Authority NetworkService, ако акаунтът на локалната система не работи.
Метод 4 - Преинсталирайте услугата на Windows Installer
Ако това не работи, можете да изтеглите Windows Installer Service и да го инсталирате отново! Вид на ироничен е !? Направете това, ако дори не виждате услугата, изброена в аплета Услуги, или ако нищо друго не работи.
Можете да изтеглите пакета MSIServer от WinHelpOnline . След като го изтеглите, разархивирайте и кликнете с десен бутон върху .REG файла и щракнете върху Обединяване . Щракнете върху Да, когато бъдете помолени да потвърдите. Това основно добавя необходимите ключове на системния регистър, за да може услугата Installer да работи правилно.
Метод 5 - Инсталирайте най-новата версия на Windows Installer
И накрая, можете да направите търсене в Google за „Windows Installer“ и да изтеглите последната версия от Microsoft. Това ще гарантира, че не използвате по-стара версия, която може да причинява конфликти с друг софтуер и т.н.
Надяваме се едно от тези решения да реши проблема! Ако сте го направили по друг начин, моля, публикувайте коментар, като ни уведомите как! Благодаря!