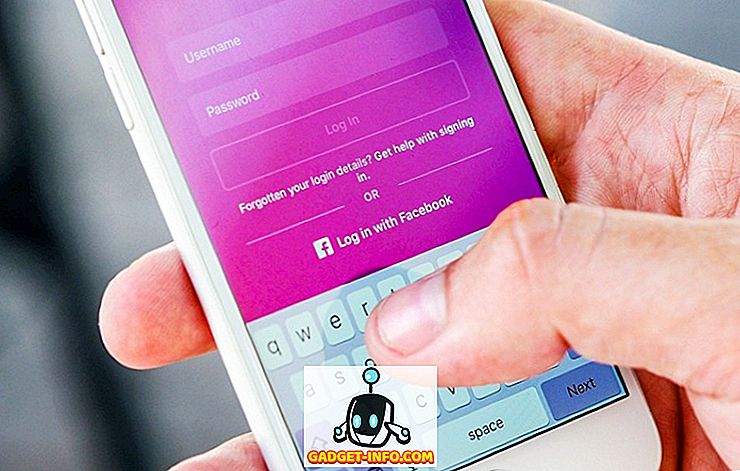В тази статия сме включили два безплатни метода за запис на екрана ви в Windows 10. \ t Един от методите е чрез функция, изградена директно в Windows 10, а другата изисква да изтеглите свободен софтуер.
За двата метода ще ви показваме стъпка по стъпка инструкции за записване на видеоклипове и достъп до файловете ви. Преди да започнем, ще обясним разликите между всеки метод, така че да знаете за коя опция да отидете.
Кой режим на запис на екрана трябва да използвам за Windows 10?
В тази статия ще се фокусираме върху записването чрез Windows 10 Game Bar и записване чрез OBS Broadcaster. Ако искате да запишете видеоклип възможно най-бързо, препоръчваме ви да изберете Windows 10 Game Bar.
Ако искате повече контрол върху това, което се записва, например, ако искате да запишете конкретен прозорец или да промените качеството на запис, ние бихме предложили OBS Broadcaster.
Също така трябва да се отбележи, че Game Bar ще записва събитията само в текущото активно приложение, а не на целия екран. Ако я стартирате, докато Chrome е активният прозорец, той ще записва само това, което се случва в Chrome.
Бързо записване с Windows 10 Game Bar
Използването на Windows 10 Game Bar може да бъде много бърза и удобна опция за запис на екрана ви в Windows 10. За да започнете, просто натиснете клавиша Windows + G Key .
Това ще отвори Windows 10 Game Bar. По-долу сме предоставили снимка на екрана за справка.

В последната версия на Windows, Windows 10 1809, лентата на играта е преработена a изглежда така:

Ако нищо не се случи, това означава, че трябва да отидете в Windows Store и да изтеглите приложението Game Bar. Ако все още не се зарежда, щракнете върху Старт - Настройки - Игри - Игрална лента и се уверете, че е включена.

За да започнете записа, кликнете върху бутона Стартиране на запис (кръгът с черната точка). Като алтернатива можете да натиснете клавиша Windows + Alt + R. Сега ще видите малка икона за запис в горната дясна страна на екрана.

Във всеки един момент можете да натиснете бутона Стоп, за да спрете записването, или да натиснете отново клавиша Windows + Alt + R, за да го спрете.
За да осъществите достъп до новия си запис, отидете на Този компютър, Видеоклипове, след това върху Заснемане . Там ще намерите всичките си нови записани записи. По подразбиране вашите записи ще бъдат кръстени според програмата, която сте отворили и виждате по това време.

Ако искате да включите микрофона и да запишете гласа си, докато записвате видеоклип, можете да използвате клавишната комбинация Windows + Alt + M. Можете да изключите отново микрофона, като натиснете отново същите клавиши.
И накрая, ако искате да запишете аудиото от приложението, което използвате в момента, но не искате да записвате аудио от някой от приложенията във фонов режим, натиснете клавиша Windows + G, за да отворите лентата на играта, след което кликнете върху коня Настройки. от лявата страна.

След това превъртете през менюто с настройки, което се появява, и изберете Game Only само в секцията Audio to record . Като алтернатива можете да изберете да не записвате никакъв звук или да записвате всички аудио файлове на вашия компютър.

Windows Game Bar е специално създадена, за да записва вашите моменти от видеоигрите, но ще откриете, че работи перфектно за запис на екрана ви във всяка друга стандартна програма.
За някои програми, като уеб браузър или нещо подобно на Adobe Photoshop и т.н., ще получите съобщение, че функциите за игри не са достъпни за това приложение и трябва да поставите отметка в квадратчето, за да я активирате.

Единственият голям недостатък на Game Bar е, че не можете да го използвате за запис на вашия работен плот или Windows Explorer. Ако трябва да направите това или трябва да запишете целия екран, независимо от това кое приложение е активно, тогава трябва да проверите второто ни предложение по-долу.
Свободен софтуер за запис на екрана - OBS Broadcaster
Windows Game Bar може да бъде чудесен начин за бързо записване на екрана, но ако искате повече контрол, бихме предложили да използвате OBS Broadcaster. Можете да го изтеглите безплатно тук. OBS се използва предимно като инструмент за стрийминг на видеоигри, но можете също да го използвате, за да запишете собствения си екран и да запишете видеоклиповете на локалния диск.
След като сте изтеглили и инсталирали OBS Broadcaster, ще видите екран, който изглежда донякъде като това, което е показано по-долу.

В началото може да изглежда доста сложно, но ще ви преведем през основите, за да станете възможно най-бързо. Трябва да предприемем три стъпки, за да започнем да записваме.
- Стъпка 1: Изберете аудио / микрофони
- Стъпка 2: Изберете програма или прозорец за запис
- Стъпка 3: Регулиране на звука и запис
Стъпка 1: Изберете аудио / микрофони
Това е еднократен процес, който трябва да бъде завършен, за да може OBS да използва правилните устройства за запис на звук и глас.
За да започнете, кликнете върху опцията Настройки най-вдясно.

След като отворите менюто с настройки, кликнете върху раздела Аудио (1) . Оттук можете да щракнете и да изберете аудиоустройството от опцията (2), която е от падащото меню Desktop audio .
И накрая, изберете микрофона от падащата опция Mic / Auxiliary Device (3).

След като приключите, натиснете бутона Приложи и след това OK.
Стъпка 2: Изберете програма или прозорец за запис
За тази следваща стъпка ще трябва да добавите източник, така че OBS Broadcaster да знае какво да записва. Това може да се направи с полето „източници“ на главната таблото на OBS Broadcaster.

Най-лесният вариант е да добавите целия си дисплей. Щракнете върху стрелката '+' и след това изберете Display Capture. След това кликнете върху OK.
Сега дисплеят ви ще се покаже в таблото за управление на OBS Broadcaster. Тази опция е идеална, ако искате да можете да записвате целия дисплей и всички програми, които сте отворили.

Ако не искате да записвате всичко на дисплея, можете вместо това да записвате съдържанието на една отворена програма. За да направите това, щракнете върху стрелката "+" и след това изберете "Улавяне на прозорци".
След това можете да изберете конкретна програма от падащия списък. След като бъде избран, OBS Broadcaster ще записва само съдържанието на този конкретен прозорец.

Стъпка 3: Регулиране на звука и запис
Вече сте готови да започнете да записвате. Въпреки това, преди да започнете, може да искате да регулирате нивата на звука на аудиото и микрофона на работния плот. Ще имате редица инструменти в раздела миксер. Това включва плъзгач за сила на звука, бутон за заглушаване и бутон за настройка.

След като настроите звука, можете да щракнете върху бутона Start Recording (Стартиране на запис) от дясната страна на таблото за управление на OBS Broadcaster. По всяко време можете да се върнете в OBS Broadcaster и да натиснете същия бутон, за да спрете записа.
По подразбиране запазените видеофайлове ще бъдат изпратени на C: Потребители \ t

За да видите точното местоположение на изхода, щракнете върху бутона за настройки на таблото за управление на OBS Broadcaster и изберете Output ( Изход), след което щракнете върху Recording ( Запис) .
Овладяването на OBS Broadcaster е друга тема сама по себе си, но програмата ви дава свободата да създавате сложни сцени, да променяте разделителната способност на запис, да променяте битрейт и рамки и да правите корекции на аудио или записващия формат.
резюме
Този урок за запис на екрана на Windows 10 ви помага ли? Имате ли някакви въпроси относно методите, които използвах в тази статия? Ако е така, оставете коментар по-долу и аз ще се радвам да помогна възможно най-скоро. Наслади се!