Въпреки че Disk Cleanup не е много често използван инструмент в Windows, той все още е полезен и аз открих, че прави добра работа да се отърве от някои неща, които други чистачки не могат. В Windows 10 можете да отворите "Почистване на диска" по няколко начина. В този пост ще ви разгледам различните начини да стигнете до почистване на диска.

Почистване на диска чрез административни инструменти
Първият начин да стигнете до „Почистване на диска“ е да отидете в Контролния панел и след това да отворите Административни инструменти и да щракнете върху Почистване на диска . Доста прав, но досаден процес.

Ако все пак използвате Windows 8, можете да прочетете предишния ми пост за това как да отворите контролния панел в Windows 8, ако имате проблеми с това.
Ако наистина го използвате много, можете да щракнете с десния бутон на мишката върху "Почистване на диска" в "Административни инструменти" и да изберете " Закрепи" към "Старт" или " Закачи към лентата на задачите" .

Почистване на диска чрез диалоговия прозорец Run
Друг начин да направите това е да отворите диалогов прозорец за изпълнение и да въведете директен изпълним файл за почистване на диска. Кликнете върху Start (Старт), въведете run in и натиснете Enter . Въведете в Cleanmgr.exe .

Почистване на диска чрез свойства на диска
Можете също да отворите Explorer, щракнете с десния бутон на мишката върху устройството, което искате да стартирате, и изберете Свойства .

Бутонът за почистване на диска ще се намира от дясната страна надолу, където показва капацитета на устройството.
Почистване на диска чрез стартиране на търсене
Най-лесният начин да отворите почистване на диска е просто да щракнете върху Старт и да въведете почистване на диска . Това трябва да е първият резултат.

Ако използвате Windows 8, най-лесният начин да отворите „Почистване на диска“ е да отворите лентата „Charms“ и след това да натиснете Search . Въведете Disk Cleanup (Почистване на диска) и след това кликнете върху Settings (Настройки) .

Кликнете върху Освободете дисково пространство, като изтриете ненужните файлове . Това ще доведе до изчистване на диска.
Изпълнение на разширеното почистване на диска
Windows 10 също има разширен Disk Cleanup, който може да бъде стартиран, което включва повече опции от това, което получавате в стандартната версия. Някои сайтове заявяват, че разширената версия е същата като при кликване върху Очистване на системните файлове в нормалния диалог за почистване на диска, но това не е вярно.
Имах поне още 11 опции на моя компютър, когато пуснах разширеното почистване на диска и всъщност изчисти няколко допълнителни GB, които не бяха премахнати дори след като избрах опцията за системни файлове. Можете да стигнете до разширеното почистване на диска, като отворите повишен команден ред и след това копирате и поставите следното:
cmd.exe / c Cleanmgr / sageset: 65535 & Cleanmgr / sagerun: 65535

Проверете всичко, ако желаете и след това кликнете върху OK. Той определено трябва да изчисти повече файлове, отколкото прави нормално. Очевидно е, че пробегът ви ще варира.

Отстраняване на неизправности при почистване на диска
Ако сте се сблъскали с редкия случай, в който почистването на диска няма да се изпълни, има няколко прости неща, които можете да опитате. Първо, опитайте се да стартирате сканиране на системния файл за проверка, за да се уверите, че всички системни файлове са нормални. Можете да направите това, като отворите командния ред (Start - въведете cmd) и изпълнете следната команда:
sfc / scannow
Второто нещо, което можете да направите, е да отворите Explorer и да въведете % temp% в адресната лента и ръчно да изтриете всички файлове и папки, намиращи се там.

Това е всичко, което има за почистване на диска. Това е програма, която е била от векове в Windows и с право. Той върши отлична работа за почистване на твърдия ви диск, без да се налага да инсталирате инструменти на трети страни. Наслади се!


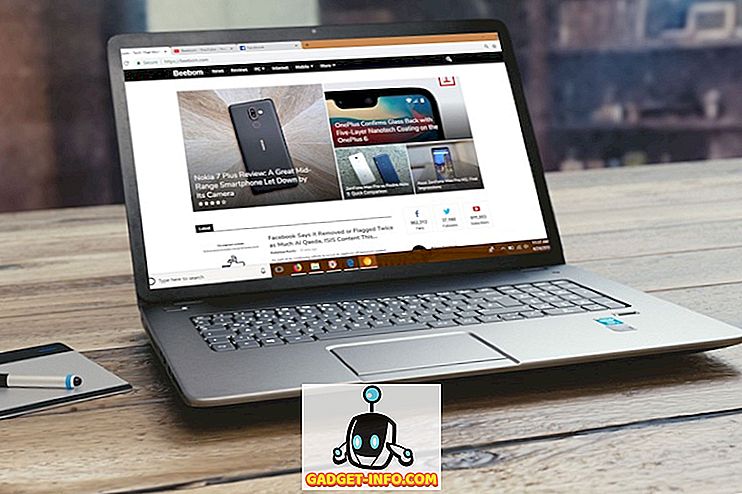

![Текстови съобщения и шофиране: шофиране докато сте вкоренени [инфографика]](https://gadget-info.com/img/tech/525/texting-driving-driving-while-intexticated-2.jpg)




