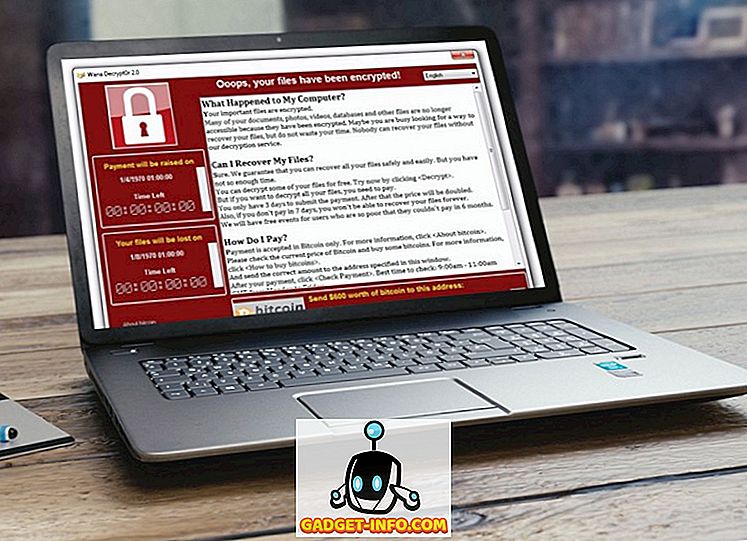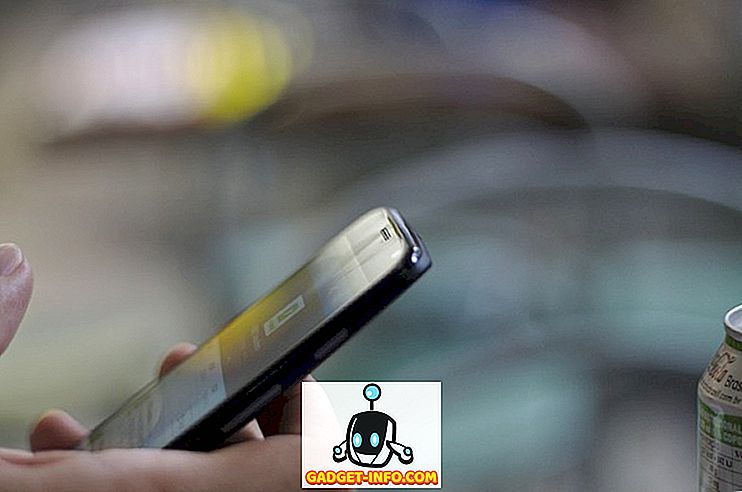DiskPart е по същество еквивалентен на командния ред на инструмента за управление на дискове и може да бъде полезен в определени ситуации (например, когато Windows не се стартира). Въпреки това, Diskpart е мощен инструмент и за разлика от инструмента за управление на дискове, той позволява изричен контрол на дяловете и томовете.
Ще трябва да стартирате DiskPart в режим администратор; Един от начините да направите това е да отворите менюто "Старт", да въведете diskpart в полето за търсене и след това, когато diskpart.exe се появи в резултатите от търсенето, щракнете с десния бутон върху него и изберете " Изпълни като администратор" .

Разширяване на обема чрез DiskPart
След като го стартирате, напишете help по всяко време, за да видите списък с команди. За да започнете, ето как да разширите обем с помощта на DiskPart.
1. В командата DISKPART> въведете: list disk, за да покажете всички дискове на компютъра. Всяко устройство има номер на диска, започващ с 0 (нула).

Резултатът по-горе ни казва, че имам два инсталирани физически диска.
2. Освен ако имате само едно устройство, ще трябва да кажете на DiskPart кой диск да се използва, като този: изберете диск n, където n представлява номерът на диска за модифициране.

3. След това, в DISKPART> въведете: volume volume, за да покажете всички томове на избрания диск. По подобен начин всеки том има номер на обема, започващ с 0 (нула).

4. Независимо от броя на томовете на устройството, ще трябва да кажете на DiskPart кой да използвате, като този: изберете том 3

5. Сега, след като сте избрали дяла да се разшири, продължете напред и издайте тази команда: разширете, за да разширите обема. Командата expand не приема опции и не показва предупредително съобщение или потвърждение. Процесът започва веднага след като натиснете клавиша Enter и ще отнеме само няколко секунди. Командата за разширяване ще доведе до разширяване на тока в фокуса в съседно неразпределено пространство.

6. Когато свършите, напишете exit, за да затворите помощната програма DiskPart.
Почистете и форматирайте USB устройството
Друга добра употреба за DiskPart е да почистите и форматирате USB устройство, което е повредено или не работи правилно. Ако сте се опитали да използвате помощната програма за форматиране в Windows, но не работи, можете да опитате да използвате DiskPart за отстраняване на проблема.
Тук ще почистим USB устройството, ще създадем нов дял, ще го форматираме и ще му присвоим буква.
списък диск изберете диск n чист списък диск (Ще видите звездичка до името на диска) създаване на дял първично изберете дял 1 активен формат FS = NTFS етикет = данни бързо (Можете да промените данни на каквото име искате) присвоите писмо = x изход

Също така написах няколко статии, които използват командата diskpart:
Fix Когато Media е защитен от запис
Как да маркирате дял като активен
DiskPart е голяма помощна програма за командния ред за администратори и техничари. Можете да форматирате, преоразмерявате, разширявате и управлявате вашите дискове и томове с помощта на този мощен инструмент. Наслади се!