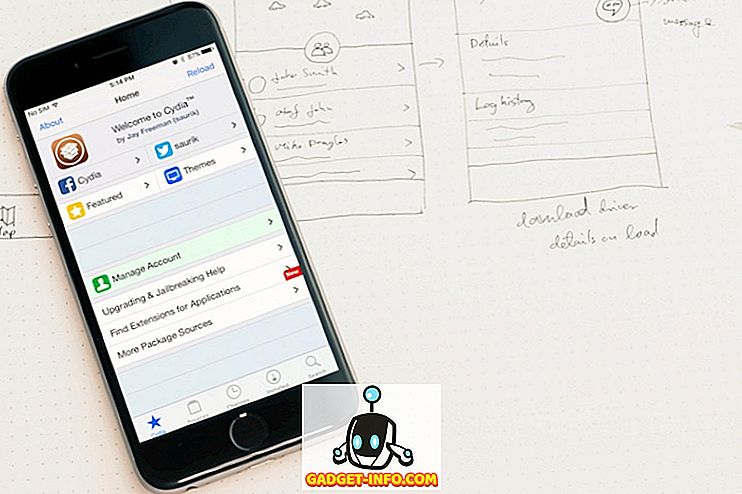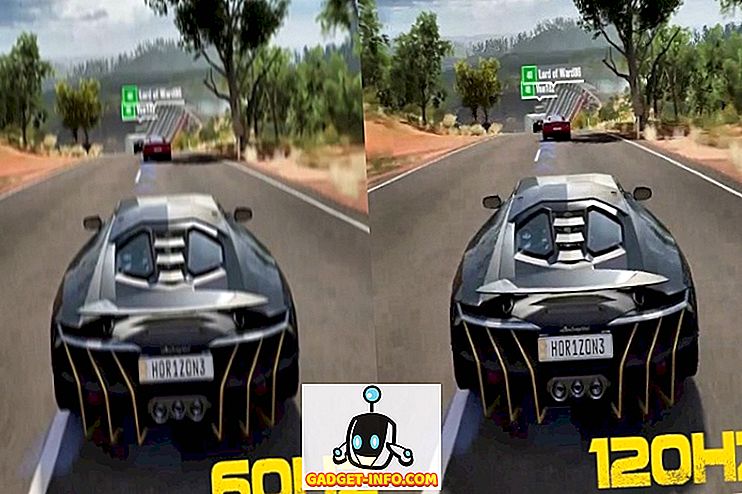Microsoft Word не само управлява мястото, където става дума за текстообработка, но и софтуерният гигант изтласква повечето от конкурентите си от пазара. OpenOffice Writer обаче е свободен текстов процесор от Oracle, към който много домашни и офис потребители са се обърнали, за да получат функционалността на висококачествен текстов процесор без високата цена. Ако искате Writer да изглежда и функционира повече като Word, тази статия ви показва пет лесни начина да го направите.
Погледът и усещането на Microsoft Word
Скорошното преминаване на Microsoft от интерфейс на менюто към лентата остави много потребители на Word озадачени и объркани. Тъй като няма начин да се върнат обратно към интерфейса на менюто, много потребители или са избрали да продължат да работят с по-стара версия на текстообработващия процесор или да търсят алтернативи като OpenOffice Writer.
Няма начин да се симулира лентата в OpenOffice Writer, но има и други неща, които можете да направите, за да изглежда и да работи Writer повече като Microsoft Word. Например, можете да скриете границите на текста, да включите проверката на правописа, докато пишете, да включвате проверката на граматиката, докато пишете, да променяте цвета на фона на приложението и да променяте вида на бутоните на лентата с инструменти. Осъществяването на тези пет промени може да ви помогне да се насладите на предимствата на Writer, без да губите външния си вид и усещане на Word.
1 - Скрий границите на текста в OpenOffice Writer
Microsoft Word няма граница, която показва в коя област ще се появи текст в документа. За да скриете границата на текста в Writer, щракнете върху Изглед> Граници на текст . Тази команда изключва и изключва границата на текста.
Ако искате да видите границата на текста отново, щракнете върху View> Text Boundaries за втори път и тя ще се появи отново. Не забравяйте, че границата на текста не се отпечатва; това е само елемент от програмата, който ви помага да видите как приложението излага документа ви.

2 - Проверете правописа, докато пишете в OpenOffice Writer
Една от най-важните и полезни функции в Microsoft Word е да видите тези червени линии, които ви казват, когато сте написали дума с грешка. Writer също има тази функция. За да го завъртите, щракнете върху Инструменти> Правопис и граматика .
В прозореца Правопис щракнете върху бутона Опции . В областта, озаглавена Опции, отметнете опцията Проверка на правописа, докато пишете . Кликнете върху бутона OK, затворете прозореца за правопис и сте готови.

3 - Проверете граматиката, докато пишете в OpenOffice Writer
Второ, само за да проверите правописа, докато пишете, функцията Проверка на граматиката, докато пишете, често записва авторите на всички нива от правенето на граматични грешки и грешки в структурата на изреченията.
За да включите тази функция, следвайте същата процедура по-горе за включване на проверка на правописа. Този път поставете отметка в квадратчето до Проверка на граматиката, докато пишете . Кликнете върху бутона OK, затворете прозореца за правопис и сте готови.

4 - Промяна на фона на приложението в OpenOffice Writer
OpenOffice Writer използва тъп, средно-сив фон под документа. Не само, че този мрачен, но и втренчен в него за дълго време може да направи останалата част от приложението изчезват в сива мъгла. Word използва много по-приятелско синьо, което е весело.
За да направите фона на Writer по-скоро като Word (или да използвате друг цвят, който желаете), кликнете върху Tools> Options, за да отворите прозореца Options . В панела отляво разгънете OpenOffice.org и кликнете върху Облик .

В списъка с опции намерете етикета с фон на приложението и използвайте падащото меню, за да изберете цвят. Blue 8 е разумно приближение към Word, но можете да изберете какъвто цвят да ви подхожда. Когато сте готови, натиснете бутона OK и се насладете на новия цвят на фона.

5 - Промяна на вида на бутоните на лентата с инструменти в OpenOffice Writer
Лентата може или да не е най-добрият интерфейс за Microsoft Office, но едно нещо е сигурно; Лентите с инструменти, намерени в Writer, могат да бъдат трудни за дешифриране. В един свят на изящни графики и интерфейси, създателите на Writer може да са жертвали функционалност за естетиката, когато са създали пухкави, триизмерни, сенчести икони за Writer.
За да направите иконите по-скоро подобни на тези, които се намират в версиите на Word преди лентата, щракнете върху Инструменти> Опции, за да отворите прозореца Опции . В левия панел разгънете OpenOffice.org и кликнете върху Преглед .
В раздела, обозначен като Потребителски интерфейс, изберете опцията Класически под Икона Размер и Стил . Разбира се, можете да изберете всеки стил, който ви харесва. Класическият стил обаче прилича повече на по-старите версии на Word, отколкото на всеки друг. Когато сте готови, щракнете върху OK и се насладете на класическите икони в лентата с инструменти.

OpenOffice Writer е безплатна алтернатива на Microsoft Word. Въпреки че съдържа много от същите функции като Word, някои хора предпочитат по-добре облика на Word. Използвайки петте съвета, намерени в тази статия, можете да направите Writer да изглежда и функционира повече като Microsoft Word. Всъщност можете дори да играете с настройките и да създадете по-персонализирана среда, която да отговаря на вашите предпочитания.