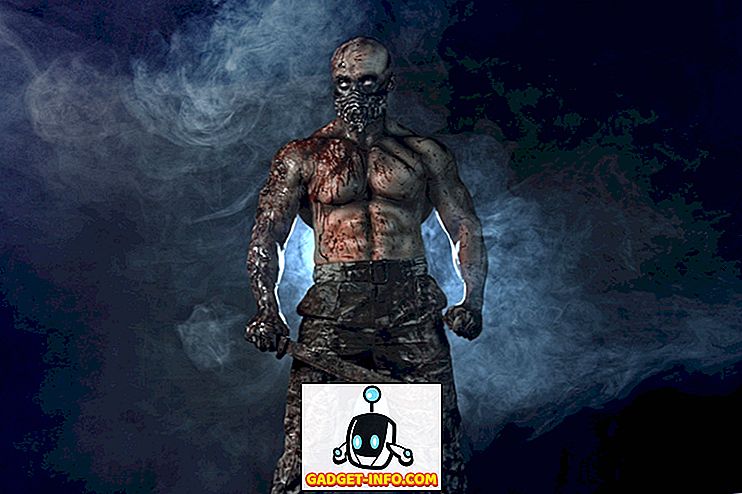Ако сте в ИТ, вероятно ще трябва да използвате командния ред доста често. Вероятно трябва да навигирате до определени папки и да изпълнявате определени команди или изпълними файлове от това място. Аз не знам за теб, но да се налага да пиша в Windows CD имената 10 пъти е доста досадно. Разбира се, има преки пътища и всъщност можете да напишете една команда, за да стигнете до всяка папка, която ви харесва, но която наистина иска да напише пълния път, особено ако е дълъг.
Вместо това е хубаво да отворите команден ред директно от Explorer, като започнете в избраната от вас папка. Сега има тонове и тонове регистър хакове и програми там, които ви помагат да добавите тези допълнителни опции в контекстното меню с десен бутон, но това всъщност не е необходимо на всички версии на Windows. Ако използвате Windows 7, Windows 8 или Windows 10, опцията вече е вградена, просто трябва да натиснете клавиш, преди да щракнете с десния бутон. Ще обясня по-надолу.
Ако използвате Windows XP или Windows Vista, трябва първо да прочетете статията ми за това защо не трябва да използвате Windows XP. Ако сте на Vista, запитайте се защо? След това надстройте до Windows 10, ако мразите Windows 8. В противен случай трябва да използвате един от тези хакери или досадни програми, които добавят опции към контекстното меню.
Забележка: С Windows 10 Microsoft наистина натиска PowerShell върху Command Prompt. Сега е заменен от PowerShell от менюто Power User (клавиш Windows + X) и от менюто File ("Файл") в Explorer. Беше там в Windows 8, но вече го няма.
Добавяне на команден ред към контекстното меню
Така че в Windows 7 и 8 всичко, което трябва да направите, е да задържите клавиша SHIFT и след това да кликнете с десен бутон върху папка:

Тук ще видите опция, наречена Open command window . Така ще получите команден ред с пътя към папката, зададена като отправна точка.

За съжаление, както беше споменато по-рано, това не работи в Windows 10. Вместо това, сега казва, че отворете прозореца на Windows PowerShell тук . Струва си да споменем, че можете да стартирате всички команди на командния ред в PowerShell, но някои изискват малко променяне на синтаксиса. Вижте тази статия, която обяснява как можете да стартирате командния ред в PowerShell.
Но това не е единственият начин да отворите командния ред в папка, докато сте в Explorer. Да речем, че разглеждате и бързо искате да отворите командния ред за папката, която преглеждате в момента. Използвайки метода по-горе, ще трябва да кликнете назад, за да отидете в родителската папка, след това задръжте SHIFT, щракнете с десния бутон и след това отворете командния ред.
Ако не искате да направите това или да се отдалечите от папката, просто кликнете с мишката в адресната лента, изтрийте всичко и напишете в CMD . BAM! Получавате командния ред, зададен в тази папка!

Не забравяйте да натиснете Enter след въвеждане на CMD. Много сладко, а? Ако сте потребител на PowerShell, вместо да пишете CMD, просто напишете powershell и ще получите прозорец на PowerShell, зададен в тази папка. Това работи в Windows 10, 8 и 7.
Единственият проблем тук е как да отворите командния ред с повишена стойност, вместо просто нормален ред. Това за съжаление не е толкова лесно. В Windows 8 можете да направите това от Explorer, като щракнете върху менюто Файл и изберете Отваряне на командния ред или Отворете Windows PowerShell . Там ще имате възможност за редовен или повишен команден ред.

Това все още ще отвори командния ред към папката, в която се намирате в момента, така че това е нещо добро. За съжаление, това съществува само в Windows 8. Не можете да направите това в Windows 7 или Windows 10. Всъщност, Windows 10 има възможност за отваряне в Windows PowerShell, но премахна опцията Command Prompt.

За щастие, има един прост трик, който можете да изпълните в Windows 7/10 и по-рано, който ще реши проблема. Това не е най-безопасното нещо, затова не го препоръчвам, освен ако не знаете какво правите. Така че, ако искате Windows да отвори командния ред като Administrator by DEFAULT, можете да направите това, като изключите UAC.
Можете също да деактивирате UAC в Windows 8/10, но аз наистина не препоръчвам това, защото може да предизвика много системни проблеми. В Windows 7 и по-стари версии тя просто прави вашата система по-малко сигурна.
Така че, ако не искате да деактивирате UAC в Windows 7/10, но все пак искате да отворите административен команден ред, ще трябва да продължите и да направите регистъра хак и да добавите опция в контекстното меню с десен бутон. Можете да прочетете тази статия за това как да добавите ключа на системния регистър. Отново, ако използвате Windows 10, опитайте се да преминете към PowerShell, тъй като това е бъдещето и все още можете да изпълнявате всичките си стари команди в него, само с някои синтактични настройки. Наслади се!