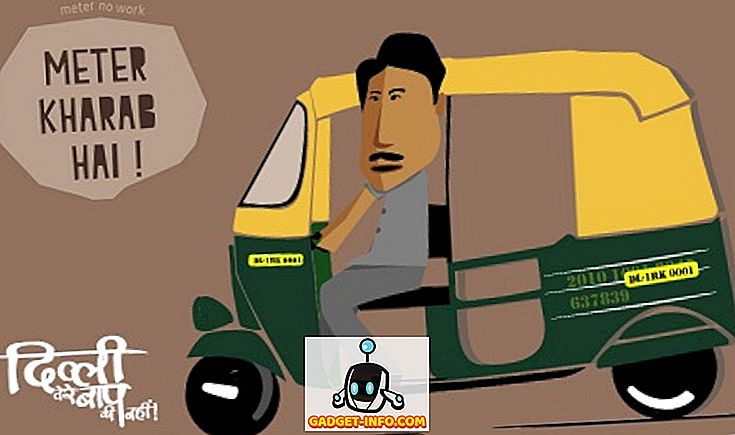Имаше време, когато „хардкорните“ геймъри на компютри ще гледат надолу върху идеята да използват геймпад за игра на компютърни игри. Мишката и клавиатурата царуваха изключително, особено в златната ера на стрелците от първо лице.
Истината е, че джойстиците и геймпадовете имат богата и сложна история на компютъра, като жанрове, като състезания и симулация на полети, на практика изискват тя да може да се играе.
Проблемът е, че за много дълго време геймпадовете на компютъра не бяха наистина стандартизирани. Без солидна представа за това какво биха използвали играчите, много от разработчиците просто не си направиха труда да развият поддръжката на геймпада за техните заглавия.
Сега, благодарение на конзолните портове, Xbox контролерът се превърна в де факто стандарт за PC игри. Още по-добре, тъй като толкова много игри също са разработени за Xbox, лесно за разработчиците е просто да включат контролната схема.

Крайният резултат е, че ако свържете Xbox контролер към модерен компютър с Windows, модерните игри ще преминат безпроблемно, дори да промените потребителския интерфейс в играта, за да отразяват контролите на геймпада. Това е най-доброто време за онези от нас, които обичат да играят с геймпад на компютър, особено от диван.
Въпреки това, има хиляди по-стари компютърни игри, които поддържат само клавиатура и мишка. Което ни оставя малко проблем. За щастие JoyToKey предлага достъпно решение.
Как да използваме JoyToKey
JoyToKey е малко приложение, продавано за няколко долара, което отнема вход за геймпад и го преобразува в изход за мишка и клавиатура. Тя е напълно приспособима за всяка игра и ще отвори всички видове игри за игра на дивана.
Първото нещо, което трябва да направите, е да изтеглите софтуера, който можете да направите на страницата за сваляне на JoyToKey. Това изтегляне е Shareware с фиксиран пробен период. Можете да закупите постоянен лицензен ключ от JoyToKey.
Файлът ще бъде за архива на Zip. Разархивирайте JoyToKey и стартирайте JoyToKey.exe.
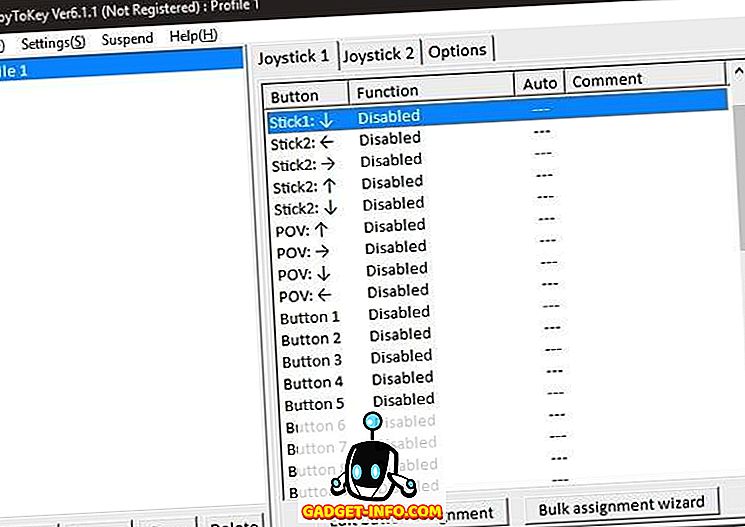
Това е основният прозорец на софтуера, всички действия започват тук. В лявата част на прозореца ще видите профили. Можете да имате профил за всяка игра. Тук ще създадем един за истинския класически софтуер - Quake.
Докато Quake всъщност има поддръжка на родния джойстик, ние сме открили, че е малко по-зле и затова трябва да се намери по-надеждно решение. Да започнем, нали?
Първо, просто кликнете върху Създаване и име на профила. След това щракнете върху OK .
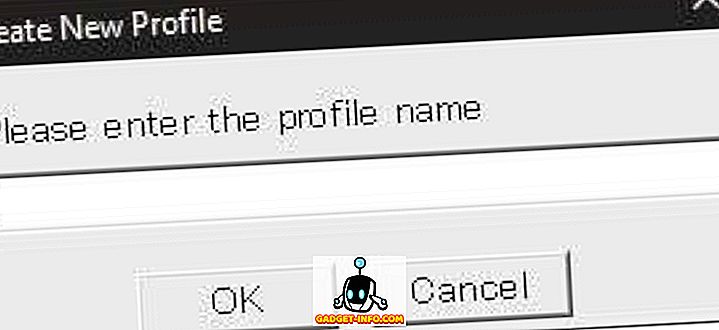
Сега изберете профила, като кликнете върху него. В десния панел ще видите две "джойстикови" табове. Тъй като имаме един свързан геймпад, ще използваме само джойстик 1. В този прозорец ще видите списък с входове под бутони .
Дръжките една и две са левите и десните аналогови пръчки. Входовете „POV“ са D-pad посоки. Бутоните са изброени по ред на номерата, което прави трудно да се разбере кой номер върви с кой бутон. За щастие, ако натиснете някой бутон на контролера, съответното управление светва в жълто.
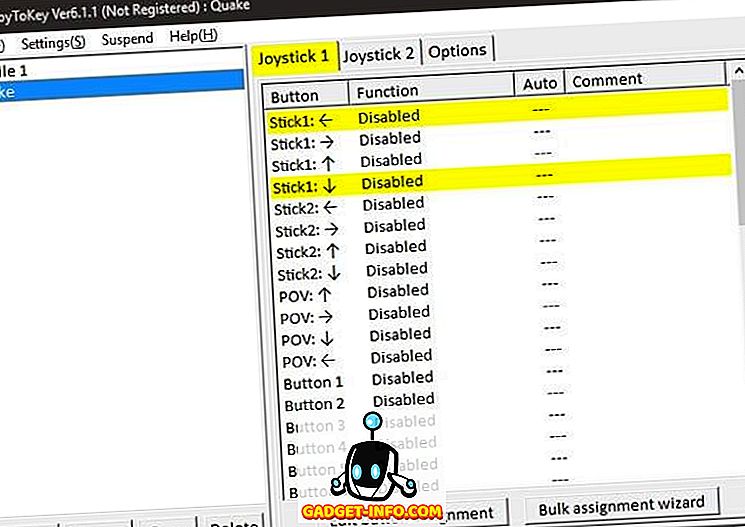
За да присвоите клавиатурен контрол, просто кликнете два пъти върху контролата в дясното стъкло. Това поле трябва да се появи.
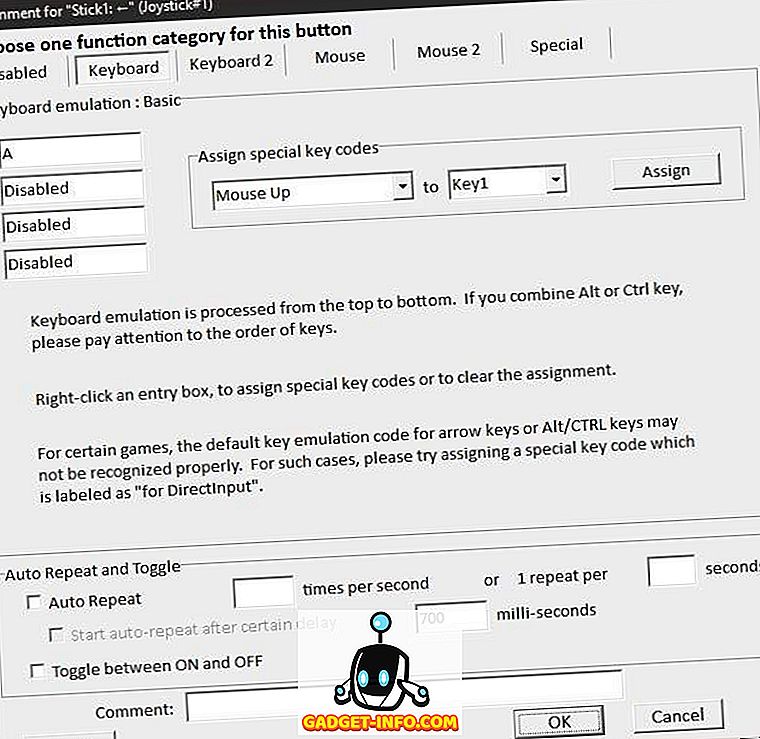
Това е конфигурацията на лявата пръчка, избутана наляво. В Quake, "A" бутона ляво ляво. Така че ние вписваме “ А ” в първото поле под Клавиатурна емулация . Ако искаме комбинация от бутони, можете да добавите до четири общо. Кликнете върху „OK“, за да затворите този прозорец.
ОК, така че можете да повторите този процес за всеки клавиш, който искате да присвоите. Въпреки това, версията на Quake, която използваме тук, ви позволява да се огледате с мишката. И така, как ще назначим движение или бутони на мишката?
Нека присвоим Right Stick Up за емулиране на вертикално движение на мишката. Кликнете два пъти върху Stick 2 Up . След това кликнете върху раздела Мишка .
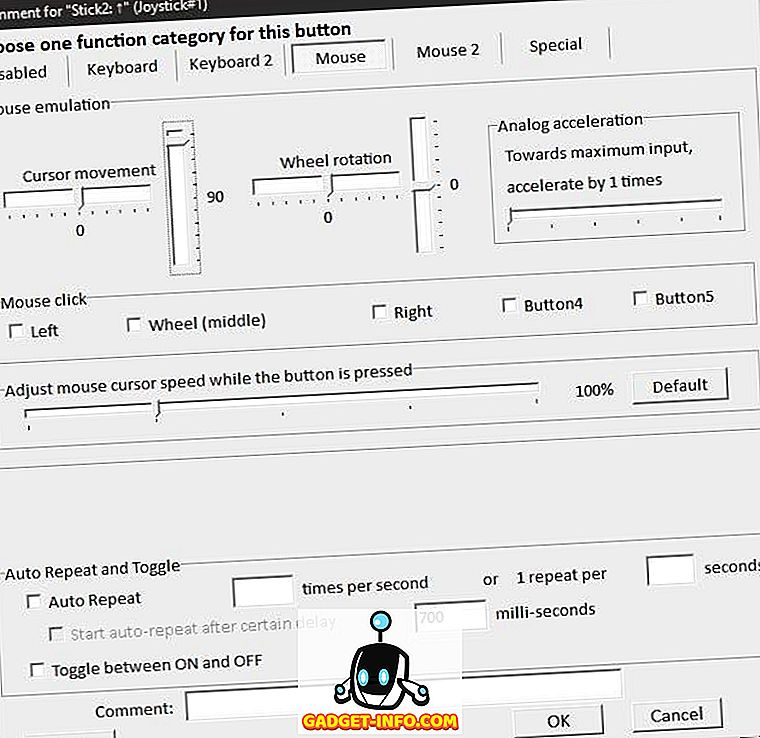
Както можете да видите, тук е графично представяне на движението на мишката. Искаме компютърът да мисли, че движим мишката нагоре, когато натискаме дясната пръчка напред. За да направите това, настройте вертикалното движение на курсора на 100, както е показано на снимката по-горе.
Числата представляват скоростта на движение, така че може да се наложи да го настроите, докато движението в играта има нужната чувствителност. Когато сте готови, кликнете върху OK.
Сега просто повтаряме този процес за всеки бутон, свързан с нашата игра. Само не забравяйте, че Joy2Key трябва да се изпълнява и правилния профил, избран за да работи.
Сега, след като създадохме профила си за Quake, можем да стигнем до някакво старо училище.
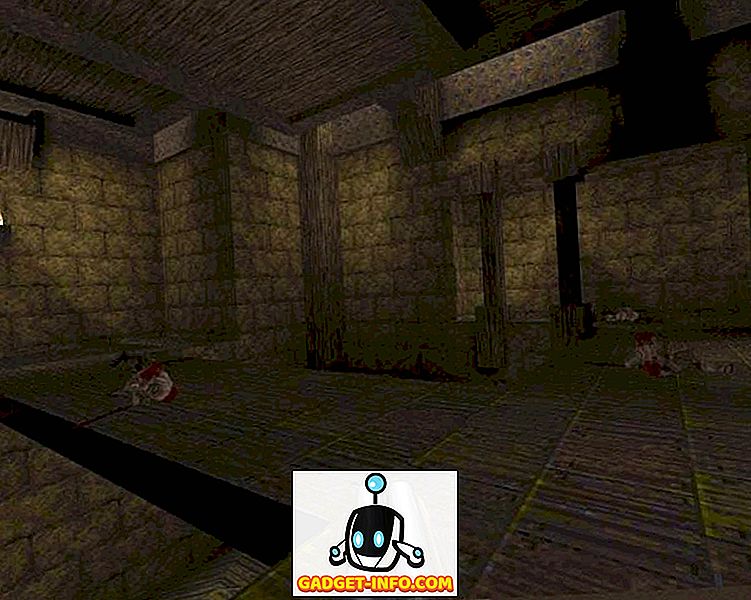
Разбира се, не можете да кажете от картинката, но работи перфектно, играе игри от средата на 90-те, използвайки 2018 геймпад - това е страхотно. Наслади се!