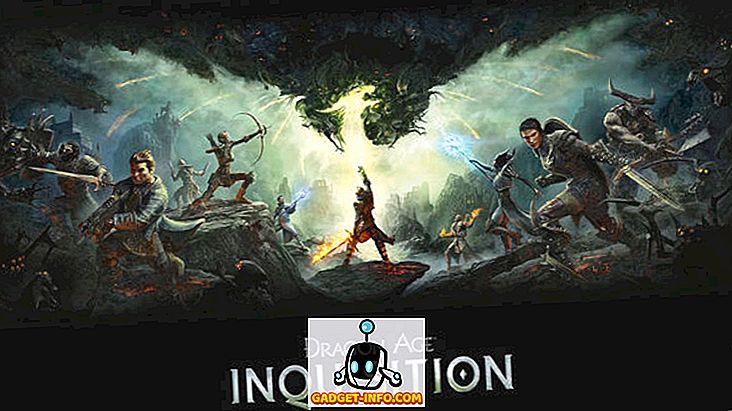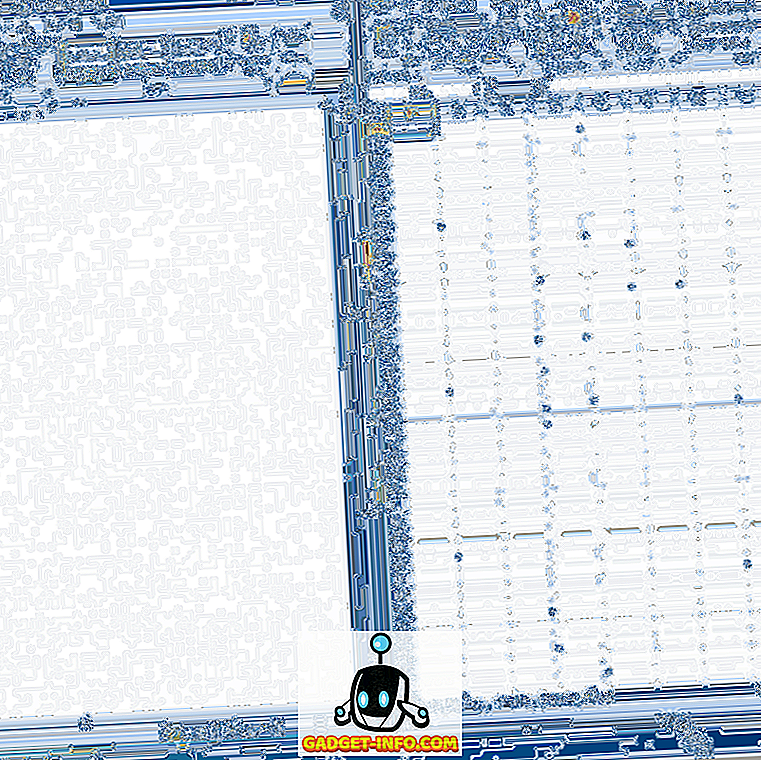Когато копирате клетка, съдържаща формула, ще забележите, че препратките в клетката във формулата също преместват съответния брой клетки отдолу и надолу. Този тип препратка към клетка се нарича относителна референция.

Когато копираме ( Ctrl + C ) формулата в изображението по-горе и го поставим ( Ctrl + V ) в друга клетка, ще забележите, че препратките на клетките се променят от колона B в колона D, така че общата сума е различна,

Ако искате да попречите на Excel да променя клетъчните препратки, когато копирате клетки, трябва да използвате абсолютни препратки. За да създадете абсолютна препратка, поставете знак за долар ( $ ) пред двете части на клетъчната справка във формулата, която искате да замразите, както е показано на следното изображение.

Има три различни типа референции, относителни, абсолютни и смесени. Следват няколко примера:
- Относителна справка: A1 указва на Excel да промени препратките на клетките към съответните колони и редове.
- Смесен справочник: $ A1 казва на Excel, че винаги искате да се обърнете към колона А.
- Смесен справочник: B $ 1 казва на Excel, че винаги искате да се отнасят към ред 1.
- Абсолютна препратка: $ B $ 1 казва на Excel, че винаги искате да се отнасяте към клетка B1.
Съществува стенографски метод за въвеждане на знаците за долар, когато избирате или въвеждате препратки в клетка във формула. Докато въвеждате формула и завършвате препратка към клетка, натиснете F4, за да превключвате между 4 комбинации от типове справки. Да речем, че сте започнали да въвеждате формула и сте въвели = 100 * B1 .
- Натиснете F4 и формулата ви се променя на = 100 * $ B $ 1 (винаги се отнася за клетка B1)
- Натиснете отново F4 и формулата ви се променя на = 100 * B $ 1 (винаги препращайте към ред 1)
- Натиснете отново F4 и формулата ви се променя на = 100 * $ B1 (винаги препращайте към колона Б)
- Натиснете отново F4 и формулата ще се върне към първоначалната относителна референция = 100 * B1 (винаги променяйте препратката към съответните колони и редове)
Можете да направите пауза, докато въвеждате всяка препратка в клетката във формулата, за да натиснете F4, докато не получите правилния тип справка за текущата клетка.
За да копирате въведената формула с абсолютни препратки и да запазите препратките на клетките, изберете клетката, съдържаща формулата, и я копирайте ( Ctrl + C ) и щракнете върху клетката, в която искате да поставите формулата.

Уверете се, че разделът Начало е активният раздел на лентата. Кликнете върху стрелката върху бутона „ Постави “ в раздела „ Поставяне “ на раздела Начало . Изберете Формули от падащото меню.

Ще забележите, че общата сума се показва в клетката на дестинацията от оригиналната клетка, а формулата, която се показва във формулната лента за клетката на дестинацията, съдържа същите абсолютни препратки като оригиналната формула в оригиналната клетка.

ЗАБЕЛЕЖКА: Копирането и вмъкването на формула в клетката на дестинация не означава, че формулата ще бъде актуализирана в клетката на местоназначението, когато се актуализира в оригиналната клетка.
Има начин да копирате и поставите клетка, съдържаща формула, в клетката на дестинация така, че резултатите от формулата в оригиналната клетка винаги да се показват в клетката, където се променят. Можете да се свържете с оригиналната клетка.
За да направите това, отново изберете и копирайте оригиналната клетка с формулата и кликнете върху клетката, в която искате да поставите връзката, към оригиналната клетка. Кликнете върху бутона „ Постави “ в раздела „ Поставяне “ на раздела „ Начало“, за да се покаже падащото меню. Изберете Поставяне на връзка от менюто.

Ще забележите, че отново общата сума от оригиналната клетка се показва в клетката на дестинацията. Но този път лентата за формули показва абсолютна препратка към оригиналната клетка, съдържаща формулата. Всеки път, когато резултатите се променят в оригиналната клетка, общата стойност се показва и в актуализациите на клетката на дестинацията.

ЗАБЕЛЕЖКА: Ако всичко, което искате да направите, е да поставите резултата от формулата в клетката на местоназначението, изберете Paste Values (Вмъкни стойности) от падащото меню Paste (Поставяне ) при поставяне в клетката на дестинацията.
Вмъкването на връзка е удобна функция, ако искате да показвате общо от една част на работен лист на по-забележимо място със специално форматиране, вероятно за презентация, и искате да запазите клетката, съдържаща връзката, актуализирана. Наслади се!