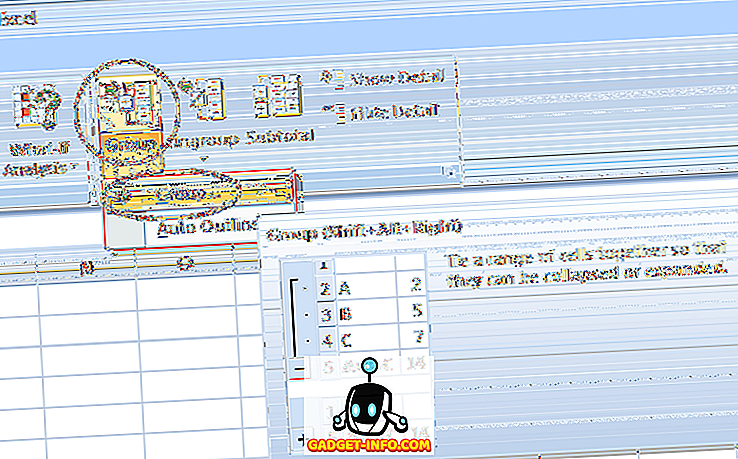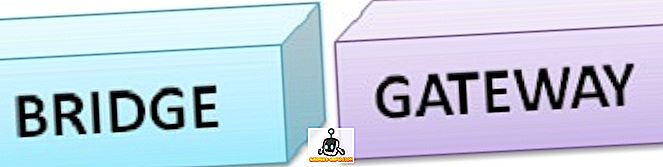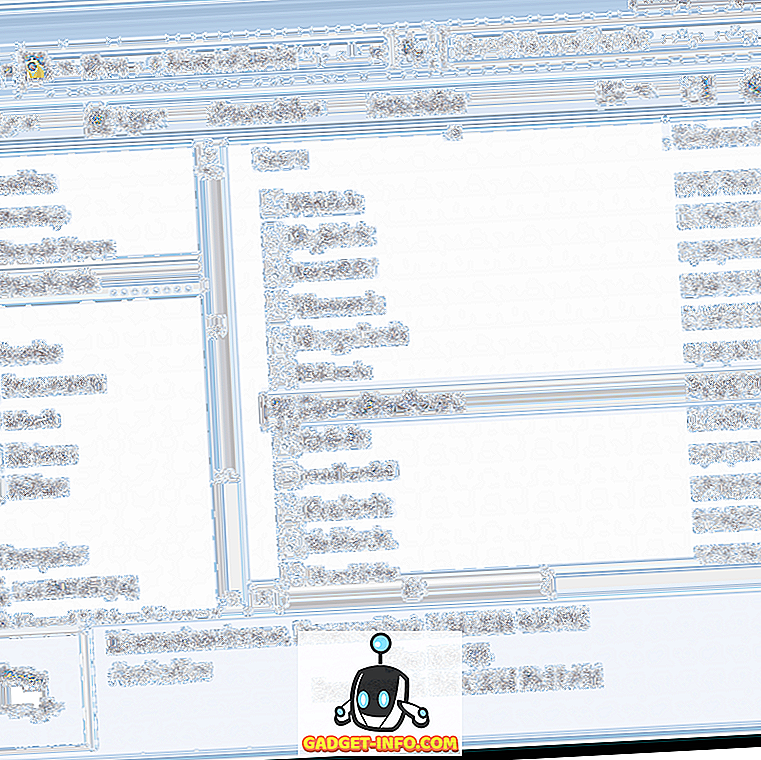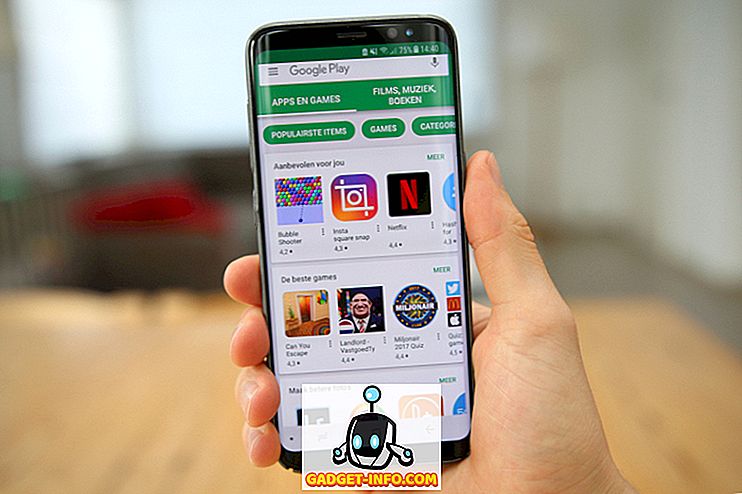По-рано написахме за метод за възстановяване на лицензните ключове за Microsoft Windows и Microsoft Office програми, използвайки инструмент наречен ProduKey. ProduKey е страхотна програма от Nirsoft, която работи с продукти на Microsoft и софтуер на трети страни.
Открихме друг безплатен инструмент, наречен LicenseCrawler, който възстановява лицензните ключове, като обхожда регистъра, за да намери всички лицензионни ключове и серийни номера за целия софтуер, инсталиран на вашата система.
Изтеглете LicenseCrawler от
//www.klinzmann.name/licensecrawler_download.htm.
ЗАБЕЛЕЖКА: Избрахме да изтеглите LicenseCrawler от FreewareFiles. Softonic има допълнителен процес на изтегляне, който трябва да преминете, за да получите файла. Аз също направих проверка на VirusTotal на техния уебсайт и инсталационния файл и и двамата излязоха чисти за зловреден софтуер / шпионски софтуер. Програмата показва някои реклами в нея, когато правите търсене, но можете да я деактивирате лесно.
Вие ще получите .zip файл от FreewareFiles. LicenseCrawler не е необходимо да се инсталира. Просто разархивирайте изтегления файл и кликнете два пъти върху файла LicenseCrawler.exe, за да стартирате LicenseCrawler .

Появява се диалоговият прозорец Изберете вашия език . Изберете желания език от падащия списък и щракнете върху OK . Показва се диалоговият прозорец за лиценз на LicenseCrawler . Кликнете върху Приемане, за да продължите.
Избраният език и фактът, че сте приели лиценза, могат да бъдат запазени в файл с настройки, ако решите. За да направите това, кликнете върху Да в диалоговия прозорец Запиши настройки .
Търсене на лицензни ключове
Показва се главният прозорец на LicenseCrawler . Можете да изберете да търсите текущата си машина ( Localhost ) за лицензни ключове или други машини в същата мрежа. За да търсите друга машина в мрежата, щракнете върху стрелката надолу в падащия списък Компютър .

Диалоговият прозорец Търсене на компютър се показва, докато LicenseCrawler търси други машини в мрежата.

Ако няма други машини в мрежата, се показва грешка. Ако в мрежата се открият други машини, те се показват в падащия списък Компютър . Изберете машина от падащия списък Компютър .
ЗАБЕЛЕЖКА: Нуждаете се от валидно потребителско име и парола за отдалечената машина, която сте избрали в мрежата, и възможността за достъп до системния регистър.

Можете да промените пътя на системния регистър, като изберете опция от падащия списък под падащия списък Компютър . Препоръчваме ви да оставите пътя на системния регистър по подразбиране, HKEY_LOCAL_MACHINE .

За да започнете търсенето на лицензните си ключове, кликнете върху Търсене .

Някои рекламни диалогови прозорци могат да се покажат преди началото на търсенето. Кликнете върху Забрани този екран . Вместо това можете да поставите отметка в квадратчето Затвори след изтичане, за да не се показват повече реклами след приключване на отброяването.

След като отброяването приключи, можете да кликнете върху OK, за да затворите диалоговия прозорец.

Търсените ключове се показват в полето за търсене при търсене, докато търсенето се развива. Когато търсенето приключи, полето за редактиране на търсене показва, че търсенето е Готово . Броят на серийните номера се показва под полето за търсене на търсене, а лицензните и серийните номера се показват в голямото текстово поле.

Можете да запазите лицензните ключове и серийните номера в обикновен текстов файл или шифрован текстов файл. За да запишете шифрован текстов файл, изберете Запазване на шифрован от менюто Файл .

Показва се диалоговият прозорец Запиши като . Придвижете се до папката, в която искате да запишете файла.
ЗАБЕЛЕЖКА: Стандартната папка е папката LicenseCrawler, където се намира файлът LicenseCrawler.exe . Препоръчваме ви да запазите файла в папката LicenseCrawler . Това ви позволява лесно да архивирате вашите лицензни ключове и серийни номера на външно устройство само чрез копиране на папката LicenseCrawler . След това можете лесно да получите достъп до лицензните си ключове и серийни номера, след като сте преинсталирали Windows, ако е необходимо.
Въведете име за файла в полето Редактиране на името на файла и щракнете върху Запиши .

Появява се диалоговият прозорец Зашифрован файл . Въведете парола в полето за редактиране и кликнете върху OK . Обърнете внимание, че паролата се показва в чист текст.

Виждате криптиран текст в файла с лицензните ключове, когато го отворите.

За да видите лицензните си ключове в чист текст, отворете LicenseCrawler, ако вече не е отворен. Изберете Load от менюто File .

Появява се диалоговият прозорец " Отвори файл ". Отидете до папката, в която сте запазили текстовия файл. Отново избраната папка по подразбиране е папката, съдържаща файла LicenseCrawler.exe . Изберете текстовия файл и щракнете върху Отвори .

В диалоговия прозорец File Open, който се показва, въведете паролата, която сте задали на криптирания текстов файл в полето за редактиране и натиснете OK . Списъкът с лицензните ключове и серийните номера се показва в голямото текстово поле в главния прозорец на LicenseCrawler .

Можете да промените езика, използван в LicenseCrawler, като изберете Език от менюто Инструменти . Ако промените езика, докато сте в програмата, можете да запазите файла с настройките, така че програмата да се отвори, като използвате следващия избран език. За да направите това, изберете Save Properties от менюто File .

Отново се показва диалоговият прозорец Save Settings . Щракнете върху Да, за да запазите новите настройки.

Настройките се запазват в файла LicenseCrawler.ini в същата папка като файла LicenseCrawler.exe .

Ако отворите файла LicenseCrawler.ini в текстов редактор, ще забележите, че избраният език и фактът, че сте приели лицензионното споразумение, са записани във файла.

Можете също да стартирате LicenseCrawler в командния ред. За да видите наличните команди за използване в командния ред, изберете Помощ от менюто Помощ .

Диалогов прозорец показва списък с наличните команди и примери за използване на LicenseCrawler в командния ред с командите. Кликнете върху OK в долната част на диалоговия прозорец, за да го затворите.

За да затворите LicenseCrawler, щракнете върху Изход .

Ако не искате да шифровате записания от вас файл, съдържащ лицензните ключове и серийните номера, можете да го запазите като обикновен текстов файл. Ако обаче изберете да запазите лицензните си ключове и серийните номера в обикновен, нешифрован текстов файл, препоръчваме ви да шифровате данните по друг начин, за да защитите лицензните си ключове. Наслади се!