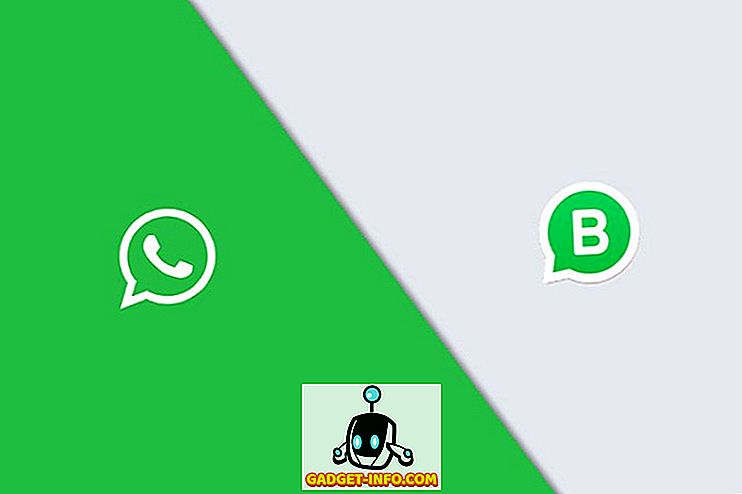По-рано писахме за създаване на пряк път, за да стартираме прозорец на командния ред с администраторски права в нашия пост, Създаване на команден ред с бърз достъп с права на администратор. Ако трябва да стартирате програма, която изисква администраторски права, има няколко метода за това. Понякога може да се наложи да стартирате програма като администратор, ако съобщава за грешка в Access Denied или No Permission error.
Ако използвате някой от методите в тази публикация за изпълнение на програми като администратор, докато сте влезли като стандартен потребител вместо като администратор, трябва да въведете паролата на администратора в диалоговия прозорец Управление на достъпа на потребители ( UAC ), преди програмата да се стартира. като администратор.
ЗАБЕЛЕЖКА: Внимавайте кои програми да стартирате като администратор. Уверете се, че имате доверие на програмата. След като приложите разрешението на администратора и UAC, програмата има пълен достъп до компютъра ви.
Използвайте клавишна комбинация
За да стартирате програма като администратор с помощта на клавишна комбинация, натиснете Ctrl + Shift, докато отваряте програмата.
ЗАБЕЛЕЖКА: Този метод ви позволява временно да стартирате програма като администратор, само за текущата инстанция на програмата, докато не я затворите.
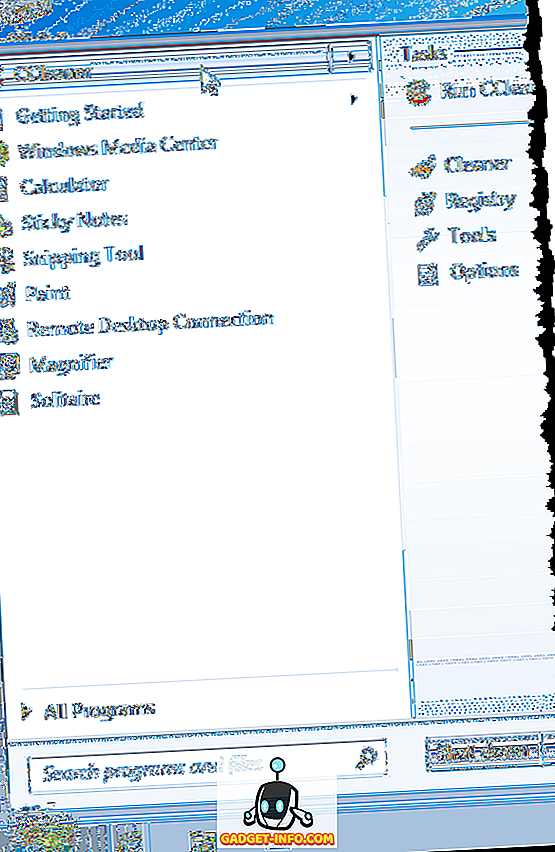
Ако диалоговият прозорец на UAC се покаже, щракнете върху Да, за да позволите на програмата да работи с пълни административни права.
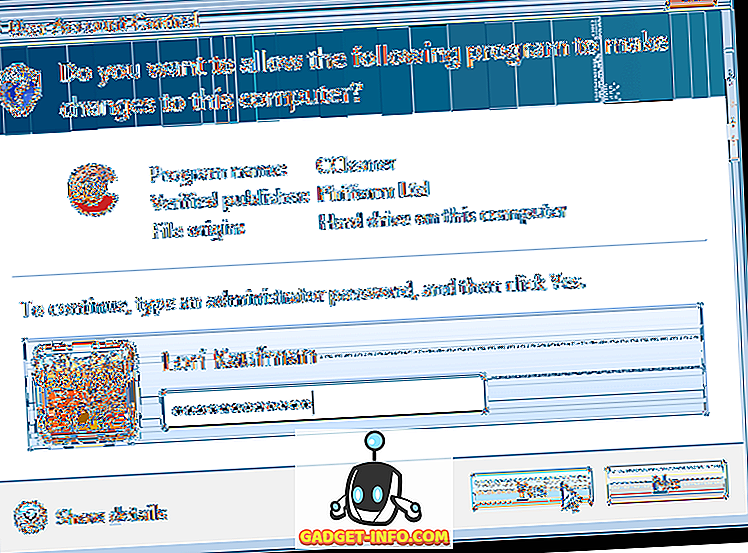
Използвайте контекстното меню на програмата
Можете също да използвате контекстното меню на програмата, за да стартирате програмата като администратор. За да направите това, щракнете с десния бутон върху прекия път или .exe на програмата и изберете Изпълни като администратор от изскачащото меню.
ЗАБЕЛЕЖКА: Този метод ви позволява временно да стартирате програма като администратор, само за текущата инстанция на програмата, докато не я затворите.
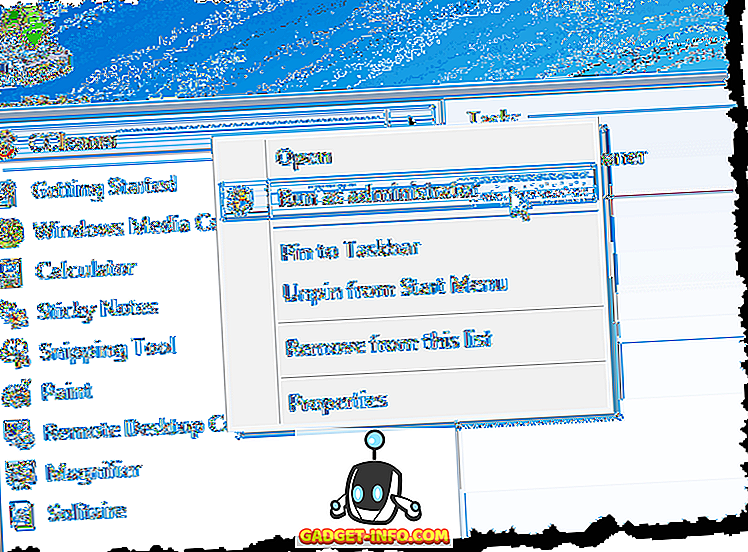
Ако диалоговият прозорец на UAC се покаже, щракнете върху Да, за да позволите на програмата да работи с пълни административни права. Обикновено този метод се използва, когато трябва да отворите командния ред на администратора.
Използвайте Режим на съвместимост за програмата
За да използвате режима за съвместимост, за да стартирате програмата като администратор, щракнете с десния бутон на мишката върху прекия път за програмата или в .exe файла на програмата и изберете Свойства от изскачащото меню.
ЗАБЕЛЕЖКА: Този метод ви позволява винаги да стартирате избраната програма като администратор, когато я отворите.
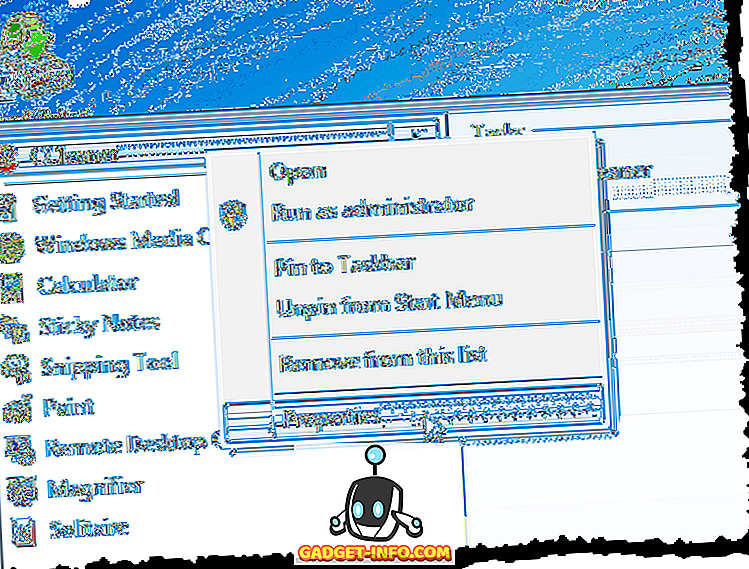
Щракнете върху раздела Съвместимост . Ако сте влезли като потребител на администратор, поставете отметка в квадратчето Изпълни тази програма като администратор в полето Ниво на привилегията, така че в полето има отметка. Ако обаче сте влезли като стандартен потребител, квадратчето Изпълни тази програма като администратор не е налично. За да включите тази настройка като стандартен потребител, кликнете върху бутона Промяна на настройките за всички потребители .
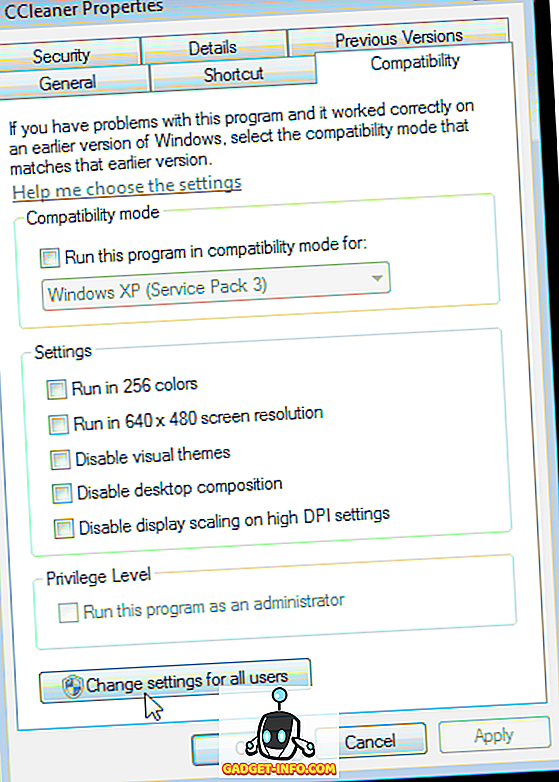
Диалоговият прозорец Свойства се променя, за да съдържа само раздела Съвместимост за всички потребители . В полето Ниво на привилегиите поставете отметка в квадратчето Изпълни тази програма като администратор, така че в полето има отметка. Кликнете върху OK .
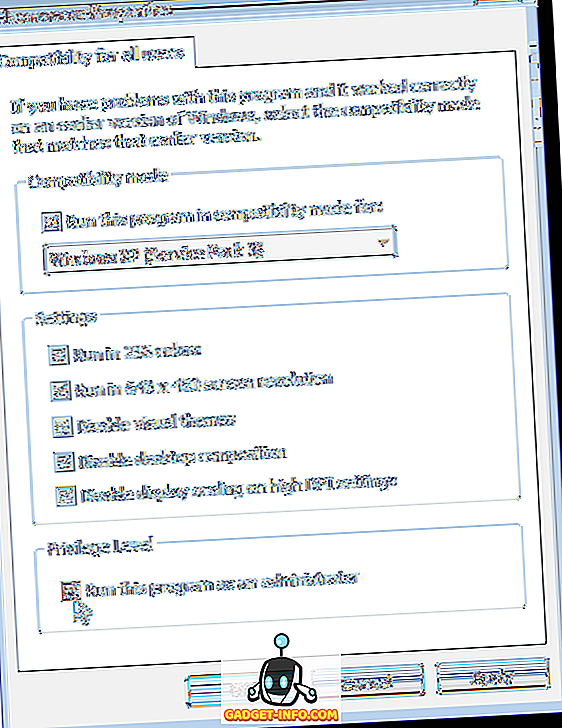
Вие се връщате в раздела Съвместимост в стандартния диалогов прозорец Свойства. Кликнете върху OK, за да го затворите. Ако диалоговият прозорец на UAC се покаже, щракнете върху Да, за да позволите на програмата да работи с пълни административни права.
Следващия път, когато отворите програмата, тя ще работи като администратор.
Използвайте Разширени свойства за пряк път на програмата
За да промените свойствата на прекия път на програмата, за да ви позволи да стартирате програмата като администратор, щракнете с десния бутон върху прекия път на програмата. Появява се диалоговият прозорец Свойства. Щракнете върху раздела Shortcut, ако вече не е активен, и щракнете върху бутона Advanced .
ЗАБЕЛЕЖКА: Този метод ви позволява винаги да стартирате избраната програма като администратор, когато я отворите.
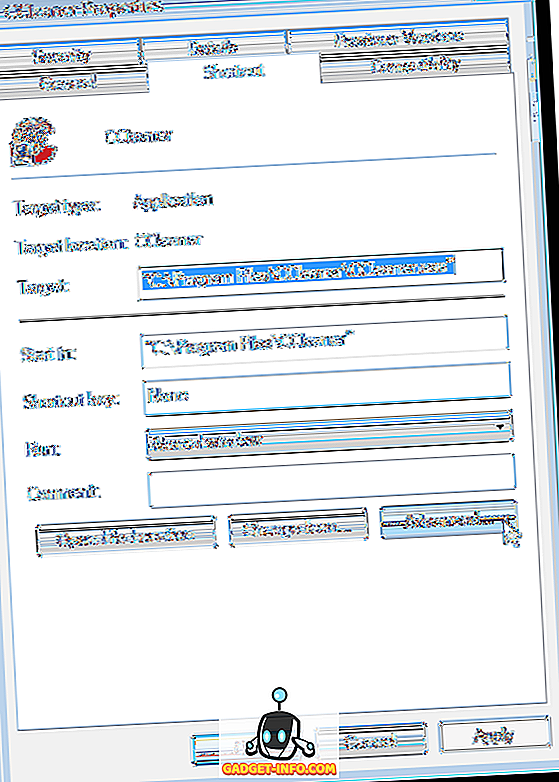
Показва се диалоговият прозорец Разширени свойства . Поставете отметка в квадратчето Изпълни като администратор, така че в полето има отметка. Кликнете върху OK .
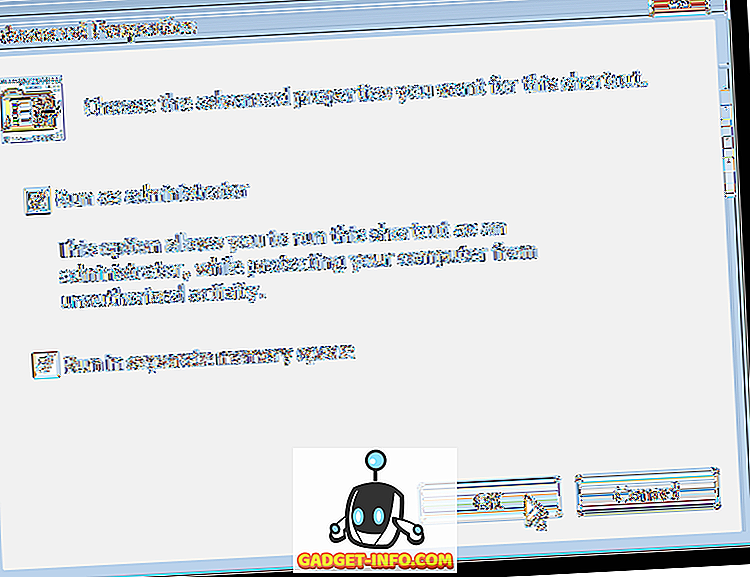
В диалоговия прозорец Свойства се връщате в раздела Бърз достъп . Кликнете върху OK, за да го затворите.
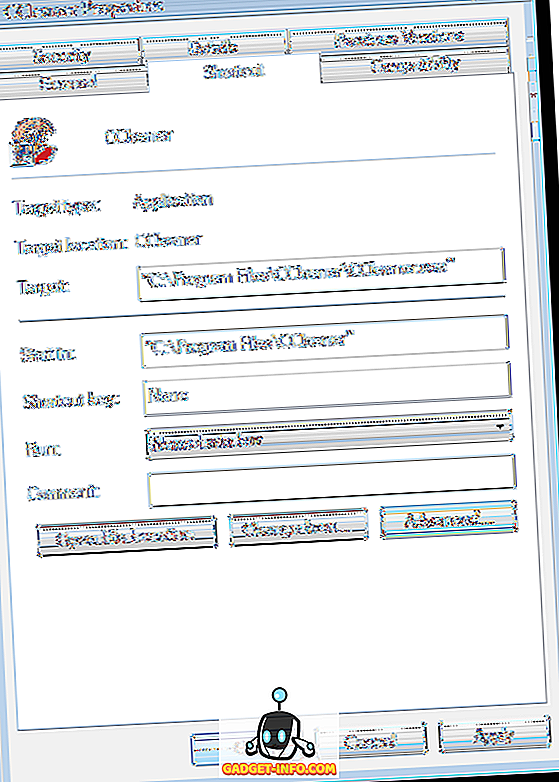
Следващия път, когато отворите програмата, тя ще работи като администратор. Не забравяйте да бъдете внимателни, когато изпълнявате програми като администратор и когато обмисляте дали да разрешите други стандартни потребители на достъпа на администратора на компютъра. Наслади се!