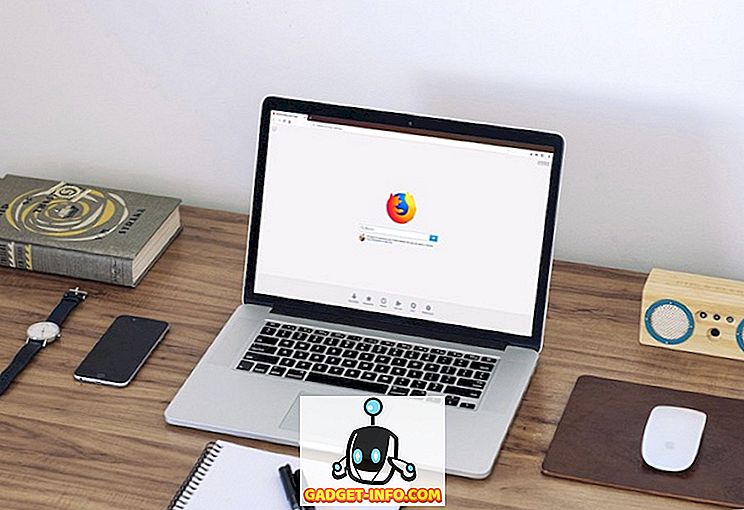Ако предпочитате да използвате клавиатурата, а не мишката, в Excel можете да промените височината на реда и ширината на колоните с помощта на клавиатурата; но не е много интуитивен.
За да зададете височината на редовете, натиснете Alt, за да поставите Excel в "клавишна комбинация от клавишни комбинации". Ще видите клавишни комбинации на всеки раздел на лентата.
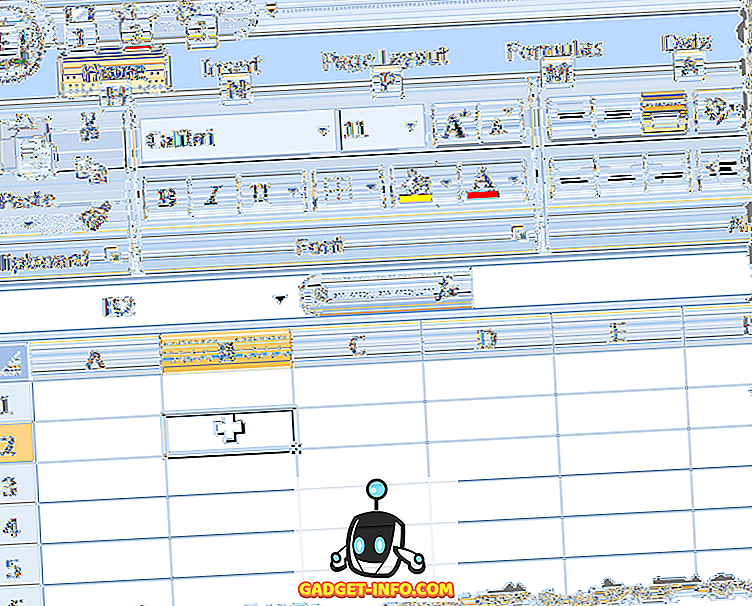
Натиснете “ H ”, за да укажете, че искате да използвате раздела Home . Нови клавиши за бърз достъп се показват на всеки инструмент в раздела. Натиснете “ O ”, за да укажете, че искате да използвате инструмента за форматиране в групата Cells .
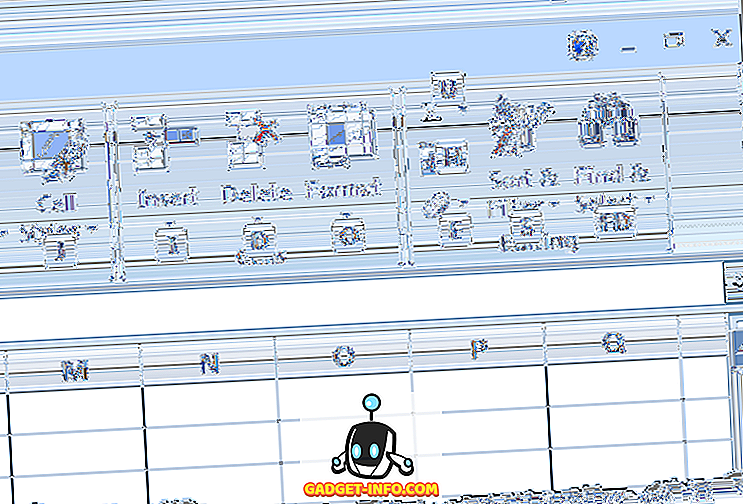
Появява се падащо меню с клавишни комбинации до опциите. Натиснете “ H ”, за да изберете опцията Височина на редовете под заглавието Размер на клетката в менюто.
ЗАБЕЛЕЖКА: За да промените ширината на колоната, натиснете „ W “ вместо „ H “.
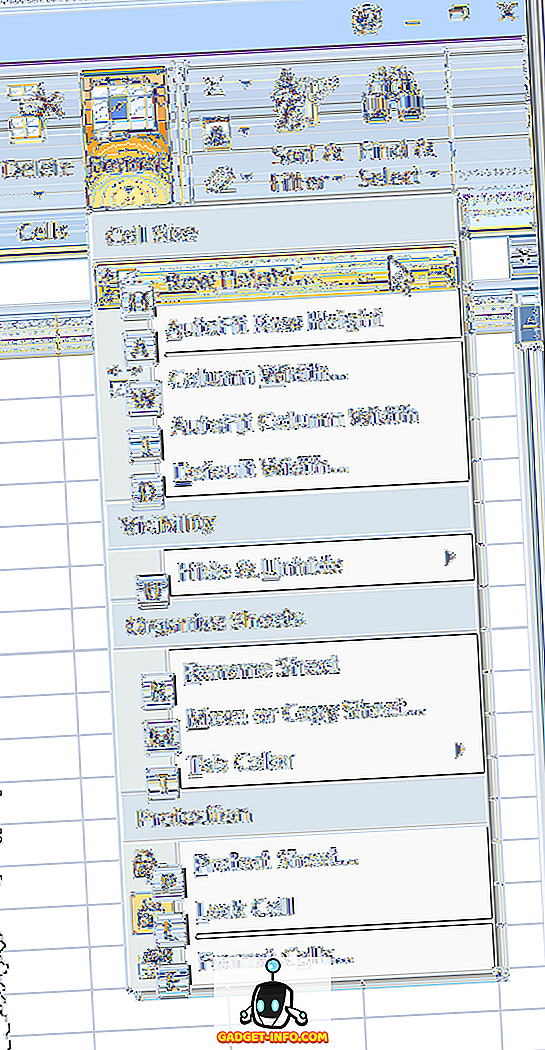
Появява се диалоговият прозорец Височина на редовете . Въведете желаната височина в полето за редактиране и натиснете Enter .
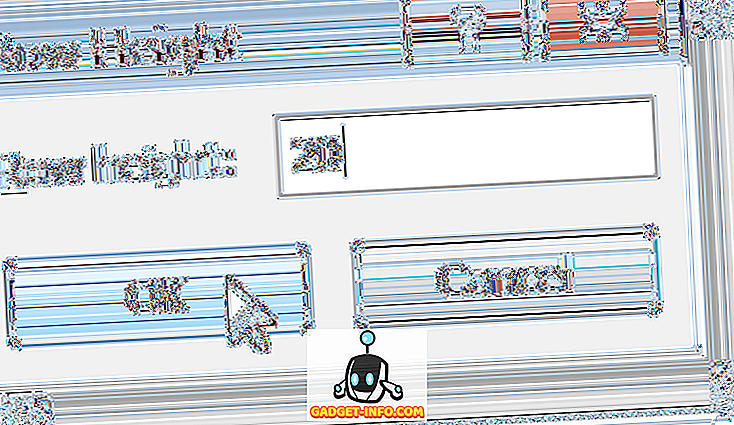
Има и друг метод за промяна на височината на реда. Изберете всяка клетка в реда, която искате да промените, и натиснете Shift + Интервал, за да изберете целия ред.
- Натиснете R, за да укажете, че искате да промените височината на реда. Excel показва диалоговия прозорец Височина на редовете .
- Въведете желаната стойност за височината на реда.
- Натиснете Enter .
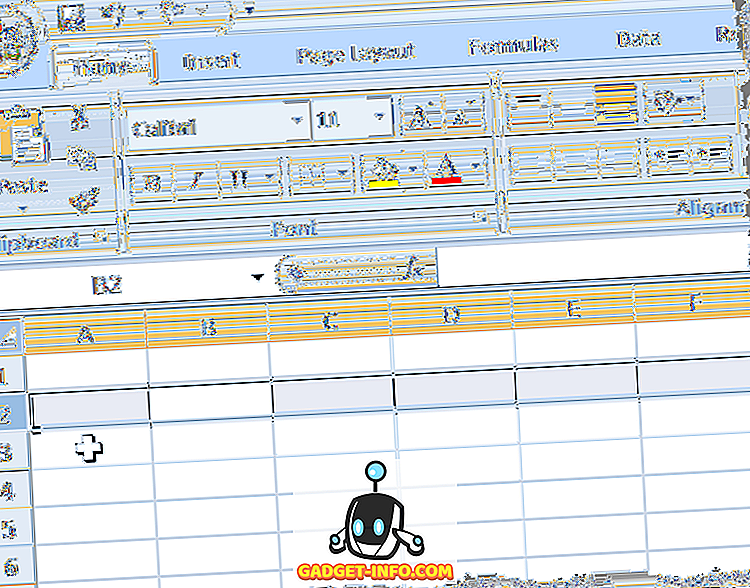
Натиснете Shift + F10, за да се покаже контекстното меню, което е същото меню, което виждате, ако щракнете с десен бутон върху избрания ред. Натиснете “ R ”, за да изберете опцията за височина на реда.
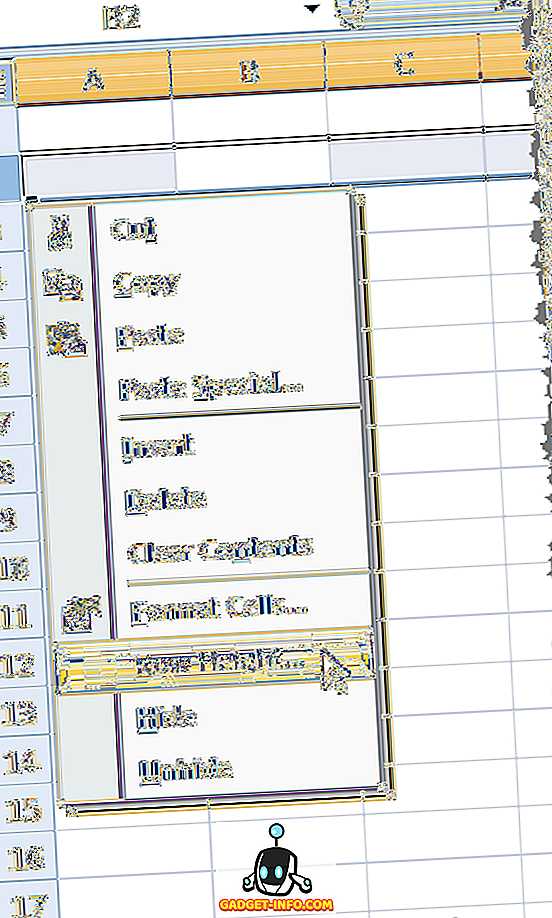
Появява се диалоговият прозорец Височина на редовете . Въведете желаната височина в полето за редактиране и натиснете Enter .
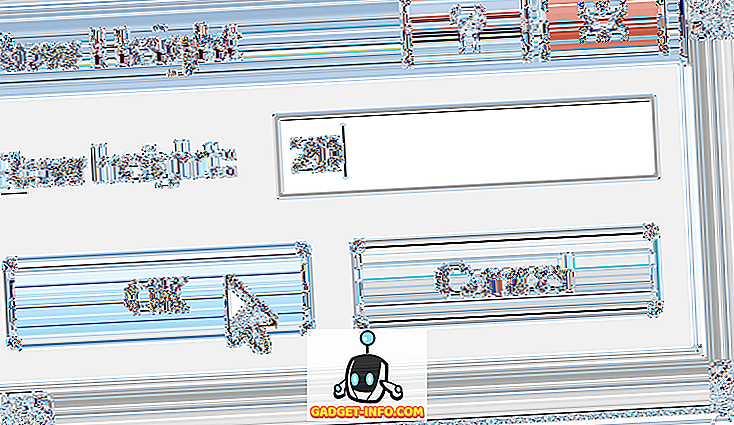
Един бърз начин да запомните това е да използвате следната комбинация от ключове: ALT - O - R - E. Не е нужно да държите натиснат нито един клавиш, просто натиснете Alt, след това натиснете O и т.н. Не е нужно да избирате целия ред или нещо друго, така че е хубав пряк път.
Промяната на ширината на колоната с помощта на метода е подобна на промяната на височината на реда. За да изберете цялата колона, натиснете Ctrl + Интервал . След това натиснете Shift + F10, за да влезете в контекстното меню. Натиснете “ C ” два пъти, за да изберете втората “ C ” команда в менюто и натиснете Enter .
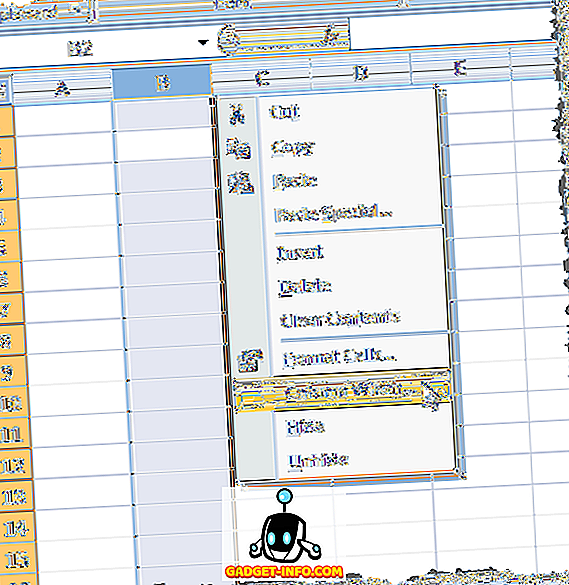
Появява се диалоговият прозорец Ширина на колоната . Въведете желаната ширина на колоната и натиснете Enter .
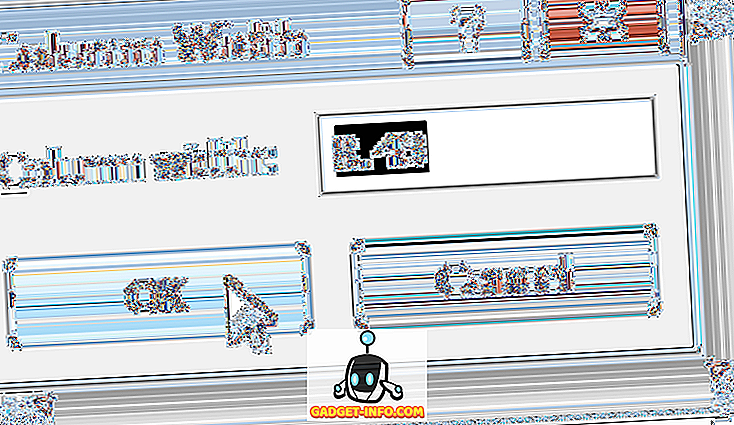
Бързото съкращение за ширините на колони е ALT - O - C - W. Това ще коригира ширината на колоната за цялата колона, очевидно, тъй като не можете да промените една клетка сама по себе си.
Клавишите за бърз достъп, които се показват с помощта на клавиша Alt на разделите и на инструментите и опциите, ви позволяват да получите достъп до много опции чрез клавиатурата. Наслади се!