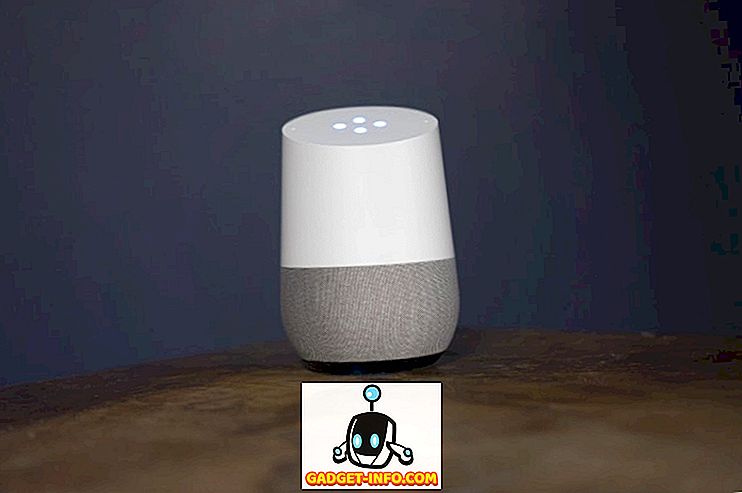Има малко известна функция в думата, която ви позволява да събирате групи от текст и / или графики от различни места в документ на Word и след това да поставите целия текст на друго място.
Тя се нарича Spike и е различна от тази на Clipboard, която ви позволява да работите само с един копиран набор от текст. Спайк е кръстен на старомоден държач за хартия, върху който хората се накланяха с хартия, както и с тях. Все още можете да видите старомодната версия на Spike, която се използва в някои магазини.
ЗАБЕЛЕЖКА: Функцията Spike е налична във версии на Word от 97 до 2016.
Как да използваме Спайк в Word
За да съберете информация в Spike в Word, просто изберете текста, който искате да добавите и натиснете Ctrl + F3 . Това прекъсва информацията от вашия документ и я поставя в Spike . Можете да продължите да изрязвате части от документа си и Word ще продължи да добавя изрязания текст към Спайк .
ЗАБЕЛЕЖКА: Когато използвате Спайк, изрязвате или премахвате текст от първоначалното му местоположение, НЕ копирай текст.

За да поставите събрания текст, поставете точката на вмъкване в местоположението в текущия документ, нов документ или друг съществуващ документ, където искате да поставите текста. Натиснете Ctrl + Shift + F3, за да поставите текста от Spike в точката на вмъкване. Цялата информация в Спайк (не само последния текст, който сте изрязали там) се поставя в документа в точката на вмъкване.

Натискането на Ctrl + Shift + F3 също изтрива цялата информация в Spike . Ако не искате да изчистите Spike, когато поставите съдържанието му, поставете точката на вмъкване, където искате да поставите съдържанието, напишете " spike " (без кавичките) и натиснете F3 .
Също така можете да видите съдържанието на Спайк, без да поставяте съдържанието или да изпразвате Спайк . За да направите това в Word 2007 и по-късно, щракнете върху раздела Вмъкване на лентата и намерете бутона Бързи части в секцията Текст .

Щракнете върху стрелката на бутона Бързи части и изберете Организатор на строителни блокове, ако използвате Word 2007, или Автотекст, ако използвате Word 2010, от падащото меню.

В Word 2007 се показва диалоговият прозорец Организатор на строителни блокове . Кликнете върху Спайк в списъка вляво, за да се покаже преглед на текста и / или графиките, които Спайк съдържа в момента.

За да видите съдържанието на Спайк, ако използвате Word 2003 или по-ранна версия, изберете Автотекст | Автотекст от менюто Вмъкване .

Появява се диалоговият прозорец AutoCorrect . В раздела AutoText въведете " spike " (без кавичките) в полето Enter AutoText тук, за да намерите бързо Spike в списъка. Спайкът се избира автоматично, след като бъде намерен, и можете да видите съдържанието на Спайк в полето за визуализация под списъка със записи в автотекста.

Може да сте забелязали, че когато сте поставили съдържанието на Спайк, имаше допълнителен празен ред между всеки елемент, който добавихте към Спайк . Това се дължи на интелигентния избор на абзаци .
Когато е активирана функцията за интелигентен избор на абзаци, е невъзможно да се избере абзац, без да се грабва и последният абзац. Може да искате да изключите функцията за избор на абзац, за да избегнете създаването на празни редове между всеки от елементите в Spike . За да направите това в Word 2007, изберете Word Options от менюто Office .

В диалоговия прозорец Опции на Word щракнете върху Разширени в списъка вляво.

В секцията " Опции за редактиране " отдясно поставете отметка в квадратчето Използване на интелигентен избор на абзац, за да няма отметка в квадратчето.

Кликнете върху OK, за да затворите диалоговия прозорец Word Options .

За да изключите избора на интелигентен абзац в Word 2003 или по-рано, изберете Опции от менюто Инструменти .

В диалоговия прозорец Опции щракнете върху раздела Редактиране . В секцията Опции за редактиране поставете отметка в квадратчето Използване на интелигентен избор на абзац, за да няма отметка в квадратчето.

Кликнете върху OK, за да затворите диалоговия прозорец Опции .

Спайкът е полезна функция, ако трябва бързо и лесно да пренаредите и преместите несъседен текст или да създадете нов документ от части от друг документ. Наслади се!